В руководстве подробно описан процесс управления настройками видеокарты NVIDIA. Также мы расскажем как настраивать параметры 3D NVIDIA для некоторых игр. Перед тем как производить настройку, необходимо установить драйвера для Nvidia.
Если драйвера установлены, мы приступаем к настройке.
Кликаем по рабочему столу правой кнопкой мыши, чтобы появилось всплывающее меню. В котором выбираем пункт:
После этого мы попадаем в панель управления. Переходим в раздел: Параметры 3D
В появившемся окне сначала выбираем пункт: Регулировка настроек изображения с просмотром
Нажимаем: Применить (как показано на рисунке ниже)

Теперь начинается самое интересное.
Настройка параметров 3D NVIDIA для игр
Переходим в раздел: Управление параметрами 3D
 После этого приступаем к настройке параметров в правом окне.
После этого приступаем к настройке параметров в правом окне.
Для корректной работы приложений необходимо выставить следующие параметры:
- CUDA - графические процессоры: Все
- Анизотропная фильтрация: Выключаем
- V-Sync (вертикальная синхронизация): Выключаем
- Вертикальный синхроимпульс»: Использовать настройку 3D-приложения
- Затенение фонового освещения»: Выключаем
- Максимальное количество заранее подготовленных кадров: следует выбрать пункт, который отмечен значком NVIDIA
- Потоковая оптимизация: Автоматически
- Режим управления электропитанием: Адаптивный
- Сглаживание - гамма-коррекция: Выключаем
- Сглаживание - параметры: Выключаем
- Сглаживание - прозрачность: Выключаем
- Сглаживание - режим: Выключаем
- Тройная буферизация: Выключаем
- Ускорение нескольких дисплеев/смешанных ГП: Режим многодисплейной производительности
- Фильтрация текстур - анизотропная оптимизация по выборке: Выключаем
- Фильтрация текстур - качество»: Наивысшая производительность
- Фильтрация текстур - отрицательное отклонение УД: Включаем
- Фильтрация текстур - трилинейная оптимизация»: Включаем
- Анизотропная фильтрация. Прямым образом влияет на качество текстур в играх. Поэтому рекомендуется выключить .
- Включить масштабируемые текстуры: Выключаем
- Ограничение расширения: Выключаем
После изменения всех настроек, нажимаем кнопку применить. Данные настройки не гарантируют 100% результата, но в 90% случаем они могут повысить FPS до 30%.
Используемый дисплей не подключен к ГП NVIDIA - ошибку с таким текстом пользователи часто получают при попытке открыть окно настроек параметров дискретной видеокарты.
Как следствие, использовать компонент во время игр или запуска других программ компьютер не может.
Рассмотрим детальнее лучшие способы устранения этой ошибки на вашем ПК.
Часто указанная выше неполадка возникает именно с дискретными картами. – это аппаратный компонент, который, в отличие от интегрированной карты, выполнен в качестве отдельной схемы.
Покупка и установка такого элемента, как правило, производится самими пользователями для ускорения работы ПК во время работы игр или .
Включение видеокарты в диспетчере устройств
Если вы используете , причина появления сообщения об ошибке может основываться на отключении компонента видеокарты в диспетчере устройств.
После обновления, переустановки ОС, оптимизации работы компьютера, система может автоматически устанавливать первоначальные настройки компонентов.
Чтобы проверить статус работы ГП и запустить его, следуйте инструкции:
- Откройте меню поиска на рабочем столе Виндоус;
- В текстовую строку введите «Диспетчер устройств»;

Рис. 1 – поиск утилиты «Диспетчер устройств»
- Откройте найденный результат.

Рис. 2 – Окно всех доступных устройств и компонентов ОС
Откройте вкладку видеоадаптеров, в списке должно быть несколько компонентов. NVIDIA и кликните по нему правой клавишей мышки.
В появившемся контекстном меню можно проверить статус его работы. Если адаптер отключен, в меню появится поле «Включить». Сделайте это и подождите несколько секунд.
Даже если система показывает, что работает, советуем переподключить устройство. Кликните на «Отключить», а затем снова на «Подключить». Таким образом можно восстановить нормальную работу.

Если вам это не помогло - переходим к следующему способу
Обновление драйверов видеокарты
Существует два способа обновления конфигурации графического процессора – или установка драйверов вручную.
Для начала попробуйте первый вариант. Он не требует особых навыков и понимания характеристик ПК. Снова зайдите в диспетчер устройств и кликните на меню вкладки видеоадаптеров.
В списке выберите пункт «Обновление конфигурации оборудования». Компьютер автоматически найдет и загрузит нужное ПО.
После выполнения действия следует обязательно перезагрузить ПК, чтобы изменения вступили в силу.

Рис. 4 – автоматическое обновление драйверов ГП
Помните! Этот способ установки драйверов подойдет, если на компьютере есть соединение с интернетом. А также вы должны использовать только подлинную копию ОС Windows (в противном случае, драйвера могут загружаться из недостоверных и опасных источников).
Второй способ обновления драйверов заключается в самостоятельном поиске необходимых файлов. Сделать это можно только на официальном сайте производителя – NVIDIA Corporation.
На рисунке ниже представлена страница загрузки драйверного ПО. Пользователи должны самостоятельно выбрать тип, серию и семейство продукта, а также версию используемой операционной системы.
Затем следует подтвердить поиск, чтобы система автоматически сформировала подходящий архив для загрузки.

Рис. 5 – подбор параметров видеокарты на сайте NVIDIA
Дождитесь результатов поиска и скачайте архив, нажав на клавишу «Загрузить сейчас »:

Рис. 6 – скачивание архива с драйверами
Как узнать параметры видеокарты? Для этого воспользуйтесь инструкцией, которая входила в комплектацию покупки.
Если её нет, можно посмотреть характеристики в самой операционной системе:
1. Откройте окно системных сведений;

Рис. 7 – поиск утилиты «Сведения о системе»
2. Дождитесь загрузки параметров. Это может занять от 1 до 3 минут;
3. В левой части окна откройте вкладку « ». Через некоторое время справа появится детальное описание характеристик всех устройств, которые ответственны за отображение данных на этом компьютере. Вам понадобятся поля с названием и версией ГП.

Рис. 8 – просмотр параметров дискретной видеокарты в настройках ПК
А также на сайте NVIDIA Corporation вы можете запустить процедуру автоматического подбора драйверного ПО для вашего компьютера.
Нажмите на клавишу «Графические драйверы», как показано на рисунке:

Рис. 9 – запуск автоматического сканирования системы
В результате сайт покажет сообщение о том, какой именно драйвер вам нужен. При нажатии на его иконку начнется автоматическая загрузка файла на компьютер.

Рис. 10 – автоматическое определение недостающих драйверов
При попытке открытия контрольной панели Нвидиа пользователь может столкнуться с сообщением «Настройки дисплея NVIDIA недоступны. Используемый дисплей не подключен к ГП NVIDIA». Появление указанного уведомления сигнализирует о наличии проблем с драйверами графической карты ПК, а также некорректным подключением системного монитора. Ниже разберём причины данной дисфункции, а также представим варианты её решения.
Выбранный дисплей не подключен к ГП Nvidia – суть и причины
Абсолютное большинство современных ноутбуков (и некоторые стационарные компьютеры) могут похвалиться сразу двумя действующими видеокартами. В большинстве случаев одна из них встроена в материнскую плату, маломощна, и используется для повседневных задач (обычно это серия Intel HD Graphics). Вторая – мощная дискретная, используемая для ресурсоёмких графических приложений с активным использованием 3Д-графики (видеокарты от Нвидиа и АМД).
Системы с двумя видеокартами умеют эффективно экономить питание за счёт задействования более слабой карты от Интел при осуществлении простых операций (серфинг в сети, работы с текстом и др.). Данная функция имеет название «NVIDIA Optimus», и мы можем наблюдать её работу во множестве современных ноутбуков с графическими картами от Nvidia.

Использование указанной технологии позволяет продлить работу батареи ноутбука
При запуске контрольной панели Нвидиа система старается идентифицировать карту Нвидиа, использующуюся для создания изображения на экране ПК. Если идентификация не удалась, пользователь получает сообщение «Используемый дисплей не подключен к ГП NVIDIA».
Причины дисфункции могут быть следующими:
- Пользователь воткнул штекер монитора в разъём встроенной графической карты вместо дискретной (в случае стационарного ПК);
- Вместо родных драйверов ноутбука пользователь (или ОС Виндовс) установил базовые драйвера от Интел или Нвидиа. Производитель вашего ноутбука может модифицировать стандартные драйвера под конкретную модель ноутбука, давая системе возможность оптимально переключаться между встроенной и дискретной видеокартой. Такие драйвера носят название «OEM drivers» (аббревиатура «ОЕМ» расшифровывается как Original Equipment Manufacturer – производитель оригинального оборудования). Драйвера ОЕМ обычно идут в комплекте с ноутбуком на СД-диске или жёстком диске ПК, и их задействование является залогом успешной работы обеих видеокарт. Если же пользователь ставит стандартные драйвера от Нвидиа или Интел, то такое переключение может не корректно работать;
- Пользователь не корректно установил драйвера для системных видеокарт. В частности, сначала необходимо ставить драйвера для встроенной карты от Интел, а затем для дискретной (Нвидиа). Многие делают ровно наоборот;
- Драйвера для видеокарт устарели или работают некорректно.
Ниже разберём способы решения возникшей проблемы.
Давайте рассмотрим решения, позволяющие исправить ошибку «Настройки дисплея Нвидиа недоступны» на вашем ПК.
Способ 1. Подключите шнур вашего монитора к разъёму карты Нвидиа
В случае стационарного ПК и отдельного монитора убедитесь, что шнур монитора подключён к разъёму видеокарты Нвидиа, а не к разъёму встроенной карты Интел.

Способ 2. Проверьте, не отключена ли встроенная видеокарта Интел
На некоторых ноутбуках работа дискретной карты Нвидиа невозможна без включенной встроенной видеокарты от Интел, поэтому выдаёт «Настройки дисплея NVIDIA недоступны. Используемый дисплей не подключен к ГП NVIDIA».
- Перейдите в Диспетчер устройство (нажмите на Win+R, введите там devmgmt.msc и нажмите ввод).
- Тут найдите вкладку «Видеоадаптеры», дважды кликните на ней для её раскрытия.
- Наведите курсор на карту от Интел, щёлкните правой клавишей мышки, и выберите «Включить устройство».
Способ 3. Установите на ПК оригинальные ОЕМ-драйвера
Эффективным вариантом решения проблемы является установка оригинальных ОЕМ-драйверов для видеокарты вашего ПК. Выполните следующие:

Get-WmiObject win32_bios
И нажать ввод. В выведенных на экран параметрах будет «SerialNumber », значение которого и будет необходимо ввести в соответствующее поисковое поле на сайте производителя вашего устройства. Вы получите возможность скачать драйвера и иные апдейты для вашего ноутбука.
- Скачайте драйвера под версию вашей ОС Виндовс (не перепутайте 32 или 64-битные версии). Указанные драйвера могут быть более ранней даты, нежели уже установленные у вас драйвера, но это не страшно;
- Установите сначала драйвера для видеокарты Интел;
- Затем установите драйвера для видеокарты Нвидиа. Убедитесь, что вы выполняете чистую установку (clean installation) в случае драйверов Нвидиа;
- Перезагрузите ваш ПК.
Если вы переживаете, что Виндовс вновь установит свои драйвера, то можно отключить такую возможность. Для этого перейдите в , затем в «Система и безопасность», далее «Система» - слева «Дополнительные параметры системы» - вкладка «Оборудование» - «Параметры установки устройств». Здесь выберите опцию «Нет», нажмите на «Сохранить», и перезагрузите ваш PC.

Способ 4. Проверьте работу службы Нвидиа
- Нажмите на Win+R, введите там services.msc и нажмите ввод.
- В открывшемся перечне служб найдите службу «Nvidia Display Container LS », убедитесь, что она работает, и тип запуска её установлен на «Автоматически».
- При необходимости запустите службу, это может помочь решить ошибку «Используемый дисплей не подключен» на вашем ПК.
Способ 5. Проверьте настройки БИОС
В некоторых случаях некорректные настройки БИОС могут мешать корректной работе карты Нвидиа. Перейдите в БИОС, найдите там опцию «Graphics Device» и установите значение «Auto» или «Optimus» при наличии таковых.
Способ 6. Обновите ваши драйвера Нвидиа (для десктопов)
Пользователям стационарных десктоповых ПК необходимо попробовать установить драйвера Нвидиа с сайта geforce.com . Вы можете найти драйвера для вашей карты на сайте вручную, выбрав модель карты и её операционную систему, или позволить сделать это специальному инструменту Нвидиа, нажав на «AUTO DETECT YOUR GPU».

Убедитесь также, что при установке драйверов вы активировали опцию «чистая установка».
Способ 7. Используйте специальные программы
В установке самых свежих драйверов также могут помочь специализированные программы уровня «ДрайверПак Солюшн», «Driver Easy » и другие аналоги, сканирующие компоненты ПК и устанавливающие для них самые свежие версии драйверов.
Заключение
Появление сообщения «Используемый дисплей не подключен к ГП NVIDIA» обычно сигнализирует о наличии каких-либо проблем в работе драйверов Нвидиа на пользовательском ПК. Выполните перечисленные в статье советы, это позволит избавиться от ошибки «Настройки дисплея NVIDIA недоступны» на вашем компьютере.
Что значит и как убрать ошибку "Настройки дисплея nvidia недоступны. Используемый дисплей не подключен к гп nvidia"
Что значит «Используемый дисплей не подключен к гп nvidia»?
Некоторые пользователи компьютеров и ноутбуков сталкиваются с проблемой, когда при попытке войти в настройки графики Nvidia через панель управления или через контекстное меню рабочего стола возникает ошибка «Настройки дисплея nvidia недоступны. Используемый дисплей не подключен к гп nvidia».
Эта ошибка означает, что в данный момент ваша основная видеокарта Nvidia не задействована системой и все игры запускаются от встроенной видеокарты, которая не может обеспечить должной производительности. В итоге, имея достойную видеокарту, при ошибке «используемый дисплей не подключен к гп nvidia», вы попросту не используете ее.
В данной статье вы узнаете посему возникает эта ошибка и как ее можно устранить своими силами.
Причины, по которым может возникать ошибка «используемый дисплей не подключен к гп nvidia»
Существует несколько вариантов возникновения данной ошибки. Причем стоит отметить, что появляется она только на ноутбуках и компьютерах, в которых есть две видеокарты — интегрированная и дискретная.
- Неправильное подключение кабеля от монитора;
- Некорректные настройки приоритета видеокарт в BIOS;
- Неправильная или неполная установка драйверов на видеокарты;
- Сбой системной службы, отвечающей за переключение работы видеокарт.
Проверка подключения кабеля от монитора к видеокарте
Данный вариант возможен только в случае со стационарным компьютером. С ноутбуком данный вариант не работает.
Проверьте куда подключен кабель от монитора. Если подключить его к , то ваша дискретная карта работать не будет и при попытке зайти в настройки Nvidia будет выдавать сообщение «Используемый дисплей не подключен к гп nvidia».

Заднячя стенка системного блока с разъемом VGA встроенной видеокарты на материнской плате

Внешняя видеокарта системного блока
В этом случае переключите кабель монитора к дискретной карте, которая находится ниже. У встроенной видеокарты разъем расположен вертикально, а у дискретной — горизонтально.
Настройки приоритета видеокарт в BIOS
Во всех BIOS материнских плат со встроенными видеокартами присутствует опция, отвечающая за переключение работы видеокарт — Только строенная, только внешняя, Auto и еще бывает Optimus — одновременная работа обеих видеокарт.

Переключение режима работы видеокарт в BIOS
Нужно чтобы стояла Auto или Optimus, если он есть. Переключаем, сохраняем и проверяем.
Переподключение видеокарты Nvidia
Иногда по неопределенным причинам помогает в решении данной проблемы простое отключение, а затем включение видеокарты от Nvidia.
Для этого заходим в диспетчер задач, раскрываем подменю «Видеоадаптеры», жмем по карте Nvidia правой кнопкой мыши и выбираем «Отключить».

Отключение и включение видеокарты
Затем снова правой кнопкой мыши — «Включить».
Переустановка драйверов в правильной последовательности
Последним шагом в устранении ошибки «Используемый дисплей не подключен к гп nvidia» будет удаление драйверов на встроенную (Intel) и внешнюю (Nvidia) видеокарты, перезагрузка и установка в правильном порядке — сначала драйвер Intel HD Graphics (встроенная карта), перезагрузка, и затем драйвер карты Nvidia (дискретная).
Всем доброго времени суток!
Не так давно на одном ноутбуке столкнулся с интересной ошибкой: на рабочем столе пропала ссылка на настройку видеокарты NVIDIA (т.е. если нажать правой кнопкой мышки в любом месте рабочего стола - в появившемся окне не было ссылки "Панель управления NVIDIA") .
Недолго думая, зашел в панель управления Windows, открыл раздел "Оборудование и звук" и попытался открыть приведенную ссылку там - но появилась ошибка "Настройки дисплея NVIDIA недоступны" . Через 15 мин. я избавился от этой ошибки и настроил видеокарту, собственно, эта статья как раз о решении подобной проблемы. И так...
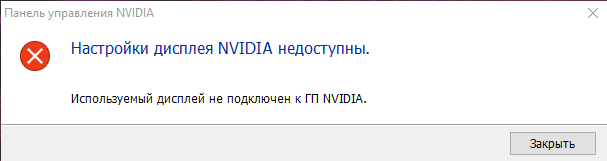
Пример ошибки \\ NVIDIA \\ Используемый дисплей не подключен к ГП NVIDIA
Происходит подобная ошибка чаще всего при проблеме с драйверами: либо они не установлены, либо произошел конфликт, сбой.
В общем случае нужно сделать следующее: сначала удалить полностью драйвера на видеокарты из системы, затем скачать последние версии драйверов с сайта производителя вашего ноутбука, установить их, и перезагрузить компьютер/ноутбук. Как правило, после этого всё начинает работать как положено!
Рассмотрим более подробно!
Как найти и скачать драйвера для видеоадаптера
Способ №1 - автоматический
Под автоматическим способом, конечно же, я понимаю использование спец. утилит для поиска и установки драйверов для ВСЕГО оборудования в вашей системе. Их использование позволит вам избавиться от многих забот: не нужно будет удалять старые "дрова", ставить новые, делать резервные копии и пр. - ВСЁ это сделает за вас в авто-режиме!
Так как у меня на блоге посвящено таким программам несколько статей, в этой я описывать подробно, как и что в них делать - не стану. Приведу ниже пару полезных ссылок:
- Программы для обновления, удаления, поиска драйверов -
- Обновление драйверов в Windows 10 - обзор 5 лучших программ (на русском) -
Способ №2 - в "ручном" режиме

Важно! Эта ошибка, обычно, появляется на ноутбуках с двумя видеокартами (дискретной и встроенной). Поэтому, драйвера необходимо скачать и для встроенной (обычно, это Intel HD Graphics), и для дискретной - AMD или NVIDIA.
После того, как драйвера будут скачаны, можно приступить к удалению старых "дров" ...
Удаление старых видеодрайверов
Способ №1 - через панель управления
Самый очевидный способ удалить старые драйвера - это воспользоваться панель управления Windows, встроенным средством для удаления софта. Чтобы его открыть, зайдите в панель управления по адресу: Панель управления\Программы\Программы и компоненты .
Далее перед вами предстанет список установленных программ: среди них находите нужные (например, как в моем случае "NVIDIA GeForce" и пр., выделяете их, и жмете кнопку "Удалить\изменить" .

Способ №2 - через диспетчер устройств
Сначала необходимо открыть диспетчер устройств , универсальный способ сделать это:
- нажать сочетание кнопок WIN+R ;
- в строку "Открыть" ввести devmgmt.msc ;
- нажать ENTER.

- открыть вкладку "Видеоадаптеры" ;
- выбрать нужный адаптер, щелкнуть по нему правой кнопкой мышки, и перейти в его свойства ;
- далее открыть вкладку "Драйвер" ;
- нажать кнопку удалить .

Удаление драйвера INTEL HD
Способ №3 - с помощью Display Driver Uninstaller
Display Driver Uninstaller
Отличная утилита для ПОЛНОГО удаления любых видеодрайверов из системы Windows. Она удалит не только сами файлы драйвера, но и удалит ключи реестра, папки, файлы (в том числе временные), работает даже в тех случаях, когда стандартный установщик Windows выдает ошибки и отказывается работать.
Что касается использование утилиты - то здесь все просто, достаточно запустить, выбрать видеоадаптер и нажать кнопку "Удалить и перезагрузить" . В результате утилита удалит текущую и старые версии драйверов, сделав систему полностью чистой от них, как она была сразу же после установки Windows.
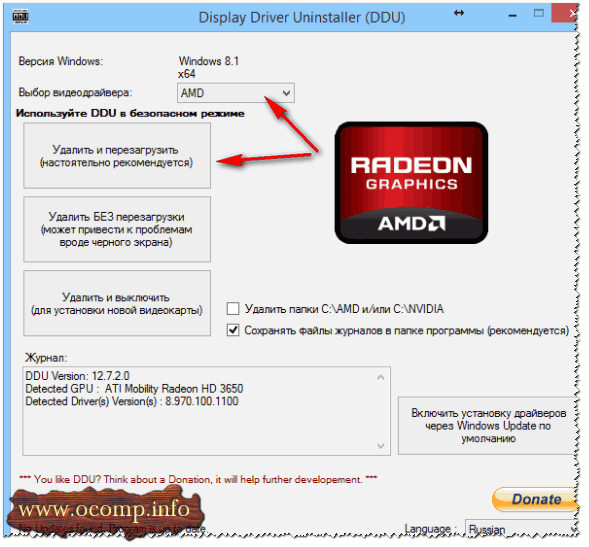
ДОПОЛНЕНИЕ!
Так же у меня на блоге есть статья по удалению драйверов. Если приведенные выше способы вам не помогли, рекомендую ознакомиться еще и с ней (ссылка ниже).
Как удалить драйвера: старые или лишние -
Установка драйверов
В принципе, установка драйверов на сегодняшний день, в большинстве случаев не представляет из себя ничего сложного - достаточно запустить исполняемый файл setup.exe .
Здесь приведу лишь один момент: сначала установите драйвер для Intel (через диспетчер устройств), а после для самой nVidia.
Примечание!
ВАЖНО!
После того, как драйвера будут установлены, обязательно перезагрузите ноутбук !
ДОПОЛНЕНИЕ!
В ряде случаев избавиться от ошибки "Настройки дисплея NVIDIA недоступны" помогает довольно простой и быстрый способ:
- зайти в диспетчер устройств ;
- открыть вкладку видеоадаптеры, выбрать NVIDIA и нажать кнопку "Обновить драйверы" ;
- далее выбрать "Автоматический поиск обновленных драйверов" ;
- после того, как Windows сообщит что драйвера обновлены, либо они не нуждаются в обновлении, перезагрузите компьютер .

На этом у меня все. Удачи!





