is a mega-functional file manager. It is a favorite of many advanced users, but, alas, it is not without some drawbacks. And among them is such an important thing as the lack of a function for exporting and importing settings. With that being configured inside You can do a lot of things, especially if you actively use the horizontal and vertical toolbars.
The developers have thought over a mechanism for saving settings in the event of reinstalling the program, and when you remove it from the system, by default all settings data are saved.
Due to the fact that this data does not disappear from the catalog , the next time you install it, it will instantly be brought into working condition. And it will start with our interface settings, individual functions, toolbars, with our favorite directories and the history of open paths. If the file manager was activated with a license key, the activation file will also be present among this data. What we manually added to the installation directory will not be deleted. contents, such as folders with portable programs and icons.

So if we are talking about reinstalling the file manager, you don’t need to do anything special. But if the need arises to reinstall Windows or switch to a finely tuned Total Commander to another computer device, without unnecessary red tape this can only be done when using its portable version. If the work is carried out with the usual version of the file manager - the one that is installed on the system, you can reduce red tape with settings to a minimum if in the installation directory after its new installation, replace some files. What exactly can be replaced?
Open the file manager installation directory in Windows Explorer, usually this is the path:
C:\totalcmd
In the explorer search engine we enter:
*ini
This query will filter out all files with the extension ".ini". This is the configuration data of the Total Commander, in which, in fact, its individual parameters are stored. In our test case, 2 types of files were found ".ini" .

In principle, there are several types, but all of them will be present in the program installation directory only in rare cases when the file manager’s capabilities are used to the maximum. But some will be found in all users.
File "Wincmd.ini"- foremost. It stores basic settings :
Appearance of the program (scale, fonts, colors, tabs, toolbar appearance)
;
functional (associations, main operations, etc.)
;
open tabs;
selected catalogs;
and so on.
Another configuration file that should be there in each case is "History.ini". It stores the history of open paths.

Also, when installing the filter, other configuration files may be found:
"Wcx_ftp.ini"– built-in data storage FTP-client;
"Usercmd.ini"– storage of user commands;
"Contplug.ini"
, "lsplugin.ini"
, "Fsplugin.ini"
, "Pkplugin.ini"– storage of plugin parameters.
All detected files ".ini" copy and store, for example, along with the installer .
Another type of configuration data that can be transferred to another computer is those with the extension ".bar". Enter the filter into the explorer search engine:
*.bar
We will find 2 files that can be copied for transfer:
"Default.bar"– these are the parameters of the horizontal toolbar, the one at the top of the program window;
"Vertical.Bar"– these are the parameters of the vertical toolbar, the one located in the center, between the working panels of the program. If, of course, such a panel is enabled in the component settings .

Direct view of toolbars - type of icons (modern or classic) , appearance and style of buttons - stored in the main configuration file "Wincmd.ini" . "Default.bar" And "Vertical.Bar" They also determine the contents of the toolbars, i.e. what exactly is displayed on the toolbar - internal functions of Total Commander, system functions, shortcuts for launching third-party software.

All this can also be transferred along with a new installation of the file manager. But in the case of shortcuts for launching programs installed on a new system in a different path, you will have to manually edit these paths.
Saved files ".ini" And ".bar" after installing the file manager in a new Windows, they are placed in its installation directory (remember, this is usually the path C:\totalcmd) . When copying, you must select the option to replace them.

Hello, dear users! In this lesson you will get acquainted with such a program as Total Commander.
What is Total Commander?
I can no longer imagine working on a computer without this wonderful program. If you don’t know what kind of program this is, and have not worked with it, then I strongly advise you to get acquainted with this program, install it on your computer, and every time you turn on the computer, start working with this program.
Those. turn on the computer and first of all launch Total Commander. Because it is a very convenient program that replaces the standard Windows Explorer. Saves time when copying, moving files, etc. It’s better to check it out, and below I’ll tell you with pictures how to install the program and how to work with the Total Commander program.
Installing Total Commander
First you need to download the Total Commander installation file. To do this, go to wincmd.ru and download the installation file. Or you can find it through Yandex or Google.
How to use Total Commander

You can immediately see the window is divided into two parts - (1,2). Disk selection for each window – (3). Function buttons - (4).
Let's say you want to copy/move a file from one folder to another. To do this, in one of the windows, open the folder with the required file, and in the other, open the folder to which you want to copy/move this file.
Then you can simply drag the file with the left mouse button to another part of the window. Or you can use the function buttons or press the corresponding key: f5 - copy, f6 - move and press OK:
Total Commander program is a file manager that allows you to work with files on your computer. For example, Total Commander completely replaced the standard Windows Explorer for me. Now I don’t go into “My Computer”, I don’t access disks using standard methods, I don’t open folders, as most users do, through a standard explorer.
Now I do all this with the help Total Commander programs. It allows me to navigate all my local drives in a split second, access any folders, and most importantly, move files from one folder to another much faster. This is only a tiny percentage of what this program can do.
In general, if you opened this lesson yourself, then you probably have an idea of what kind of program it is. Once upon a time I described its charms in more detail. You can read this in the article:
I also plan to write a big tutorial on setting up this file manager.
And today I will tell you, how to install Total Commander to your computer or any other. First, we need an installation file, download Total Commander from the Russian version of the official website.
Now let's proceed directly to installing Total Commander.
After downloading, we should have a file on our computer that we need double click left mouse button to launch.

And in the window that opens, we are asked to select the program language. We indicate “Russian” and click the “Next” button.

Now we are offered to install all other languages as well, in case we want to change it in the settings, then change it. I don’t need this, Russian is enough. So I set the switch to “No” and click “Next”. I recommend you do the same.

Then we need to select the folder to install Total Commander, or leave it as default. I’ll do just that, I won’t change anything, I’ll just click “Next”.



The program is being installed. Usually fast.

After which they tell us “ Installation completed successfully».

A shortcut to launch Total Commander should appear on your desktop. I have it next to the program itself that I downloaded. To launch, click on the shortcut twice with the left mouse button.

The program is paid, but if we don’t buy it, it will still work for a month, but every time it starts, it will forgive us to press a button with a number in a special window - 1, 2 or 3.
Total Commander is essentially an analogue of Windows Explorer, but it is much more efficient and easier to manage. For many users, this file manager has long become a vital tool with which to start working on a PC. The popularity of Total Commander is also largely determined by its weak level of payment protection. This file manager is distributed under a Shareware license, that is, it is free to use for a month. But in fact, even after the free month of use, Total Commander is not blocked.
Just press one of the three numbers (1, 2 or 3) and after counting down the seconds, the manager will start. There will be no restrictions on the functionality of the program.
You can download the current version of Total Commander on the official website page. At the time of writing, the infinite trial version of Total Commander 8.51a is current, both 32-bit and 64-bit.
I would like to draw your attention to the fact that during the installation of Total Commander you can select the folder where the configuration files are located, for which you need to click on the “Set path to INI files” button. Now you can easily transfer your Total Commander settings to another computer simply by copying the INI files.

I chose the program directory to store INI files (convenient when the program is used from different operating systems). If you use several versions of Total Commander on your computer, then it is better to store the INI files in the Windows directory.

The Total Commander user interface is designed in a classic two-panel form, which is very convenient when performing a variety of manipulations with files and folders.

Setting up Total Commander
Let's go through the settings of Total Commander; to do this, select "Configuration" - "Settings" from the top menu. Window view
- here are some of the most important settings that determine the appearance of the file manager window.

In order to add or remove certain components of the main window, just uncheck or check the checkbox; after clicking the "Apply" button, you can see the changes made with your own eyes. If you are satisfied with everything, click “OK”.
On the tab "Panel Contents"
provides the opportunity to configure work with files and folders on the manager panels.

Settings items: Icons, Fonts, and Colors
arrange to your liking.
In the tab "Tabulators"
we configure tab stop positions (size, file type, date), and also set a template for displaying file sizes. For me personally, it is more convenient when the size of files (folders) is shown not in bytes, but in Mb, Gb or Kb.


Agree that it is not very convenient to often open a folder that is located somewhere deep in the directory.
You can pin frequently used tabs to the file panel as follows. Open the desired folder and right-click on it. From the context menu, select the option
or "Rename/Lock tab"
. You can also use hotkeys: Ctrl+T - create a tab, Ctrl+W - delete a tab.

If there are a lot of blocked tabs, then they can be evenly distributed across both manager panels simply by dragging them with the mouse. Don't forget to save changes from the top menu "Configuration" - "Save position" and "Save settings"
. Now you have the necessary tabs, which will not disappear until you change the settings. While working with the program for a long time, it may happen that you have many tabs open. In order to close them on any of the tabs, right-click and select the item from the menu "Close all tabs"
or click on the hotkey combination "Ctrl+Shift+W". After this, all unlocked and inactive tabs on the file manager panel you selected will close.
The next important setting item "Basic Operations"
.

Connecting the Notepad++ editor to Total Commander by default
The best text file editor, in my opinion, is Notepad++. How can I make it the default editor in Total Commander? On the next settings tab "Edit/View"
you can connect external programs to view and edit files in Total Commander by pressing the F3 (view) or F4 (edit) button.
Choose Editor program- a path selection window will open where you need to find Notepad++ on your computer.

Setting up hot keys in
It is worth noting that Total Commander by default has a huge number of keyboard shortcuts to work with. The list of hotkeys can be viewed by clicking on the "Help" button in the upper right corner of Total Commander. It is noteworthy that in the settings item "Miscellaneous"
You can redefine hotkeys in the manager at your discretion. Let's set, for example, showing and hiding system files using a keyboard shortcut Ctrl+H - cm_SwitchHidSys.

So, I recommend assigning the following hotkey combinations:
"Ctrl+W" - cm_CopyNamesToClip- copy file names to the clipboard. You can copy one or several file names at once.
"Alt+W" - cm_CopyFullNamesToClip- copy file names with their location paths to the clipboard. Significantly saves time!
"Shift+Home" - cm_OpenDesktop- open the "Desktop" tab in the Total Commander window. It is often convenient to start work from the desktop, and from here you can go to the Control Panel, etc.
"Shift+BackSpace" - cm_GoToRoot- go to the root directory of the disk from anywhere. Also a very useful thing. Clicking "Ctrl+\" you also, by default, go to the root directory of the disk. Well, just a key "BackSpace" by default in Total it moves one level higher.
On the official website of the Total Commander developer you can find and download a great variety of plugins: http://www.ghisler.com/plugins.htm. If you don’t want to bother translating their descriptions into Russian, then visit the Russian-language website http://wincmd.ru. New plugins are also available from the unofficial TC website (http://www.totalcmd.net/).
If you open the tab "Plugins"
in the Total Commander settings, you will see that the plugins themselves are divided into four types: Archive plugins (have the WCX extension), File system plugins (WFX), Internal viewer plugins (WLX) and Information plugins (WDX).

Archiving plugins allow you to work with archives that are not initially supported in the file manager or are supported with restrictions. Using archiving plugins, support is provided for working with a number of other file formats - CHM, MSI, ICL, DLL, etc. File system plugins allow you to access disks that are inaccessible from Windows, remote systems, internal Windows modules, and media with other file systems. Internal viewer plugins allow you to view files of various formats, incl. not supported by Lister's internal viewer, such as images, tables, databases, etc. Information plugins are designed to provide access to extended information about files (MP3 tags, image attributes, etc.)
There are two ways to install plugins: automatically and manually. Automatic installation does not cause any difficulties: just open the downloaded archive with the plugin in the Total Commander panel and the manager itself will offer to install the detected module. However, automatic installation is not provided for all plugins.

Connecting additional plugins manually is also not difficult. To install the plugin, unpack the contents of the archive into a separate folder. It is best to create a subdirectory in the directory with the Total Commander manager "Plugins"
, where you can create separate folders for each plugin separately. In the future, this policy will allow you to avoid confusion in the Total Commander folders.
Now you need to open the Total Commander settings Configuration - Settings
, where in the section Plugins
you should click on the button "Settings"
with the required plugin type. In the drop-down window, click "Add"
and select a file with the extension .wfx (wdx, wcx or wlx) - the actual file of the plugin to be installed from the folder we created. All! The plugin is installed.

To see which plugins of each type are installed in your Total Commander build, click the button "Tune"
in the relevant area. I emphasized the archiver plugins in my manager build.

Thanks to installed plugins, you can view any folders and files on the adjacent Total Commander panel using a hotkey combination "Ctrl+Q". If you navigate through files in one panel, their contents will be displayed in the adjacent viewing panel.

There are many software tools for managing Windows OS parameters - these are plugins built into the system, various tweakers, and system utilities. There are many plugins developed for Total Commander that solve the same problem. Using TS file system plugins makes it possible to keep your finger on the pulse of your computer's OS from the familiar and very convenient interface of the TS file manager and perform many operations much faster than through the built-in Windows tools.
File system plugins are available in Total Commander via network

Very easy to use Uninstaller 64 plugin
, which is designed to quickly uninstall applications that are in the list "Installation and removal of programms" Windows control panel. The plugin allows you to view all entries, including hidden ones, and works much faster than the built-in Windows uninstaller. To uninstall an application using this plugin, you need to highlight the line with the program name and press the Enter key. The plugin is also used to remove broken links (Del or F8 buttons) and view the uninstallation command (F3 or Ctrl+Q).

Thanks to the plugin ProcFS Task Manager
You can view running processes on your PC, including those that may be hiding from the standard Windows Task Manager. The panel shows the name of the process, its type, the amount of memory occupied by the process, and the time it started. The plugin allows you to view the properties of running processes and the libraries they use (F3), change the priorities of processes (double-click on the process) and unload them (Del).

Services2 plugin
is a convenient tool for working with Windows services. This plugin allows you to view a list of services, and by the appearance of the icons you can immediately understand whether the service is running or stopped. The plugin allows you to quickly change the launch mode of a specific service (manual, automatic, disabled), you can pause the service, delete or start the service. All of the above operations are performed in the service properties window, which is opened by double-clicking on the service line or by pressing the Enter key.

Quick Tabs and Files in Total Commander
Open a folder in Total Commander that you want to save and quickly access and press the keyboard shortcut "Ctrl + D" or click on the star in the upper right corner of the panel. In Google Chrome, this keyboard shortcut adds to bookmarks, and in Total Commander - to the quick access menu. From the context menu, select "Add current directory"
.


You can select any of the proposed submenu types. By clicking again on the star or keyboard shortcut "Ctrl + D" you can view a list of your directories that you have quick access to. This menu can also be called up using the mouse - by double-clicking on the name of the current directory.

Total Commander Control Panel

Adding shortcuts to programs, internal commands, as well as any system command to the Total Commander toolbar is quite simple. You must either drag the exe file of the program onto the panel itself or enter the path to the program manually.
First option. Go to the "Program Files" folder and drag the exe file of the program onto the Total Commander panel.

Second option. Right-click on an empty space in the toolbar and then “Edit”. In the window that opens, click “Add” and add the program by specifying the full path to its exe file. I prefer to use the first option.

If, after clicking the “Add” button, you click the small button with a magnifying glass, then you will see a huge list of commands provided in Total Commander.

At the bottom of the window in the box "Filter"
, indicate, for example, the command number 2400
(group rename) and click "OK". An additional icon will appear in the toolbar; by clicking on it, you can rename an entire list of files at once.

The Total toolbar is also interesting because other files and folders can interact with the programs pinned here. Drag, for example, the folder containing mp3 files onto the AIMP3 player icon in the toolbar. Your audio files will start playing one after another. In the same way, drag the CSS file onto the Notepad++ text editor icon and the program will immediately open it. Drag"n Drop (take and throw) from file panels to the shortcuts of the folders we created earlier will cause files to be copied to these folders!
If your Total Commander is in startup, then thanks to the installed program launch icons directly from the TS manager toolbar, you will not need to install extra shortcuts on your desktop. If necessary, unnecessary icons can be easily removed from the toolbar in the same way as they are installed: after highlighting the unnecessary icon, click on the “Delete” button and the icon will disappear.
At the bottom of the manager there are function key buttons
These buttons also support Drag"n Drop, so the most convenient way to use them is not by pressing the F3, F4, F5 buttons themselves, but by dragging selected files and folders onto these buttons. Believe me, it’s more convenient this way. And if you right-click on the F8 button, a context menu will open where you can empty the Recycle Bin or view its properties.
The FTP client integrated into Total Commander allows you to connect to your website (blog) without any problems and provides the necessary information. To select a connection, just press the key combination CTRL+F, and if you have not configured a single connection yet, then in the window that opens, simply click on the “Add” button.

The FTP connection settings are not much different from the settings of the FileZilla FTP client, so you already know what to do next.
Connecting network drives in Total Commander
Turn on "Net"
in the Total Commander setup menu. Select function
.
In the window that appears, select the drive and folder in which you want to store the information. You can specify the path to the site where images and documents will be stored.

Basic operations with folders/files in Total Commander
All actions with folders/files in the file manager are performed extremely simply, literally, by pressing one or two buttons.
Selecting files
Before performing operations on several objects at once, they must first be selected. This can be done by right-clicking on each object or left-clicking, after holding down the Ctrl key.
Renaming files
Place the cursor over the desired file/folder and double-click on the object (but not very quickly!) with the left mouse button, the object will turn blue, and then set a new name.
Deleting files
Select the desired file/folder or select several at once. Then, press F8 - the delete key.

Copy/move files
Select the desired file/folder or several at once in one file manager panel. Then, in another panel, select the folder where you want to copy/move these objects and press the F5 or F6 button accordingly.

Select on any panel the required number of files that will need to be renamed using a specific mask and press the key combination Ctrl+M.

Setting up internal associations is available from the "Files" menu. All files that you open in Total Commander with a double click can be associated i.e. configure their opening by any programs on your computer.

Working with archives
You can pack (Alt+F5), unpack (Alt+F9) and check (Alt+Shift+F9) archives using the archive plugins installed in Total Commander. In addition, you can enter archives like regular folders, which significantly saves your time.

Search by files in Total Commander
To quickly find important folders or files on the disk, use the search function integrated into the file manager by clicking on the “magnifying glass” icon on the toolbar or use the Alt+F7 key combination. If you search for files in Russian, do not forget to check the “UTF-8” checkbox. All additional settings (size, creation date, available attributes) for search can be found in the tab "Additionally"
.

Splitting a file into fragments
Splitting a large file into fragments of a given size is available from the menu "Files"
. The cut file can be assembled in reverse order through the same menu. This function can be useful, for example, when sending large files by email.
Here is the most basic thing you may need when using Total Commander. However, if you delve deeper into the study of this file manager, you can use its capabilities much more widely!
Leave your opinion about the article “Instructions” by writing a comment and be sure to subscribe to new articles!
Total Commander is called one of the popular ones. Its essence is based on displaying all available folders and drives on the computer, as well as working with them.
The program is in demand because of its functionality and convenience; it provides many auxiliary capabilities for working with tools.
How to download the application
To download, users usually enter the name of the service in the search bar and add “download.” From the list of results, select the appropriate site and link name.
But just go to the official website of the program and download from there.
DownloadBefore downloading, it is important to decide what the bit capacity of this computer is. To determine it, you need to:
1 Right-click on the “computer” icon on the desktop. Select “properties” from the list. Next, a window with bit depth data will appear. This applies to Windows 7, 8 and 10.
2 Click on the flag icon on the right in the lower left corner and select “system”. This method works on .
3 Enter the word “system” in the search bar on Windows 7, 8, 10, the computer will open the desired window with data.

You can download Total Commander by clicking on the appropriate download button. The program is moved to downloads. To finally install, you need to select this one from the list of downloads and click on it.
At the installation stage, it is important to carefully look at what the window offers to do. In some places you may need to change the position of the checkboxes or change the location of the service.
If the user is convinced that the data is correct, click next and agree to the terms.
All you have to do is wait a bit until the download process is completed and start familiarizing yourself with and/or working with total.
How to use
Total Commander shows all files and drives on the user's computer.

After downloading, if there is no registration, the service will prompt you to select an icon style and launch the program.
What does a commander consist of:
- top navigation, looks like tabs (file, selections, network, etc.). This happens in many programs;
- Just below there is a panel with different programs. This is the biggest plus of Total Commander, that with it you don’t need to download a bunch of additional services: everything is already implemented here;
- Even lower, two windows are localized (as shown in the figure below). They are divided into two parts: the upper part of the first and second columns displays all the disks that are actually on the computer, the lower part displays the contents of the disks;
- At the very bottom there are short commands so as not to remember everything.

How to use total commander, and what a beginner needs to know. The top parts of both columns have a list of those disks that belong to: hard drive, disk drive(s), virtual disk, .
These two columns are provided for ease of copying or other editing. That is, you can select a file from the first list and move it to another folder in the second list.
You can clarify that this dragging process is called Drag&Drop.
Drag&Drop is a way of manipulating elements by manipulating the mouse (or touch screen) and moving the element to an accessible location.
In other words, this method allows you to perform manipulations between disks for different purposes as quickly as possible.
If we talk about the buttons located at the bottom of the screen, they regulate user actions:
- F3 performs browsing, but few people use it;
- F4, on the contrary, is very popular because it is involved in editing text, editing it (this applies to almost all texts except Microsoft Windows);
- F5 allows you to copy files that the user has specified. That is, you need to click on the copy object, open the folder in the second column where to copy, then press the corresponding F5 button;
- Using F6 you can move files in the same way. The difference from the previous point is that there is only one file, not two;
- F7 automatically inserts the directory at the specified location (this is instead of right-clicking, then "new", then "directory");
- F8, accordingly, deletes the specified element;
- F9 exits the program.
To speed up the process of using these buttons, it is better to remember their purposes.
How to use the top panel

Total Commander has a big advantage over most file managers in the presence of functions that replace entire programs:
1 The first icon on the main panel looks like two arrows moving in a circle. It indicates that the contents of the panel have been updated. That is, when clicked, the user will see the latest version of the panel.
2 The next icon consists of four elements arranged in a square. Moreover, the top right element looks like a folder, the rest are files. It denotes the view of the panel in short mode, that is, only the name of the lists, without characteristics.
4 This is followed by a thumbnail view icon, its function is to transform the list view into a tile. This means that each element looks bigger this way.
5 The following function of the tree icon is interesting. When clicked, the user gets an additional Explorer panel to the right of the first column. When you click again, the same panel appears for the second column. A third press cancels both panels.
7 Behind it is a button for inverting. It means that you can split and invert selected files. That is, the selected group of files and the unselected one change in the selection status.
Also, if there are no selections, pressing the “invert selection” button will select all files and folders.
9 And the icons with “FTP” allow you to connect to servers or find a new connection. FTP – basic data transfer protocol, its purpose is to transfer data on the network between .
10 The magnifying glass icon means ability to search for required files by name.
11 The “group renaming” sign has function of changing the name of several files or folders at once. First, you need to mark the files that need to be renamed.
In this case, you can change the name, extension, add a number before the beginning of the file, etc.
So, if you change the extension of specific elements, then it is enough to change it in the window near the corresponding inscription. Moreover, in the window under the settings you can immediately see both the old and the new name after the renaming is complete.
Numbering files is also important, especially because it makes sorting easier.
If you need to rename a file from lowercase to uppercase or vice versa, then just select from the list that opens at the bottom of the upper part of the window panel.
Also here you can adjust whether sentences begin with a capital letter or each word.

12 But the directory synchronization icon leads to opening a window with options. Here you can customize, display and compare catalogs in different ways. For example, you can show those files that are copied from left to right, identical, different and copied from right to left.
14 The last icon is for notes and notes - notepad.
Icons often replace many functions of additional programs.
Little-known features of the program
Total Commander is a very popular program, millions of people use it. But most often this happens at a basic level, and few delve into the greater possibilities.
- Combination Control + B.
Let's say we have several directories, each of which contains files. This could be: pictures, texts, etc. And we need to see these documents without the folder structure.
Then press Ctrl+B in one of the lists. This can be useful for sorting files by size (largest or smallest). And by clicking on the “date” column, you can sort files by date. That is, show the oldest elements (to delete them) or the newest ones that were worked with recently.
This is the easiest way to find something you recently worked with. It can be equally convenient if you need to copy all files into one folder without a directory structure. Just highlight them with an asterisk and press F5. To exit this mode, you can press Control+B again or simply move to the folder above.
- Combination Shift+Alt+Enter
Press the combination and find out the size of the folders. You can move to another folder and see how much space in the device memory it takes up.
Such manipulations allow you to find out which file or folder takes up more space.
If you go to the root partition and use this combination again, it will be immediately obvious where the volume is greater and where it is less.
If there are too many folders and they do not fit in the window, then you can sort the folders in descending or ascending order.
- Quickly select the desired files using the + and – buttons on the numeric keypad. The “+” button adds files to the current selection, and the “-” button subtracts. When working with a large number of files, this tool is indispensable.
- Total Commander allows you to view the contents of archives. To do this, click on the desired file with the enter key and go into it. In addition, it is possible to view exe archives and program installers. If you simply click on such a file, it will launch, so we use Control + PageDown. Then you can see the contents of the archive.
- In the same way, using the combination Ctrl+PgDn you can go into CD. This is very convenient if you need to quickly copy one or two files.
- Select with space counting using the space key. Allows you to select a file or folder. If this is a folder, then at the same time it can calculate its size. The user will thus immediately know what the size of what he is about to copy or move is.
- Go to the directory above using the Backspace key. The top directory is often clicked on the two dots at the top. Some users try to move the cursor to the very top using arrows. If there are a lot of files, then it will take too long to scroll.

To move to the top directory, just click Backspace. And two directories higher - the same button twice. By clicking it several times, the user will eventually move to the root directory.
- Rename and copy in the same folder. Renaming through the F6 combination is not always convenient, so you need to open both panels in the same directory. It is much easier to press Shift+F6, this will allow you to rename the file on the spot without dialog boxes.
The copy operation is performed similarly using Shift+F5. This combination will create a copy of the file in the same directory, but with a different name. This can be very convenient. For example, to create a back up before changing a file.
- Total Commander is also indispensable when you need to find duplicate files. Many people used the built-in search, but not everyone paid attention to additional bookmarks. You can search by name, size, or both.
The search results indicate how many duplicates of each file were found, in which folders they are located, and how many duplicates there are in total.
The search is carried out only in the folder and subfolder where the user is at that moment.
For example, if you find files of the same size in a folder and set the settings “regardless of the name”. The search will turn up nothing.
But if you uncheck “name”, the commander will find the same size.
It is worth emphasizing that after searching, pressing the button "files to panel"(in the lower right corner of the window) the user with all files will be moved to the regular total commander.
There you can see the size of files, sort, select and delete them.
- The program, using plugins, allows you to see different characteristics of audio and video files. Let's say there are files with such records in both columns. You can look at their characteristics, and, in addition to size and expansion, additional parameters are visible (playback time, picture size, audio and codecs, etc.).
It is possible to sort files according to each of these parameters and configure the total at your discretion.
Additional features
If the user wants to purchase a wider range of total capabilities, then you can download other versions of the program.
Each of them has a specific focus, depending on the settings and additional parameters.
But you can “upgrade” your service yourself, an ordinary commander. To do this, plugins for various purposes are downloaded and installed.
The service websites contain long lists of various plugins. This is for more experienced users.
Total Commander on Android
In addition to being used in Windows, total has also found use in the operating system.
Total commander for Android is best downloaded from , because it will be safe and secure for your smartphone.
To do this, go to the play market and enter the name in the search bar. In the list that appears, select it, then click install, accept the requirements, wait for downloading.

This one is very popular among users. There are many positive reviews, most are satisfied with the functionality and simplicity of the interface.
DownloadSimilar to the computer version, there are two panels with lists of files and folders available on the phone. Here you can work with:
- internal memory;
- root of the file system;
- bookmarks;
- applications (which are downloaded to the device);
- with downloading plugins, etc.
Most of the functions, even in the Android version, are functionally replaced by many third-party programs.
So, there is an archiver here, you can also unzip files. Sort all elements by name, extension, size, date or time, etc.
It is very convenient to use total, because you do not need to download other programs and take up memory space.

The “internal memory” item assumes the presence of all the files that are in the phone’s memory.
The picture shows only this option because the micro USB memory card has been removed. But if it is available, there will be an item in the list about items saved on USB.
Working with application and document information
If you click on or documents, all information about them will be visible.
For example, if you look at a specific gaming application, the service instantly displays information about:
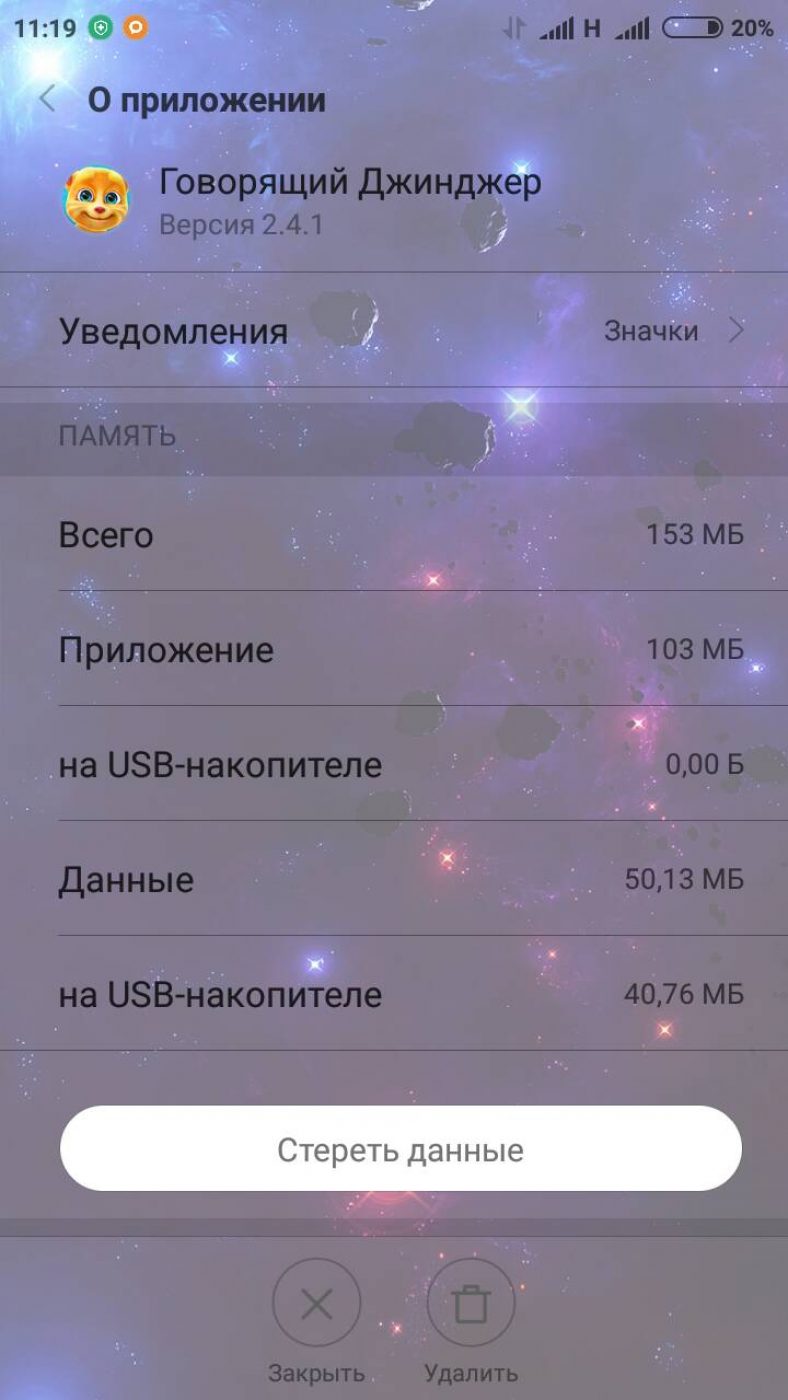
Here you can completely erase all data about the application or clean up garbage from it.
The same applies to programs and documents.





