Немногие в силах установить и настроить Apache
, MySQL
и PHP
. А разрабатывать на PHP
уже хочется сразу и именно сейчас. И чтобы не тратить время на изучение тонкой настройки Apache
, MySQL
и PHP
, придумали именно готовые сборки Web-серверов, которые упрощают весь процесс установки и настройки. Но я думаю что для профессиональной разработки нужно все таки научиться устанавливать и настраивать Web-сервер самому. Конечно если у Вас уже есть хостинг платный или бесплатный, можно пользоваться им для проверки своих проектов, но это создать кучу ненужных на первых этапах разработки проблем, здесь нужен будет постоянный и высокоскоростной доступ в интернет, и хороший хостинг. А для того что бы не мучатся с хостингами, можно пока что что разрабатывать все на локальном компьютере, для чего собственно и нужен установленный Web-сервер. XAMPP
— это один из немногих комплектов для разработчика который является кроссплатформенным, иными словами будет хорошо работать как на Windows так и на Linux, Mac OS X, Solaris.
XAMPP
— отличное решение для начинающего web-программиста, так как опять же повторюсь не придется мучатся с настройками, и при прочтении какой то книги по PHP (например той о которой писал раньше — ) Вы сразу сможете испробовать все примеры из книги на практике, при этом не вдаваясь в подробности и тонкости настройки Web-сервера.
Сегодня я попытаюсь рассказать о XAMPP
, как его установить и вкратце о том как с ним работать.
XAMPP больше распространен у англоязычного населения, в то время как у русскоговорящих пользователей очень распространен Джентльменский набор Denwer. Почему я выбрал именно XAMPP — просто мне XAMPP кажется более удобным в использовании, и еще привлекает хорошая поддержка, то есть разработчики XAMPP всегда следят за тем что бы при появлении новой версии той или иной библиотеки, комплект Web-сервера обновлялся. XAMPP не создает никаких дополнительных дисков, и содержит очень широкий выбор библиотек, которые можно добавить.
Кстати аббревиатура XAMPP означает — X
(любая из ОС: Linux, Windows, Mac OS, Solaris), A
pache, M
ySQL, P
HP, P
erl. Мы будем рассматривать для ОС Windows, для которой существует две версии XAMPP Windows и XAMPP Lite. Они отличаются лишь содержанием пакетов, в версии Lite меньше разных библиотек.
XAMPP Windows 1.7.3
Данная версия содержи следующие библиотеки:
- Apache 2.2.14 (IPV6 enabled)
- PHP 5.3.1 (PEAR, Mail_Mime, MDB2, Zend)
- Perl 5.10.1 (Bundle::Apache2, Apache2::Request, Bundle::Apache::ASP, Bundle::Email, Bundle::DBD::mysql, DBD::SQlite, Randy Kobes PPM)
- XAMPP CLI Bundle 1.6
- XAMPP Port Check 1.5
- XAMPP Security 1.1
- SQLite 2.8.17
- SQLite 3.6.20
- OpenSSL 0.9.8l
- phpMyAdmin 3.2.4
- ADOdb v5.10
- FPDF v1.6
- Zend Framework 1.9.6 Minimal Package (via PEAR)
- Mercury Mail Transport System v4.72
- FileZilla FTP Server 0.9.33
- apc 3.1.3p1 for PHP
- eAccelerator 0.9.6-rc1 for PHP
- Ming 0.4.3 for PHP
- rar 2.0.0-dev for PHP
- Xdebug 2.0.6-dev for PHP
- libapreq2 v2.12 (mod_apreq2) for Apache
Системные требования:
- 128 MB RAM
- 320 MB свободного места на жестком диске
Как я уже говорил версия Lite отличается отсутствием некоторых библиотек, и соответственно занимает меньше места на диске, и сам установочный файл меньше весит. По завяливанием разработчиков версия Lite не так часто обновляется как полная версия.
XAMPP Lite 1.7.3
- Apache 2.2.14 (IPV6 enabled)
- MySQL 5.1.41 (Community Server) with PBXT engine 1.0.09-rc
- PHP 5.3.1 (PEAR)
- Miniperl 5.10.1
- XAMPP Control Version 2.5.8 (ApacheFriends Edition)
- XAMPP CLI Bundle 1.6
- XAMPP Port Check 1.5
- XAMPP Security 1.1
- SQLite 2.8.17
- SQLite 3.6.20
- OpenSSL 0.9.8l
- phpMyAdmin 3.2.4
- msmtp 1.4.19 (a sendmail compatible SMTP client)
- Webalizer 2.21-02 (with GeoIP lite)
- Ming 0.4.3 for PHP
- PDF with pdflib lite v7.0.4p4 for PHP
Системные требования:
- 28 MB RAM
- 192 MB свободного места на жестком диске
- Windows 2000, XP (Server 2003), Vista (Server 2008), 7
- все 32 bit ОС (64 должны работать)
Напомню если говорил, и скажу если еще не сказал что XAMPP является полностью бесплатным, и распространяется под лицензией GNU GPL. Как видно из списка библиотек обоих версий Вам для начала работы с PHP подошла бы и Lite версия, но нужно думать о будущем и том что в дальнейшем Вам может понадобиться больше библиотек, поэтому будем рассматривать версию XAMPP Windows 1.7.3 .
Установка
Для того чтобы начать процесс установки нужно скачать установочный файл или архив, в данном случае будем использовать установочный файл который находится по следующему адресу — http://www.apachefriends.org/download.php?xampp-win32-1.7.3.exe .
Я надеюсь Вы уже загрузили установочный файл, потому что в самом процессе установки нет ничего сложного все довольно просто, Вам нужно нажать только на кнопку Install
. Перед установкой можно изменить путь установки, я оставил по умолчанию C:\, при этом сам XAMPP у Вас установится в директорию — C:\xampp
.

Фактически это само распаковывающийся архив, поэтому просто ждем пока будет идти процесс распаковки(установки).

После этого файл setup_xampp.bat запустится автоматически, и у Вас должна открыться командная строка, где продолжается установка XAMPP . Здесь у Вас спрашивают про то создать ли ярлык на рабочем столе, выберите «y» если согласны и «n» если несогласны и потом нажимаем Enter .

Теперь у нас спрашивают правильно ли указан путь к XAMPP , нажимаем «y» если согласны с тем что бы XAMPP находился в директории C:\xampp , если не согласны то жмем «x» и начинаем все с начала. Нажимаем «y» а затем клавишу Enter .

В следующем окне можно выбрать как тип установки — портативную версию XAMPP (чтобы можно было переносить на флеш-накопителе), для этого нужно выбрать «y» , в данном случаем нажимаем «n» и за тем Enter , так как мы устанавливаем на жесткий диск.

В следующем окне будет выведен список того что установилось, в том числе и то что нам нужно, а именно PHP, MySQL, Apache . Здесь просят нажать Enter для продолжения, что собственно и делаем.

На следующем шаге нам выведется сообщение о том что автоматически был определен часовой пояс и поставлен в файлы «php.ini» и «my.ini» , в моем случае — Europe/Helsinki . Здесь нажимаем Enter .

Наш комплект Web-сервера XAMPP установлен. На этом этапе в командной строке отображается несколько действий на выбор, а именно:
- запустить XAMPP Control Panel
- переместить XAMPP (текущий путь: C:\xampp)
- отключить HTTPS (SSL)
- отключить Server Side Includes (SSI)
- включить только IPv4 (текущий: IPv4/6(автоматически))
- отключить mod_perl
- отключить Apache:ASP
Здесь Вы конечно можете выбрать какой то пункт меню на свое усмотрение. Для того что бы запустить XAMPP Control Panel нужно выбрать пункт №1 и нажать на Enter , или выбрать x (как сделал я) для выхода и потом запустить ярлык на рабочем столе — XAMPP Control Panel . В том случае если вы установили без создания ярлыков, то нужно зайти в директорию C:\xampp и запустить xampp-control.exe . В этой же директории располагаются ярлыки для запуска отдельных модулей.

После запуска XAMPP Control Panel тем или иным способом Вы должны увидеть следующее:

Использование
XAMPP очень прост в использовании, и хорошо интегрируется NetBeans (об этой IDE я писал раньше — ). В XAMPP очень удобная Control Panel ,она проста в использовании и содержит все необходимое для комфортной работы и создании шедевров в программировании.
На скриншоте выше видно Список модулей (Modules )а именно: Apache, MySQL, FileZilla, Mercury, Tomcat. Для того чтобы запустить тот или иной модуль нужно на кнопку, которая находится рядом с модулем, а именно Start . В нашем случае запустим Apache и MySQL. Если Вы хотите запускать модули как службы Windows и что бы они автоматически выполнялись после загрузки ОС, нужно поставить рядом с названием модуля флажок Svc . Модули устанавливаются в качестве служб Windows при установке флажка и удаляются при снятии флажка Svc .

С права вынесены все кнопки полезных функций, а именно:
Shell
— запускает командную строку, в которой можно работать с сервером

Setup — здесь находятся некоторые настройки XAMPP, которые собраны в небольшое меню, о них я писал выше

Port-Check — при нажатии на эту кнопку можно проверить нужные для Web-сервера порты

Explore
— после нажатия на данную кнопку будет открыта директория в которую установлен XAMPP (C:\xampp)
SCM
— здесь будет открыто окно для управления службами Windows
Refresh
— при нажатии на эту кнопку состояние всех модулей будет обновлено, обратите внимание что они будут обновлены а не перезагружены
Help
— здесь находится небольшая справка по работе с XAMPP Control Panel
Exit
— выход из XAMPP Control Panel
, обратите внимание что при этом закроется просто Control Panel
все модули которые были включены останутся в рабочем состоянии
Если просто закрыть окно XAMPP Control Panel
то остается иконка в трее, при наведении на которую отображается информация о работающих модулях. При нажатии на иконку в трее правой кнопкой мыши, произойдет Refresh
XAMPP
.
При запуске нужных Вам модулей, станут активными кнопки с надписью Admin
. При нажатии на любую из них запускается установленный по умолчанию браузер и в нем административная панель того или иного модуля. Вот к примеру так выглядит приветственная страница XAMPP
, после нажатия на кнопку Admin
возле Apache. Здесь нужно выбрать тот язык который Вам больше нравится, в более старых версия доступен также русский, в данном случае выбираем English
.

После выбора языка появится веб-интерфейс XAMPP. В котором на первой странице нас приветствуют, и поздравляют с установкой комплекта Web-сервера.

В веб-интерфейсе очень много всего полезного, там есть достаточно большое меню в котором:
Welcome
— приветственная страница
Status
— здесь можно проверить статус всех компонентов, какие из компонентов работают а какие не работают

Security — здесь находятся всевозможные настройки безопасности, зеленым цветом отмечены надежные настройки, красным цветом полностью незащищенные, а желтый цвет означает что нет возможности определить статус, здесь можно найти список портов XAMPP, и рекомендации по устранению незащищенных компонент, здесь также указан адрес (http://localhost/security/xamppsecurity.php), по которому можно изменить пароль для root (MySQL), поставить пароль на директорию XAMPP, и установить способ доступа к phpMyAdmin

Documentation — здесь находится On-line документация по разным компонентам XAMPP

Components — здесь находится список всех компонентов, которые содержит XAMPP, и ссылки на авторов этих компонентов

phpinfo() — выводит информацию о PHP, а именно о настройках, расширениях, о версии PHP и т.д.

pearinfo() — выводит информацию о PEAR

perlinfo() — выводит информацию о PERL

aspinfo() — выводит информацию о ASP

Demos
— в этом разделе есть несколько скриптов, которые демонстрируют работу тех или иных компонентов XAMPP, а именно:
CD Collection
— простая программа с использованием PHP, MySQL, FPDF, в которой можно добавлять, удалять и генерировать список ваших CD в PDF

Biorhythm — программа показывающая биоритм графически, с использованием PHP, GD

Instant Art — программа демонстрирующая работу PHP, GD, FreeType

Flash Art — демонстрация применения PHP+MING

Phone Book — телефонная книга с использованием PHP и SQLite

ADOdb — использование ADOdb

Guest Book — простая гостевая книга на Perl

Tools
— в этом разделе находятся дополнительные утилиты, которые существенно могут помочь в разработке того или иного программного продукта
phpMyAdmin
— приложение на PHP
, которое предоставляет веб-интерфейс для работы с MySQL
, это приложение можно вызвать из XAMPP Control Panel
путем нажатия кнопки Admin
рядом с модулем MySQL, что собственно очень удобно и ускоряет запуск phpMyAdmin

Webalizer — статистика о работе сайта с графиками

Mercury Mail — программа, которая позволяет отправлять и получать почту как на одном компьютере, так и в локальной сети.

FileZilla FTP — FTP сервер

В общем в XAMPP есть все что нужно для разработки приложений, если нужно чего то большего, то можно обратится к дополнениям.
Перевод документации XAMPP
Пароли:
- MySQL:
User: root
Password: (по умолчанию пароля нет) - FileZilla FTP:
User: newuser
Password: wampp
User: anonymous
Password: [email protected] - Mercury:
Postmaster: postmaster (postmaster@localhost)
Administrator: Admin (admin@localhost)
TestUser: newuser
Password: wampp - WEBDAV:
User: wampp
Password: xampp
Про безопасность (обязательно к прочтению!)
XAMPP сделан так что он полностью открыт, это было сделано для того чтобы разработчики могли делать все что им нужно, и по этому не рекомендуется использовать XAMPP, такой какой он сразу после установки, в производстве, так как он практически не защищен.
Список наиболее уязвимых мест XAMPP:
Логин администратора MySQL (root) по умолчанию не имеет пароля.
Демон MySQL, доступен через локальную сеть.
PhpMyAdmin, доступен через локальную сеть.
Примеры доступны через локальную сеть.
Эти и другие недостатки безопасности можно исправить на следующей странице:
http://localhost/security/
Пароли для MySQL и PhpMyAdmin, и пароли к директории XAMPP тоже можно настроить по вышеуказанному адресу.
Примечания MySQL:
Как и говорилось выше по умолчанию в MySQL для пользователя с логином «root» пароля не существует. Чтобы можно было получить доступ из PHP к базам данных MySQL нужно написать следующее:
| mysql_connect ("localhost" , "root" , "" ) ; |
mysql_connect("localhost", "root", "");
Чтобы установить пароль для доступа к MySQL, нужно использовать MySQL Admin.
Для того что бы установить пароль «secret» для пользователя «root» в командной строке нужно написать следующее:
\xampp\mysql\bin\mysqladmin.exe -u root -psecret
Если Вы измените пароль то придется перенастраивать PhpMyAdmin что бы использовать новый пароль, если же вы не перенастроите то доступ к базам данных будет закрыт. Чтобы изменить настройки PhpMyAdmin нужно открыть файл config.inc.php, который располагается в директории \xampp\phpmyadmin\ и изменить следующие строки:
$cfg["Servers"][$i]["user"] = "root"; // Пользователь MySQL $cfg["Servers"][$i]["auth_type"] = "cookie"; // Аутентификация HTTP
После этого чтобы получить доступ к PhpMyAdmin, сначала у вас будет запрашиваться пароль к пользователю ‘root’.
CPAN / PEAR:
Предварительно установленные в ОС CPAN и PEAR , являются базовыми. Если Вам нужны дополнительные пакеты, нужно воспользоваться утилитой XAMPP Shell (xampp_shell.bat), для чего в командной строке нужно прописать следующее и установите их с помощью утилит командной строки:
- cpanp i Foo
- pear install Foo
Если у Вас нет компилятора VC6, Вы можете использовать «ppm» вместо «cpanp», чтобы установить бинарные пакеты.
Общие директории
| \xampp\anonymous | Для анонимного доступа к FTP нужно загрузить в эту директорию. |
| \xampp\cgi-bin | Для CGI скриптов. |
| \xampp\htdocs | Это и есть та основная директория, где нужно создавать свои проекты. Я к примеру делаю так: создаю в \xampp\htdocs директорию к примеру blog (C:\xampp\htdocs\blog) и сюда записываю основные файлы проекта, после чего мой блог будет доступен по адресу http://localhost/blog/ и так для каждого проекта создаю отдельную директорию. |
| \xampp\MercuryMail\MAIL | Почтовые ящики. |
| \xampp\mysql\data | Базы данных MySQL. |
| \xampp\webdav | Директория для доступа WebDAV (если это включено). |
Конфигурационные файлы
| \xampp\apache\conf\httpd.conf | Основной конфигурационный файл для Apache.Если Вам нужны другие, файлы конфигурации Apache, то они хранятся в директории \xampp\apache\conf\extra\. |
| \xampp\FileZillaFTP\FileZilla Server.xml | Конфигурационный файл для FTP сервера FileZilla. Он связан с «FileZilla Server Interface.exe» (который можно запустить путем нажатия кнопки «Admin» в XAMPP Control Panel). |
| \xampp\MercuryMail\mercury.ini | Конфигурационный файл для сервера SMTP Mercury. Он связан с «mercury.exe» (который можно запустить путем нажатия кнопки «Admin» в XAMPP Control Panel). |
| \mysql\bin\my.ini | Конфигурационный файл для сервера MySQL. |
| \xampp\php\php.ini | Конфигурационный файл для PHP. |
| \xampp\phpMyAdmin\config.inc.php | Конфигурационный файл для phpMyAdmin. |
| \xampp\sendmail\sendmail.ini | Конфигурационный файл для msmtp (совместимый интерфейс sendmail). |
| \xampp\webalizer\webalizer.conf | Конфигурационный файл для Webalizer. |
Лог-файлы (.log)
| \xampp\apache\logs\error.log | Файл журнала ошибок Apache. Дополнительные файлы могут быть в этой же директории (если это включено). |
| \xampp\FileZillaFTP\Logs | Файл журнала ошибок FileZilla FTP-сервера (если это включено). |
| \xampp\MercuryMail\LOGS\ | В поддиректориях этой директории находятся лог-файлы из нескольких модулей Mercury SMTP-сервера. |
| \xampp\mysql\data\mysql.err | Файл журнала ошибок MySQL. Дополнительные файлы могут быть в этой же директории (если это включено). | — для проверки FTP-сервера можно воспользоваться FTP-менеджером FileZilla
На свой локальный компьютер с помощью инструмента XAMPP и зачем это вообще нужно.
Зачем устанавливать WordPress на локальный компьютер?
Перед тем, как узнать «как» это сделать, давайте разберемся «зачем» это нужно и чем оно поможет в работе с сайтом на WordPress.
Быстрая передача файлов
Вам наверняка приходится загружать немалое количество файлов, включая темы, плагины, прочее. А это может значительно снизить скорость загрузки, особенно в сравнении с тем, как легко удается скопировать и вставить ту или иную информацию, или извлечь zip-файл с одной части компьютера в другую.
Если же вы установите версию WordPress для локального компьютера, вы сможете переносить файлы, вносить изменения в wordpress, устанавливать темы и плагины, при этом загрузка страниц не будет тормозить работу с сайтом.
Вы узнаете о WordPress больше
Если вы только начинаете работу с WordPress и изучаете его, то автономная локальная установка поможет вам в этом. Вы сможете экспериментировать, при этом никто не увидит, что именно вы делаете и какие изменения вносите на сайт.
Разработка в автономном режиме перед загрузкой изменений
Скорее всего, у каждого разработчика есть хотя бы один локальный сайт на WordPress. Тем не менее, если вы только начинаете работу с дизайном или разработкой, тогда вас может заинтересовать тот факт, что вы можете быстро загрузить полностью весь сайт на свой компьютер и редактировать его в автономном режиме.
Создание личного автономного блога
Еще одной причиной для в автономном режиме может быть возможность вести свой приватный блог. Вам будут доступны все возможности WordPress, включая все плагины, которые используются для этой платформы. И при этом никто никогда не увидит ваш блог в онлайн режиме.
Как видите, причин для установки WordPress на локальный компьютер множество. А теперь давайте разберемся, как это можно сделать, причем совершенно бесплатно.
Локальная установка WordPress с помощью XAMPP
Для использования WordPress на своем компьютере, сначала нужно скачать бесплатное программное обеспечение XAMPP . Это среда PHP разработки, хоть и есть много других возможностей для использования WordPress локально, но это является лучшим.
Шаг 1. Загружаем XAMPP
Это программное обеспечение можно скачать здесь , только выберите подходящий вариант, в зависимости от операционной системы на вашем компьютере и скачайте файл.
Шаг 2. Устанавливаем XAMPP
После загрузки соответствующего файла начните установку двойным щелчком мыши.

В процессе установки оставьте стандартные настройки и нажмите «Далее».

Когда дойдет до выбора папки для сохранения XAMPP, можно выбрать папку по умолчанию либо создать новую. Если вы не знаете, как лучше сделать, выберите первый вариант.

Ждем, пока XAMPP установится, чтоб перейти к следующему шагу.

Шаг 3. Запускаем XAMPP
Когда XAMPP установлен на ваш компьютер, выберите «Начать загрузку панели управления сейчас» и нажмите «Готово».

После этого нажмите «Start» для Apache и MySql:

На этом этапе обычно приходит оповещение о системе безопасности от Windows, но вы можете ни о чем не беспокоиться. Убедитесь, что вы нажали на «Разблокировать», и ваш локальный сервер XAMPP будет готов к использованию.
Чтоб проверить, все ли сделано правильно, откройте браузер и перейдите по этому адресу:
http://localhost
Если XAMPP настроен правильно, то вы должны увидеть следующее:

Шаг 4. Создаем базу данных для WordPress
Так как WordPress использует базу данных, то нам нужно ее создать перед установкой WordPress. Это делается очень просто и всего в несколько шагов.
Для начала переключитесь на панель управления, нажмите на кнопку «Админ», а затем на «Старт» для MySql:

После этого в вашем браузере должна открыться админ-панель phpMyAdmin:
Здесь нажмите на «Databases», введите название вашей БД (любой набор латинских символов) и нажмите на кнопку «Создать». Так как вы можете создать несколько БД и произвести несколько установок WordPress на свой компьютер. Главное, дайте такое имя для БД, чтобы потом не перепутать, к какому сайту оно относится.

Когда вы увидите сообщение, подтверждающее создание базы данных, можете переходить к следующему шагу.
Шаг 5. Загружаем WordPress
Перейдите на wordpress.org и скачайте последнюю версию WordPress . После загрузки zip-файла, перенесите его туда, где вы установили XAMPP и сохраните в папке «htdocs ».
Затем разархивируйте этот файл, кликнув на него правой кнопкой мыши и выбрав «Извлечь в текущую папку»:

Можете дать папке уникальное название, чтоб можно было отличить ее от других, которые вы будете создавать в дальнейшем.
Шаг 6. Настраиваем WordPress
Мы практически все сделали. Осталось только отредактировать и переименовать один файл. В каталоге WordPress, который вы только что создали, найдите файл wp-config-sample.php и откройте его с помощью текстового редактора, например Notepad++ :

Отредактируйте данные в выделенной области в соответствии с названием базы данных, которую вы создали в шаге 4.

Сохраните файл и переименуйте его на wp-config.php , удалив –sample из его названия.
Шаг 7. Устанавливаем WordPress
Чтобы установить WordPress, введите в браузере адрес: http://localhost/wordpress/ , где «wordpress» является названием папки, которую вы создали в шаге 5. После загрузки страницы отобразится следующее:

Затем введите необходимые данные, нажмите на «Установить WordPress», после чего на вашем компьютере появится установленный WordPress в автономном режиме.

Если вы хотите установить темы или плагины, вы можете cделать это через админку WordPress, как бы вы это делали в онлайн режиме, или же можно скопировать файл в соответствующие папки на вашем компьютере:
- Темы: c:\xampp\htdocs\wordpress\wp-content\themes
- Плагины: c:\xampp\htdocs\wordpress\wp-content\plugins
Если вы не можете получить доступ к WordPress автономно по этим ссылкам, убедитесь, что XAMPP активен и запущены Apache и MySql.
Если вы хотите загрузить сайт онлайн для использования в режиме оффлайн, или наоборот, то в этом вам поможет бесплатный плагин Duplicator .
Для разработки и тестирования сайтов или веб-приложений обычно используют локальный Web-сервер, а после разработки переносят уже на рабочий сервер. Поэтому сегодня я предлагаю рассмотреть возможность установки локального web-сервера на операционную систему Windows 7, и так как у нас сайт для начинающих разработчиков, мы будем использовать готовую сборку web-сервера на примере XAMPP .
И начнем мы с основ, т.е. узнаем, что же это такое сборка web-сервера, из чего она состоит, зачем она нужна, в частности разберем сборку XAMPP, установим ее и, конечно же, проверим ее работу.
Что такое сборка Web-сервера?
Сборка Web-сервера – это некий комплект приложений необходимых для функционирования сайтов, после развертывания которого, можно сразу переходить к их разработке, не отвлекаясь и не вникая в настройки каждого компонента web-сервера.
В сборку web-сервер обычно входит как минимум 3 компонента: это непосредственно сам HTTP сервер, средство разработки сайтов, т.е. библиотеки языка программирования, интерпретатор и т.д., и система управления базами данных. Для таких сборок используется бесплатное программное обеспечение, поэтому самыми распространенными компонентами являются веб сервер Apache, СУБД MySQL, языки программирования PHP и Perl.
Если говорить о том, для чего вообще нужна такая сборка, так как Вы сами понимаете, что все это в отдельности устанавливается и настраивается, то она нужна в основном для того, чтобы облегчить жизнь начинающим разработчикам, чтобы они могли просто установить одну программу и сразу начать, скажем, учиться программировать (создавать сайты). Для примера в качестве операционной системы нашего локального web сервера мы будем использовать Windows 7, так как именно ОС Windows от компании Microsoft широко используется у нас в России.
Конечно же, после того как разработка сайта или веб приложения окончена, необходимо перенести все на рабочий сервер, который скорей всего будет использовать операционную систему на базе Linux. Например, мы с Вами уже рассматривали возможность установки и настройки полноценного, рабочего web-сервера на CentOS 7.1 , где мы как раз по отдельности устанавливали и настраивали каждый из компонентов web-сервера, там мы использовали Apache, PHP и MySQL. Также если кому интересна установка СУБД MySQL на Windows, то это мы подробно рассмотрели вот .
Примечание! Использовать сборку веб сервера на продакшн хостинге для сайтов не рекомендуется, тем более что сами разработчики предупреждают, что эти сборки не предназначены для внедрения в производство.
В число самых популярных сборок web-сервера входят: Denwer, Open Server, XAMPP, WampServer . Как видно из названия статьи, сегодня мы будем рассматривать XAMPP.
Что такое XAMPP?
XAMPP — это бесплатная, кроссплатформенная сборка веб-сервера, которая включает Apache, MySQL PHP и Perl.
Как не трудно догадаться XAMPP — это аббревиатура:
- X – означает, сборка есть под все операционные системы (Windows, Linux, OS X);
- A – Apache;
- M – MySQL;
- P – PHP;
- P – Perl.
В последнюю, на сегодняшний день (Июнь 2015 ), сборку XAMPP для Windows включено следующее программное обеспечение: Apache 2.4.12, MySQL 5.6.24, PHP 5.6.8, phpMyAdmin 4.3.11, OpenSSL 1.0.1, XAMPP Control Panel 3.2.1, Webalizer 2.23-04, Mercury Mail Transport System 4.63, FileZilla FTP Server 0.9.41, Tomcat 7.0.56 (with mod_proxy_ajp as connector), Strawberry Perl 7.0.56 Portable.
Где скачать XAMPP?
Загрузить данную сборку можно со страницы загрузки официального сайта — https://www.apachefriends.org/ru/download.html
И так как мы будем устанавливать XAMPP на Windows, то соответственно и скачиваем дистрибутив под эту операционную систему, например, я хочу скачать версию XAMPP с PHP 5.6.8 для этого, и жму соответствующую ссылку.

После чего у нас загрузится дистрибутив размером 107 мегабайт.
Данная сборка поддерживает операционные системы Windows, начиная с Vista.
Установка XAMPP
Приступаем к установке сборки Web-сервера XAMPP, она простая, поэтому проблем возникнуть не должно.
Шаг 1
Запускаем скаченный файл xampp-win32-5.6.8-0-VC11-installer.exe . Первое окно программы установки — это окно приветствия, жмем «Next ».

Шаг 2
Далее, выбираем компоненты, которые нужно установить, по умолчанию выбрано все, но если Вы не хотите что-то устанавливать, т.е. Вам это не нужно, то можете снять галочку с соответствующего пункта, например, мне не нужен Perl, жмем «Next» .

Шаг 3
Затем выбираем каталог, в который мы будем устанавливать XAMPP, я оставлю по умолчанию, жму «Next ».

Шаг 4
На этом шаге мы можем оставить или убрать галочку «Узнать больше о Bitnami для XAMPP », я галочку убрал, жму «Next ».

Шаг 5
Все готово к установке, жмем «Next ».

Установка началась.

После того как установка будет завершена, нам предложат сразу запустить «Control Panel », жмем «Finish ».

Вот и все, у нас запустилась панель управления XAMPP.

Запускаем и проверяем работу Apache, PHP и MySQL
Как мы видим, сразу после установки все сервисы не запущены, поэтому мы запускаем их кнопкой «Start ».

Зеленым выделены те сервисы, которые в данный момент запущены.
Сначала давайте проверим работу Apache, для этого просто в браузере набираем localhost, и если мы увидим следующую картину, то значит все в порядке.

Для проверки MySQL и PHP давайте напишем простой скрипт на PHP, который проверит подключение к базе данных MySQL. Для этого создаем в каталоге C:\xampp\htdocs\ папку test, кстати, все, что находится в папке htdocs, можно удалить. В папке test создаем файл index.php со следующим кодом;
Сервер баз данных недоступен
"; exit(); } //Проверка доступности базы данных if (!@mysql_select_db($dbname,$dbconn)){ echo "База данных недоступна
"; exit(); } //Простой запрос, узнаем версию MySQL $VERSION = mysql_query("SELECT VERSION()"); if(!$VERSION){ echo "Ошибка в запросе
"; exit(); } echo mysql_result($VERSION, 0); ?>Сохраняем и в браузере обращаемся по адресу http://localhost/test/ в ответ мы должны получить версию MySQL.

Если Вы это удивили, значит и Apache и PHP и MySQL запущены и работают.
Теперь немного расскажу о панели управления XAMPP. Запустить ее можно через меню «Пуск->Все программы->XAMPP» .

После запуска в системном трее появится значок для быстрого управления, т.е. запуска и остановки сервисов.

На этом предлагаю заканчивать, так как все готово для разработки сайтов на базе Apache, MySQL и PHP, еще раз замечу, что данная сборка подходит исключительно для разработки и тестирования веб приложений, использовать ее в качестве рабочей платформы для сайтов не рекомендуется. Удачи!
Обновлено:
Начинать работать с блогом на WordPress необходимо на локальном сервере, так как именно на локальном сервере можно оттестировать и настроить все то, что вам будет нужно в будущем при переносе блога на сервер хостера. Не буду советовать установить денвер, потому что, на мой взгляд, лучше выбрать другой, более открытый сервер для использования на домашнем компьютере. Я выбрал XAMPP и ни разу об этом не пожалел, так как это очень мощный сервер со всеми необходимыми функциями и простой установкой.
Идем на сайт XAMPP и скачиваем нужную версию сервера на этой страничке - http://www.apachefriends.org/en/xampp-windows.html . Я буду рассказывать про установку и настройку версии 1.8.3 , так как она последняя на момент обновления этой статьи. Однако, не спешите скачивать именно последнюю версию сервера. Объясню почему. Очень сомнительно, что у вашего хостера будут установлены все последние версии нужных компонентов, таких как PHP и MySQL . Следовательно, при переносе блога к хостеру могут возникнуть определенные проблемы. Оно и понятно – если вы все оттестировали на PHP версии 5.5.9 , а у хостера установлен PHP версии 5.2.17 , то вполне возможны проблемы с совместимостью. Если вы в курсе, какие версии PHP и MySQL установлены у вашего хостера, то вы можете XAMPP , в которой будут установлены компоненты именно нужных вам версий. Если же вы не знаете, у какого хостера потом разместите свой блог, то качайте и устанавливайте последнюю версию сервера.
По сути, все версии XAMPP практически одинаковы – отличаются только версии входящих в него компонентов. Поэтому данная статья будет актуальна независимо от того, какую версию XAMPP вы будете устанавливать. Я до сих пор для личных нужд использую сервер версии 1.7.1 , так как в этой версии встроены наиболее подходящие мне компоненты. Но повторюсь, в статье я буду рассматривать установку и настройку сервера XAMPP версии 1.8.3 .
Прошу прощения за большое количество скриншотов. Любой более-менее разбирающийся человек сам сможет установить и настроить на своем компьютере этот сервер, но эта статья предназначена в первую очередь для новичков-чайников и очень подробно рассказывает весь процесс установки и настройки, как сервера XAMPP , так и движка WordPress .
Скачали? Запускаем инсталлятор. Если у вас запущен какой-либо антивирус, то вы увидите следующее предупреждение:
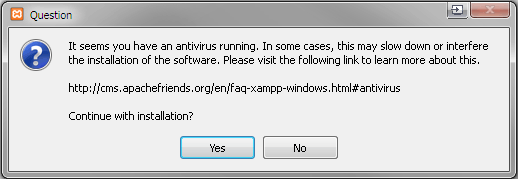
Это сообщение говорит вам о том, что при запущенном антивирусе установка сервера может занять продолжительное время. Если у вас достаточно мощный компьютер, то кликайте на "Yes ", не отключая антивирус.
Следующим появится такое окно:

Это просто приветственное окошко, сообщающее о начале установки. Кликайте на кнопку "Next ", после чего вы увидите окно:

Это выбор компонентов сервера, которые будут установлены. По умолчанию, выбраны все компоненты. Но устанавливать на локальный сервер все компоненты вовсе не обязательно, лучше ограничиться необходимым минимумом. Примерно как изображено на скриншоте. Выбрали? Кликайте на кнопку "Next ", теперь необходимо выбрать папку для установки:

Я использую папку "C:\server ", вы можете установить сервер в другое место. Выбрали? Кликайте дальше на "Next ", появится вот такое окно:

По сути, это просто реклама плагинов для XAMPP , с помощью которых вы автоматически можете установить многие движки вроде WordPress и Joomla . Конечно, это удобно, но не советую их использовать – локальный сервер нужен еще и по причине того, что вам необходимо научиться устанавливать движки самому. Если за вас это сделает автоматический инсталлер, то чему тогда вы научитесь и зачем вам тогда вообще нужен локальный сервер? Так что советую снять галку рекламы и кликать дальше на "Next ":

Это окно вам говорит о том, что все готово к установке. Кликайте на "Next " и наслаждайтесь процессом установки:

Процесс установки закончится при появлении вот этого окна:

Кликайте на "Finish ", после чего запустится панель управления сервера:

Впервые увидев эту панель, вы можете растеряться, так как в ней слишком много всяких кнопочек. Но не пугайтесь, тут все просто. Все, что нам тут нужно это нажать две кнопки – запуск сервера Apache и базы данных MySQL . Просто нажмите на кнопки "Start " напротив них. Если все запустилось без ошибок, то панель управления будет выглядеть так:

По сути, ваш локальный сервер уже работает, теперь надо его настроить. Для этого откройте в браузере ссылку "http://localhost ":
Вы автоматически будете перенаправлены на страницу выбора языка:

Русского языка в XAMPP нет, поэтому выбираем английский. Не пугайтесь отсутствия русского перевода, после небольшой настройки сервера вам никогда больше не придется сюда заходить. После клика на "English " откроется вот такая начальная приветственная страница:


Все просто - набираем пароль 2 раза и жмем на кнопку "Password changing ". Если ваш компьютер подключен к локальной сети, то необходимо установить еще пароль и на директорию XAMPP :

Если вы заходите в интернет не через публичную локальную сеть, то этой настройкой вполне можно пренебречь.
Собственно, на этом настройка самого сервера XAMPP завершена. Теперь приступим к установке на него WordPress . Сначала нам необходимо создать базу данных MySQL , для этого откройте панель управления сервером и нажмите на кнопку "Admin " напротив "MySQL ":

В вашем браузере откроется страница входа в phpMyAdmin :

В качестве пользователя вводите "root ", а в качестве пароля тот пароль, который вы установили для доступа к MySQL . Ввели – заходим в phpMyAdmin . Жмем на кнопку "Базы данных " и создаем новую базу данных под названием "wordpress " (обязательно в кодировке utf8_general_ci ):

После нажатия кнопки "Создать " появится сообщение:

Теперь приступим непосредственно к установке движка WordPress . Первым делом вам необходимо его скачать. Идите на официальный сайт http://ru.wordpress.org и скачайте там последнюю версию движка. Теперь зайдите в папку "C:\server\htdocs " и создайте там папку с именем, по которому будет открываться ваш локальный блог. Например, создайте там папку "blog " и скопируйте туда распакованные файлы дистрибутива.
То есть файлы движка должны у вас лежать по пути "c:\server\htdocs\blog ". Не папка "wordpress " должна быть по этому пути, а сами файлы движка. Будьте здесь внимательны:

Теперь открываем файл "wp-config-sample.php " в любом текстовом редакторе с поддержкой сохранения текста в кодировке UTF-8 без BOM , как например Notepad++ () и редактируем его примерно таким образом:
| 1 2 3 4 5 6 7 8 9 10 11 12 13 14 15 16 17 18 19 20 21 22 23 24 25 26 27 28 29 30 31 32 33 34 35 36 37 38 39 40 41 | /** Имя базы данных для WordPress */ define ("DB_NAME" , "wordpress" ) ; /** Имя пользователя MySQL */ define ("DB_USER" , "root" ) ; /** Пароль к базе данных MySQL */ define ("DB_PASSWORD" , "123456789" ) ; /** Имя сервера MySQL */ define ("DB_HOST" , "localhost" ) ; /** Кодировка базы данных для создания таблиц. */ define ("DB_CHARSET" , "utf8" ) ; /** Схема сопоставления. Не меняйте, если не уверены. */ define ("DB_COLLATE" , "utf8_general_ci" ) ; /** Уникальные ключи и соли для аутентификации. */ define ("AUTH_KEY" , "%5hT>mnVWZ|chrP|Vx(Pt2DA9Yu_Iyntgii`" ) ; define ("SECURE_AUTH_KEY" , "|;.%IZ-A_=qMtHCnrEA7Ka!F]s2~X:Y)XJ6d" ) ; define ("LOGGED_IN_KEY" , "RL13)Io(/ToX-1/%`/]IDO(f,o*uqp`Q}`,G" ) ; define ("NONCE_KEY" , "/85B~{l&&W.x:MeoNFB!2BQ$:hX4j|AHxA6o" ) ; define ("AUTH_SALT" , "$V@EM>VGDoYB0:mJq%$Qh||A;V/w?T,BkT`" ) ; define ("SECURE_AUTH_SALT" , "U>uPV|#D#o-FKwwKvHzAdiCh^F5S?o|v^;]u" ) ; define ("LOGGED_IN_SALT" , "L142y.eKU/Ba>gjm5S0_%|2;I&Ou6&;AGu];" ) ; define ("NONCE_SALT" , "OBve/86egiO_(=m#c9I!zSE5UgWZ-NsX5V}z" ) ; /** Префикс таблиц в базе данных WordPress. */ $table_prefix = "wp_" ; /** Язык локализации WordPress, по умолчанию английский. */ define ("WPLANG" , "ru_RU" ) ; /** Для разработчиков: Режим отладки WordPress. */ define ("WP_DEBUG" , false ) ; /* Это всё, дальше не редактируем. Успехов! */ /** Абсолютный путь к директории WordPress. */ if ( ! defined ("ABSPATH" ) ) define ("ABSPATH" , dirname (__FILE__ ) . "/" ) ; /** Инициализирует переменные WordPress и подключает файлы. */ require_once (ABSPATH . "wp-settings.php" ) ; ?> |
mnVWZ|chrP|Vx(Pt2DA9Yu_Iyntgii`"); define("SECURE_AUTH_KEY", "|;.%IZ-A_=qMtHCnrEA7Ka!F]s2~X:Y)XJ6d"); define("LOGGED_IN_KEY", "RL13)Io(/ToX-1/%`/]IDO(f,o*uqp`Q}`,G"); define("NONCE_KEY", "/85B~{l&&W.x:MeoNFB!2BQ$:hX4j|AHxA6o"); define("AUTH_SALT", "$V@EM>VGDoYB0:mJq%$Qh||A;V/w?T,BkT`"); define("SECURE_AUTH_SALT", "U>uPV|#D#o-FKwwKvHzAdiCh^F5S?o|v^;]u"); define("LOGGED_IN_SALT", "L142y.eKU/Ba>gjm5S0_%|2;I&Ou6&;AGu];"); define("NONCE_SALT", "OBve/86egiO_(=m#c9I!zSE5UgWZ-NsX5V}z"); /** Префикс таблиц в базе данных WordPress. */ $table_prefix = "wp_"; /** Язык локализации WordPress, по умолчанию английский. */ define("WPLANG", "ru_RU"); /** Для разработчиков: Режим отладки WordPress. */ define("WP_DEBUG", false); /* Это всё, дальше не редактируем. Успехов! */ /** Абсолютный путь к директории WordPress. */ if (!defined("ABSPATH")) define("ABSPATH", dirname(__FILE__) . "/"); /** Инициализирует переменные WordPress и подключает файлы. */ require_once(ABSPATH . "wp-settings.php"); ?>
Где вы указываете имя базы данных (у меня это "wordpress" ), имя пользователя в MySQL (это "root" ) и пароль (тот, что вы установили, у меня это 123456789 , но надеюсь, что вы в качестве пароля использовали не такой простой набор цифр). Не забудьте установить свои собственные ключи и соли для аутентификации. Сохраняем этот файл под именем wp-config.php . Обязательно в кодировке UTF-8 без BOM – запомните, что любые файлы движка необходимо редактировать только в этой кодировке, иначе ваш блог просто перестанет открываться.
Так как я скопировал файлы дистрибутива WordPress в папку "C:\server\htdocs\blog ", то для того, чтобы продолжить установку я должен открыть в браузере ссылку http://localhost/blog/ :
Откроется страничка с установкой WordPress , ничего сложного:

Кликаем на "Установить WordPress " и через несколько секунд получаем:

Жмем на "Войти " и радуемся установленному блогу:

Сервер XAMPP установлен, WordPress установлен, можете приступать к настройке блога.
Несколько замечаний. Первое - если вы установили только те компоненты сервера, которые выбрал я (то есть без Mercury Mail Server ), то по-настоящему ваш сервер рассылать почту не будет. Все исходящие имейлы будут сохраняться в формате txt в папке mailoutput (то есть у меня это папка "c:\server\mailoutput "). Это очень удобно, когда вам необходимо проверить рассылку имейлов каким-либо плагином на разные адреса – по-настоящему они не отсылаются, но проконтролировать работу вы все равно можете.
Второе – иногда необходимо настроить XAMPP так, чтобы не обращаться к своим блогам через localhost. То есть не http://localhost/blog , а http://www.blog.ru – и пусть никто кроме вас такой урл открыть не сможет, но вам это может быть необходимо. Скажем, если вы активно заполняете блог на локальном сервере и не хотите после переноса блога к хостеру вручную менять все вхождения localhost в базе данных (например, все залитые картинки на локальном сервере будут иметь адрес через localhost). Делается это через настройку виртуальных хостов и сделать это не слишком сложно.
Первым делом, создайте где-нибудь отдельную папку. Скажем, папку "mysites " (имя не имеет значения). Предположим, вы ее создали в корне диска и теперь она имеет путь "C:\mysites\ ". В ней создайте папку с именем вашего домена, скажем "blog.ru ", а в ней еще подпапки "www " и "logs ". В папку "www" закиньте файлы движка WordPress . То у вас должна получиться следующая иерархия папок:

Теперь необходимо немного поправить настройки сервера. Вам нужно открыть файл httpd-vhosts.conf в папке "C:\server\apache\conf\extra" и добавить в самый его конец следующий текст:
| NameVirtualHost * :80 < virtualhost * :80 > < virtualhost * :80 > CustomLog combined < directory "C:\mysites\blog.ru\www" > Require all granted |
NameVirtualHost *:80
Не забудьте только аккуратно поправить пути на свои собственные. Маленький нюанс – данный код будет работать только с теми версиями XAMPP , в которых Apache версии 2.4 или выше. Если в вашей версии XAMPP Apache ниже версии 2.4 , то для корректной работы виртуальных хостов надо использовать код:
| NameVirtualHost * :80 < virtualhost * :80 > DocumentRoot "C:\server\htdocs" ServerName localhost < virtualhost * :80 > ServerAdmin webmaster@ blog.ru DocumentRoot "C:\mysites\blog.ru\www" ServerName blog.ru ServerAlias www.blog.ru ErrorLog "C:\mysites\blog.ru\logs\error.log" CustomLog "C:\mysites\blog.ru\logs\access.log" combined < directory "C:\mysites\blog.ru\www" > AllowOverride All Order allow,deny Allow from all |
NameVirtualHost *:80
Будьте тут внимательны, а то потратите как я половину дня, чтобы понять, откуда вдруг взялась ошибка "AH01630: client denied by server configuration " и почему виртуальные хосты на старой версии XAMPP работают, а на новой сервер постоянно выдает ошибку конфигурации.
После этой настройки вам необходимо открыть файл hosts по пути "C:\Windows\System32\drivers\ets\hosts " и добавить туда текст:
| 127. 0. 0. 1 blog. ru 127. 0. 0. 1 www. blog. ru |
127.0.0.1 blog.ru 127.0.0.1 www.blog.ru
Теперь перезапустите Apache (кнопка "Stop " и затем опять "Start " в панели управления сервером) и можете открывать свой сайт через урл http://www.blog.ru . Ничего сложного, работы на 5 минут максимум.
Преимущества использования виртуальных хостов очевидны – чтобы перенести блог к хостеру достаточно лишь скопировать файлы движка и импортировать заранее сделанный через phpMySQL дамп базы данных. Ну, разве что, еще придется поменять пароли в файле wp-config.php на те, что вам даст хостер. Недостатки при использовании виртуальных хостов тоже есть – после переноса сайта к хостеру вы больше не сможете одновременно работать и с локальной версией блога и с общедоступной. Чтобы открыть локальную версию вам придется добавлять нужные строчки в файл hosts , а чтобы открыть блог у хостера вам придется эти строчки удалять. У некоторых ярлык на файл hosts вынесен прямо на рабочий стол, так как его редактирование становится довольно частой задачей. В любом случае, виртуальные хосты удобны.
В начале статьи я сказал о том, что установка разных версий XAMPP одинакова. Но на деле в более старых версиях сервера окошки могут выглядеть иначе, некоторые вообще могут быть пропущены. Но по сути, все тоже самое. И настраивается точно таким же образом. Если будут какие-то проблемы, то пишите о них в комментариях – я вам обязательно помогу.
И последнее, после установки и настройки WordPress не забудьте установить и обязательный комплект плагинов для него. Как минимум, установите плагин для (русские ссылки это плохая идея!), плагин для
Для начала рассмотрим что из себя представляет веб-сервер XAMPP и сравним версии для Windows.
XAMPP - кроссплатформенная сборка веб-сервера, содержащая Apache, MySQL, интерпретатор скриптов PHP, язык программирования Perl и большое количество дополнительных библиотек, позволяющих запустить полноценный веб-сервер.
На момент написания статьи на сайте доступны для загрузки две версии XAMPP для Windows: XAMPP Windows 1.7.2 и XAMPP Lite 1.7.2.
| Версия веб-сервера | XAMPP Windows 1.7.2 | XAMPP Lite 1.7.2 |
| Библиотеки | Apache 2.2.12 (IPV6 enabled) | Apache 2.2.12 (IPV6 enabled) |
| MySQL 5.1.37 (Community Server) with PBXT engine 1.0.08-rc | ||
| PHP 5.3.0 + PEAR (PEAR, Mail_Mime, MDB2, Zend) | PHP 5.3.0 + PEAR | |
| Perl 5.10.0 (Bundle::Apache2, Bundle::Apache::ASP, Bundle::Email, Bundle::DBD::mysql, DBD::SQlite) | Mini Perl 5.10.0 | |
| XAMPP Control Version 2.5.8 (ApacheFriends Edition) | ||
| XAMPP CLI Bundle 1.6 | XAMPP CLI Bundle 1.6 | |
| XAMPP Port Check 1.4 | XAMPP Port Check 1.4 | |
| XAMPP Security 1.1 | XAMPP Security 1.1 | |
| SQLite 2.8.17 | SQLite 2.8.17 | |
| SQLite 3.6.16 | SQLite 3.6.16 | |
| OpenSSL 0.9.8k | OpenSSL 0.9.8k | |
| phpMyAdmin 3.2.0.1 | phpMyAdmin 3.2.0.1 | |
| ADOdb v5.09a | - | |
| FPDF v1.6 | - | |
| Zend Framework 1.9 Minimal Package (via PEAR) | - | |
| Mercury Mail Transport System v4.62 | - | |
| msmtp 1.4.17 (a sendmail compatible SMTP client) | ||
| FileZilla FTP Server 0.9.32 | - | |
| Webalizer 2.21-02 (with GeoIP lite) | ||
| Xdebug 2.0.5 for PHP | - | |
| eAccelerator 0.9.6-rc1 for PHP | - | |
| Ming 0.4.2 for PHP | Ming 0.4.2 for PHP | |
| PDF with pdflib lite v7.0.4p4 for PHP | ||
| Системные требования | 128 MB RAM | 128 MB RAM |
| 256 MB free fixed disk | 160 MB free fixed disk | |
| Windows 2000, XP (Server 2003), Vista (Server 2008) | ||
| all systems 32 bit (64 bit not tested) | ||
| Размер | EXE 44MB ZIP 84MB | EXE 26MB ZIP 56MB |
| Станица загрузки | http://www.apachefriends.org/en/xampp-windows.html#641 | http://www.apachefriends.org/en/xampp-windows.html#646 |
Вопрос выбора версии заключается лишь в наличии необходимых библиотек (см. табл. выше), облегченная версия по заявлению авторов обновляется не так часто как полный пакет, процесс установки обеих версий абсолютно идентичен. Переходим на сайт по указанным выше ссылкам и качаем подходящую вам версию (в обзоре я буду говорить об установке и настройке XAMPP Windows 1.7.2 , установка производилась на Windows 7 Ultimate x86).
Установка веб-сервера XAMPP
1. Начинаем установку XAMPP. Откроется окно, в котором нам предлагается выбрать путь для размещения сервера. По-умолчанию это диск C:\. Я не буду изменять путь и установлю сервер на предложенный диск. Нажимаем кнопку Install и ждем пока дистрибутив полностью распакуется.

2. После распаковки дистрибутива запустится командная строка, далее основная установка будет происходить через нее. XAMPP предлагает создать ярлыки на рабочем столе и в меню пуск, нажимаем enter.

3. Теперь у нас спрашивают, правильно ли выбран каталог установки XAMPP, по-умолчанию сервер будет располагаться по следующему адресу C:\xampp, нажимаем enter.

4. Хотим ли мы установить портативную версию? Нажимаем enter, т.к. XAMPP устанавливается на жесткий диск.

5. Окончательная установка XAMPP. Нажимаем enter для продолжения.

6. Автоматический выбор часового пояса. Нажимаем enter.

7. Запустим панель управления XAMPP (XAMPP Control Panel), выбираем 1 и жмем enter.

8. Открылась панель управления сервером. Закрываем командную строку.

Подсказки по панели управления:
Checkboxes (Svc) - устанавливает модуль в качестве службы Windows (если вы хотите запускать какой либо модуль (Apache, MySQL и т.д.) как службу, то отмечаем соответствующие флажки)
Admin - запускует администрирование модулем (Admin напротив модуля Apache - откроет окно приветствия XAMPP, выбираем язык. И попадаем в веб-интерфейс XAMPP, здесь можно проверить демонстрационные примеры в разделе Demos, узнать информацию о модулях и т.д. Admin напротив модуля MySQL - запустит phpMyAdmin)
Shell - запуск командной строки для работы с сервером;
Setup - открывает командную строку для настройки XAMPP;
Port-Check - проверка портов;
Explore - открывает папку в которую установлен XAMPP, в нашем случае C:\xampp;
SCM - открывает окно управления службами Windows;
Refresh - обновление состояния модулей;
Запускается XAMPP с помощью ярлыка на рабочем столе или в меню пуск, если же вы при установке отказались от создания ярлыков, вы можете запустить XAMPP с помощью файла xampp-control.exe в директории C:\xampp, там же вы можете увидеть все остальные ярлыки, которыми можно запустить отдельные модули, деинсталировать XAMPP и т.п.
Иконка XAMPP удобно сидит в трее и при щелчке левой кнопки мыши открывает панель управления (XAMPP Control Panel).
9. Запускаем модули Apache и MySQL (кнопки Start), набираем в браузере localhost (или жмем Admin напротив модуля Apache):

10. П ри первом запуске откроется страница приветствия, выбираем один из предложенных языков:

11. Попадаем в веб-интерфейс XAMPP, здесь вы можете ознакомиться документацией, примерами в разделе Demos и т.д.:

В разделе Security находятся настройки безопасности:


Итак, мы установили и ознакомились с веб-сервером XAMPP, теперь настало время создать тестовую страницу и разместить наш проект.
Для того чтобы создать новый сайт на локальном веб-сервере, необходимо создать папку с названием сайта в папке C:\xampp\htdocs\, например blog и создадим там тестовый php-скрипт с кодом:
Сохраним как index.php. Структура папок:
Переходим в браузере по адресу http://localhost/blog/ и, если все сделано правильно, видим приветствие "Hello world!", тем самым мы протестировали работоспособность сервера:

Веб-сервер можно установить и другим способом, для этого необходимо распаковать инсталятор или ZIP-архив в любое удобное для вас место на жестком диске, название папки xampp можно переименовать, например в server и запустить установку с помощью файла setup_xampp.bat в этой папке, повторить все шаги описанные выше.
Если вы устанавливаете XAMPP впервые, то рекомендую на время первого ознакомления не менять названия папок и установить веб-сервер по дефолту, чтобы потом не искать ошибок, которые могут возникнуть при указании неверных путей для виртуальных хостов, речь о которых пойдет ниже.
Настройка виртуальных хостов
Если мы хотим хранить свои проекты в другой папке (например, Мои документы) или локальная версия сайта должна работать при переходе по адресу www.blog.ru вам необходимо разобраться с настройкой виртуальных хостов, об этом и пойдет речь в данном подразделе.
Предположим наш сайт должен храниться на диске C в папке my_projects (C:\my_projects), в браузере он должен открываться по адресу www.blog.local или blog.local.
Создадим в папке my_projects папку с названием blog.local, в ней создадим папки www и logs. В папку www положим наш тестовый скрипт index.php.
Вот так это будет выглядеть в файловой системе Windows:

Теперь перейдем к настройке виртуальных хостов. Открываем в текстовом редакторе файл httpd-vhosts.conf, расположенный по следующему адресу: C:\xampp\apache\conf\extra.
Все что находится в файле httpd-vhosts.conf мы трогать не будем, а просто добавим наши хосты (просто скопируйте и вставьте в файл приведенный ниже код):
NameVirtualHost *:80
Верхний виртуальный хост, выделен другим цветом, позволит нам по прежнему заходить на localhost (локальный сайт XAMPP).
Следующим шагом нам потребуется добавить две строчки в файл hosts, расположенный по следующему адресу C:\Windows\System32\drivers\etc\hosts (также рекомендую создать для него ярлык в папке сервера):
127.0.0.1 blog.local 127.0.0.1 www.blog.local
Заходим в панель управления XAMPP (XAMPP Control Panel) и перезапускаем Apache. Теперь проверим наш сайт, который должен работать по адресу www.blog.local. Если все сделано верно, то мы увидим приветствие "Hello world!".
Так как скорее всего понадобится создание нескольких сайтов на локальном сервере, приведу пример добавления хостов в файл httpd-vhosts.conf. Предположим новый сайт будет называться site.local:
NameVirtualHost *:80
Также не забываем добавить следующие строчки в файл hosts в папке Windows:
127.0.0.1 site.local 127.0.0.1 www.site.local
Перезапускаем Apache и новый хост готов для работы.
По аналогии можно добавить сколько угодно виртуальных хостов.
Немного справочной информации относительно того, что мы добавляем в файл httpd-vhosts.conf:
Установка WordPress на XAMPP
Для установки WordPress будем использовать, ранее созданный, виртуальный хост blog.local, следовательно и файлы движка будут располагаться в папке blog.local (C:\my_projects\blog.local\www).
1. Скачиваем свежую версию WordPress с официального сайта www.wordpress.org и распаковываем архив в папку www (содержимое папки wordpress в архиве).
2. Перейдем в phpMyAdmin и создадим базу данных для нашего блога:

Новая база данных: blog; сравнение: utf8_general_ci; сопоставление соединения с MySQL: utf8_general_ci → нажимаем кнопку Создать.
Итак, база данных создана:

3. Вернемся в папку в которую мы распаковали WordPress и найдем файл wp-config-sample.php, переименуем его в wp-config.php и откроем в любом текстовом редакторе, который поддерживает кодировку UTF-8 и введем свои данные:
- Имя базы данных для WordPress: blog;
- Имя пользователя MySQL: root;
- Пароль пользователя MySQL: оставляем пустым, если в настройках Security ничего не указывали;
- Адрес сервера MySQL: localhost;
- Кодировка базы данных при создании таблиц: utf8;
- Схема сопоставления: utf8_general_ci;
Выглядеть это должно так:
/** Имя базы данных для WordPress */ define("DB_NAME", "blog"); /** Имя пользователя MySQL */ define("DB_USER", "root"); /** Пароль пользователя MySQL */ define("DB_PASSWORD", ""); /** Адрес сервера MySQL */ define("DB_HOST", "localhost"); /** Кодировка базы данных при создании таблиц. */ define("DB_CHARSET", "utf8"); /** Схема сопоставления. Не меняйте, если не уверены. */ define("DB_COLLATE", "utf8_general_ci");
Сохраняем и закрываем файл.
Важно чтобы все изменения в файле wp-config.php сохранились в кодировке UTF-8!
4. Переходим в браузере по адресу blog.local и видим страницу приветствия WordPress, вводим название блога и e-mail администратора (все письма мы можем посмотреть в папке sendmail, речь о которой шла выше):

Нажимаем "Установить WordPress" и попадаем на страницу с логином и паролем:

Вход в панель администрирования блогом: http://blog.local/wp-admin/

Переход на блог: http:// blog.local

Установку WordPress можно произвести и альтернативным способом, для этого после распаковки архива с движком и создания базы данных, наберите в адресной строке браузера название вашего блога, WordPress предложит создать файл wp-config.php через веб-интерфейс.
В заключении хочу сказать, что XAMPP очень понравился в работе, работает быстро, ошибок нет, то, что некоторые надстройки надо выполнять вручную, я считаю только плюсом.





