На некоторых устройствах на базе Android в частности, на Samsung Galaxy S7 и S7 Edge, может изредка возникать ошибка «Приложение Системный UI остановлено». Она появляется на экране перед глазами пользователя. Естественно, возникает вопрос — что это за ошибка и как ее исправить?
Что касается причин возникновения данной ошибки, пока точно не известно, почему она дает о себе знать. Есть мнение, что ошибка может возникать в случае установки стороннего лаунчера на устройство, при проблемах с кэшем и данными в отдельных приложениях, а также при конфликте неких приложений.

В любом случае, вопрос надо решать. Пользователи уже успели предложить несколько решений, которые должны помочь.
Очистка кэша в приложении «Системный UI»
Первым делом попробуем очистить кэш в приложении «Системный UI».
Зайдите в настройки.

Найдите диспетчер приложений.

Выберите все приложения и найдите среди них «Системный UI». Откройте приложение.

Видите кнопку «Очистить кэш»? Нажмите на нее для очистки кэша.

Перезагрузите устройство.
Очистка кэша приложении «Интерфейс системы»
Делаете все то же самое, только теперь для приложения «Интерфейс системы».

Обновляем приложение Google
Подключаетесь к сети интернет (желательно по Wi-Fi) и запускаете Play Market. В Play Market делаете свайп от левой части экрана к правой и выбираете пункт «Мои приложения и игры».

Видите установленные приложения. Найдите среди них приложение Google и тапните по нему.

Здесь вы увидите две кнопки — «Удалить» и «Обновить». Что нажать? Здесь мнение пользователей разделяется: одни говорят, что им помогло удаление обновлений, другим — обновление до последней версии приложения. Поэтому поступаете так: сначала нажимаете на кнопку «Удалить».

Не переживайте, само приложение не удалится, удаляются только обновления.

Затем, если этот способ вам не помог, нажимаете на кнопку «Обновить», чтобы приложение обновилось до самой последней версии.

Проверяете, исчезла ли ошибка.
У вас есть иной вариант решения вопроса? Поделитесь им с нами и другими пользователями.
Одним из преимуществ пользователей, использующих устройства с «чистым» Android является System UI Tuner — скрытое меню, которое позволяет выполнять дополнительную настройку простых вещей, например, какие значки отображать в строке состояния. Теперь, благодаря новому приложению, Вы можете использовать это меню на любом устройстве Android, а не только на стоковом Android.
Что такое System UI Tuner?
После установки запустите его. Вы пройдете краткое «пошаговое руководство», в котором в основном рассказывается, для чего нужно это приложение, и спрашивается, получен ли на устройстве root доступ . Если Вы используете устройство с root доступом, то шаг включения приложения будет автоматизирован. Если нет, то Вам нужно будет ввести некоторые adb команды самостоятельно.


Если у Вас еще не установлен ADB, то можете прочитать как установить ADB .

Откройте папку, в которой находится ADB и на свободном месте нажмите Shift + Правая кнопка мыши и выберите пункт «Открыть окно команд».
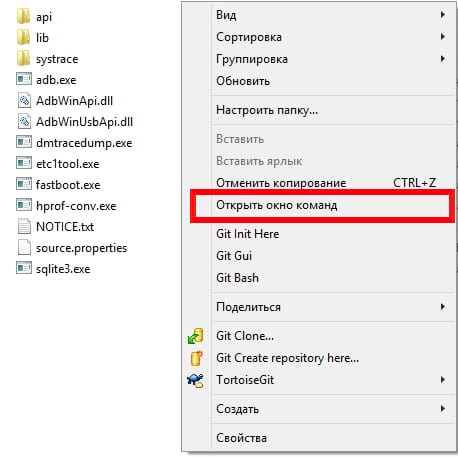
После запуска командной строки и введите следующие команды:
adb shell pm grant com.zacharee1.systemuituner android.permission.WRITE_SECURE_SETTINGS
adb shell pm grant com.zacharee1.systemuituner android.permission.DUMP
ПРИМЕЧАНИЕ. Я использую Windows, поэтому окно может выглядеть немного иначе, чем у Вас. Однако команды и конечные результаты одинаковые.

После выполнения команд, вернитесь к Android устройству и нажмите кнопку далее, расположенную в правом нижнем углу. Приложение проверит, правильно ли выполнены команды и, если все отлично, то появится экран с зеленой галочкой.

Использование SystemUI Tuner
Как только все будет работать, Вы, в значительной степени, можете делать то, что хотите. UI Tuner устроен немного иначе, чем опция в «чистом» Android — у него больше возможностей.


Вот краткий список того, какие опции содержатся в каждом разделе:
- Status Bar: Включить/отключить значки в строке состояния. Это находка на большинства устройств с оболочкой от производителя, поскольку производители любят скрывать эту опцию.
- Quick Settings: Измените количество фрагментов, отображаемых в заголовке, а также отключение анимации и перемещение полной строки.
- Demo Mode: Создается пользовательский сценарий в строке состояния, где Вы можете настроить индикаторы Wi-Fi и мобильных данных, процент заряда батареи и т.д.
- Touchwiz: Все настройки для телефонов Samsung.
- Miscellaneous: Другие общие настройки, которые не вошли в предыдущие разделы.


Есть еще одна вещь, которую стоит отметить, особенно для пользователей Samsung.

ВНИМАНИЕ: Не все представленное здесь будет работать на Вашем устройстве! Производители, особенно Samsung и LG, склонны ограничивать возможность скрывать определенные иконки.
Эти настройки могут работать совсем не так как ожидалось на устройствах Samsung. Они также могут не пережить перезагрузку, и в этом случае Вам просто нужно снова включить их из приложения. Разработчик создал пост на XDA специально для пользователей Samsung . Я рекомендую Вам прочитать его перед использованием приложения.
Если вы юзаете любое из мобильных детищ семейства Samsung Galaxy, то наверняка вам знакома вся та гамма ярких и живых эмоций, возникающий, когда на экране девайса вдруг появляется сообщение о том, что чего-то там в Galaxy остановлено. Тут, как говорится, приехали.
Вообще, Samsung Galaxy останавливать любят, притом все подряд: то какое-то приложение остановлено, то процесс остановлен, то системный интерфейс остановлен.
Но о грустном не будем, а лучше расскажем о том, что делать в случае таких вот внезапных остановок. Итак
«Приложение остановлено» - что это значит?
Разумеется, когда юзер видит на экране своего Samsung Galaxy такое уведомление, то он как минимум догадывается о том, что какая-то из активных программок засбоила.
И значит, надо бы ее перезапустить, потому что именно таким нехитрым способом подобные проблемки, как правило, и решаются.
Но что делать, если система пишет, что не просто приложение остановлено, а «Приложение Samsung Galaxy остановлено» , и к тому же после обычного перезапуска злополучная табличка возникает снова, и снова, и снова…
Сообщение « Приложение Samsung Galaxy остановлено »
На самом деле, « Приложение Samsung Galaxy остановлено » в данном случае приводится сугубо в качестве примера, поскольку, как мы уже сказали, Galaxy останавливают все, что угодно. Плюс, судя по количеству комментариев на форумах, именно таким сообщением разные Galaxy в последнее время стали чаще «радовать» своих владельцев. Тем не менее, приведенным ниже способом в большинстве случаев можно разобраться и с этой, и другими похожими «остановками».
Прежде отметим, что сообщение « Приложение Samsung Galaxy остановлено » (или просто какое-то приложение остановлено) не только указывает на факт возникновения программной ошибки, но и, чаще всего, предполагает полный сброс настроек смартфона (или планшета). Понятно, что после столь радикального воздействия проблемка исчезнет, но ведь с ней неизбежно пропадут и те самые настройки, а также уйма важных данных, резервные копии которых созданы не были. Другими словами, решая одну проблему, получаем кучу других.
Но можно пойти и другим путем, и вместо полного сброса настроек можно попробовать удалить и переустановить только проблемное приложение и/или почистить кэш. Часто это помогает устранить такого рода проблемки.
Теперь вкратце о том, как очистить кэш проблемного приложения в ОС Android:
ШАГ 1 . Открываем меню настроек и находим «Диспетчер приложений » (если у вас не Galaxy, а другой Android-смартфон, то в «Настройках » откройте «Приложения «);
ШАГ 2 . Тапаем вкладку «ВСЕ » вверху экрана и находим в списке проблемное приложение (в нашем случае «Samsung Galaxy»);
ШАГ 4 . Перезагружаем смартфон и запоминаем процедуру на случай, если Galaxy опять что-то остановит.
Является ошибка «Процесс com.android.systemui остановлен». При возникновении указанной ошибки, как правило, весь пользовательский интерфейс устройства перестает отвечать и реагировать на команды.
Существует две основные причины ее возникновения:
- сбой системного файла;
- сбой стороннего приложения.
В свою очередь, причиной сбоя стороннего приложения могут быть:
- несовместимость приложения с операционной системой устройства;
- вирус com.android.systemUI, код которого проникает вместе с установленными из внешнего источника приложениями на .
Загрузка устройства в безопасном режиме
Для определения причины возникновения ошибки загрузите Android-устройство в безопасном режиме:- Если устройство реагирует на клавиши телефона и интерфейств заблокирован не полностью, используйте стандартный способ запуска в следующем порядке:
- нажмите и удерживайте аппаратную кнопку питания до появления меню выключения;
- выберите пункт «Отключить питание» и удерживайте на нем палец в течение двух секунд;
- после появления всплывающего меню с предложением перейти в безопасный режим нажмите кнопку «ОК»;
- устройство перезагрузится;
- надпись в левом нижнем углу рабочего стола укажет на том, что устройство работает в безопасном режиме.

- На большинстве Android-устройств запуск в безопасном режиме осуществляется путем одновременного нажатия и удержания кнопок питания, увеличения громкости и «Домой».
- Droid RAZR. Выключите и включите смартфон. В момент загрузки нажмите одновременно и удерживайте кнопки увеличения и уменьшения громкости.
- HTC с аппаратными кнопками. После выключения устройства нажмите и удерживайте кнопку Menu, одновременно включите устройство.
- Samsung Galaxy S3 и некоторые другие модели. Выключите и включите смартфон и дождитесь появления логотипа компании Samsung. Нажмите кнопку Menu и удерживайте ее до конца загрузки.
- Смартфоны под управлением CyanogenMod. Нажмите кнопку питания до появления меню выключения. Выберите и удерживайте пальцем пункт «Перезагрузка». Подтвердите свой выбор во всплывающем диалоговом окне.
Что делать и как исправить ошибку
В подавляющем большинстве случаев причиной возникновения ошибки «Процесс com.android.systemu остановлен» является установленное стороннее приложение. Для ее исправления ниже приводим варианты исправления с описанием последовательности действий. Варианты представлены в порядке убывания эффективности устранения проблемы.Удаление обновлений в приложении «Google»
Очень часто причиной остановки процесса com.android.systemu является приложение «Google». Для устранения ошибки можно воспользоваться двумя способами:- Заходим в Play Market ищем «Google» и нажимаем удалить. Проблема должна исчезнуть.
- В диспетчере приложений заходим во вкладку Загруженные находим приложение «Google» и нажимаем «Удалить обновление». После перезагрузки устройство должно заработать.
Удалите приложение, вызвавшее остановку процесса com.android.systemUI
Если вы знаете какое приложение вызвало ошибку – удалите его и перезагрузите телефон. Удаление приложения, использование или установка которого вызвало ошибку, может решить проблему.
Com.android.systemui – именно с этой ошибкой многие владельцы устройств на Android начали сталкиваться все чаще и чаще. Ну и само собой, как это обычно бывает, появилось кучу догадок о том, что за проблема и чем вызвано её появление.
Были даже утверждения, что это троянский вирус, который следует с корнем удалить из операционной системы вашего смартфона. Но, на самом деле все намного проще.
В общем, как оказалось это не какой-то вирус, а самый обычный баг, который начал проявляться после очередного обновления сервисов Google.
Как показывает практика, появление ошибки может вызвать абсолютно разные факторы, простой запуск камеры, или того же Google Now. Вот например на смартфонах от Samsung ошибка «Com.android.systemui» обычно появляется при попытке входа в «Диспетчер задач», который вызывается двойным нажатием по кнопке «Home».
Удаляем обновления сервисов Google
Как упоминалось ранее, причиной массового появления проблемы связанно именно с установкой корявых обновлений от Google, которые в дальнейшем конфликтовали с службой System UI. А так, как System UI относится к системным службам, рекомендую её не отключать, а для начала попробовать хотя бы удалить недавно установленные обновления.
К слову, на сегодняшний день данный вариант исправления помогает практически 80% пользователям столкнувшимися с ошибкой «Системный UI остановлен».
Исправляется ошибка следующим образом:
- Открываем Play Маркет и в поиске вводим слово «Google ».
- В результатах поиска находим приложение «Google » (обычно оно появляется самым первым) , открываем его и щелкаем по кнопке «Удалить ».
- В появившемся окне уведомления подтверждаем свои намерения нажав на «ОК ».
- Закрываем Play Market и проверяем была ли исправлена ошибка с «System UI ».

Для предотвращения повторного возникновения ошибки «Процесс com.android.systemui остановлен », можно отключить автоматическое обновление данного устройства, хотя бы на время, пока разработчики не исправят этот баг.
Делается это вот как:
- В Play Маркете снова находим приложение «Google » и переходим на него.
- Дальше, в правом углу кликаем на три точки и убираем отметку с пункта «Автообновление ».

Теперь приложение не будет устанавливать доступные обновления автоматически, а только по желанию пользователя. Данный пункт, я рекомендую, отключить на некоторое время, ну или периодически самостоятельно обновлять приложения и проверять были ли внесены исправления.
Отключаем приложение Google
Ещё одним способом с помощью которого некоторые справляются с данной ошибкой — является полное отключение приложений Google. Конечно же, в данном способе есть и другая сторона медали, например при отключение данного процесса, могут перестать работать некоторые фишки или приложения от Google, например тот же GoogleNow и т.д.
Но, как известно на сегодняшний день мало кто пользуется данным сервисом, так что если вы из числа именно таких пользователей, значит этот вариант для вас.
Отключаются Google приложения, следующим образом:
- Переходим в «Настройки ».
- «Приложения » — «Диспетчер приложений ».
- Далее, открываем вкладку «Все » приложения.
- По необходимости нажимаем «Опции » – «».
- Находим «Приложение Google ».
- Открыв настройки щелкаем по кнопке «Удалить обновления ».
- Нажимаем на «Остановить ».
- «Очистить данные ».
- В более новых моделях, в параметрах приложения следует перейти в раздел «Память » – «» – «» и «Очистить кэш ».
- После чего отключаем данное приложения и по необходимости снова его останавливаем или перезагружаем телефон.




После перезагрузки смартфона, кнопка «Home», как прежде должна без проблем запускать «Диспетчер задач». Таким образом мы, конечно же, не исправим ошибку связанную с остановкой процесса «Com.android.systemui » но, как минимум в качестве временного способа вполне сойдет.
Ну, в принципе после следующего обновления от Google, в котором уже будет исправлен этот недочёт, можно вернуть все обратно, запустив «Приложение Google», через тот же диспетчер приложений.
Что еще можно сделать?
Так же, в крайнем случае можно , но я напомню, что начиная c Android 5.1 после HardReset`a телефон блокируется пока не будет подтверждена привязанная к нему учетная запись.
Ну и напоследок, наверное в самом крайнем случае, можно просто перепрошить телефон и заново поставить все необходимы Google сервисы.
Исправляем ошибку — «Процесс com.android.systemui остановлен»





