В этой статье мы расскажем о всех возможных способах запустить консоль cmd с наивысшими правами в Windows 7, 8 и 10. О том, что означает этот самый запуск от имени администратора, читайте в нашей .
Запуск командной строки от имени администратора в Windows 7
1 Нажмите кнопку Пуск , в поле Найти программы и файлы введите cmd
2 Нажмите правой кнопкой мыши по cmd.exe
3 Выберите :
Запуск командной строки от имени администратора в Windows 8.1
Способ 1. Самый простой:
- Нажмите правой кнопкой мыши по кнопке Пуск ;
- Кликните по :

Способ 2
1 Откройте боковую панель и выберите Поиск :

2 В поле поиска введите cmd;
3 В результатах поиска найдите пункт Командная строка и нажмите по нему правой кнопкой мыши;
4 Выберите Запуск от имени администратора

Запуск консоли от админа в Windows 10
Первый способ — быстрый, удобный и привычный со времен Windows 8.1:
- нажмите правой кнопкой по кнопке Пуск ;
- выберите Командная строка (администратор) .

Второй способ — через строку поиска на панели задач.
- Введите cmd ;
- Нажмите правой кнопкой по результату поиска;
- Выберите Run as administrator :

Запуск файла CMD.exe
1. Откройте расположение файла cmd.exe. Он может находиться в следующих папках:
\Windows\System32\ \Windows\SysWOW64\
2. Нажмите по файлу правой кнопкой и выберите Запуск от имени администратора :

Создание ярлыка
Вы можете создать ярлык к файлу cmd.exe, где выберете запуск только от имени админа:
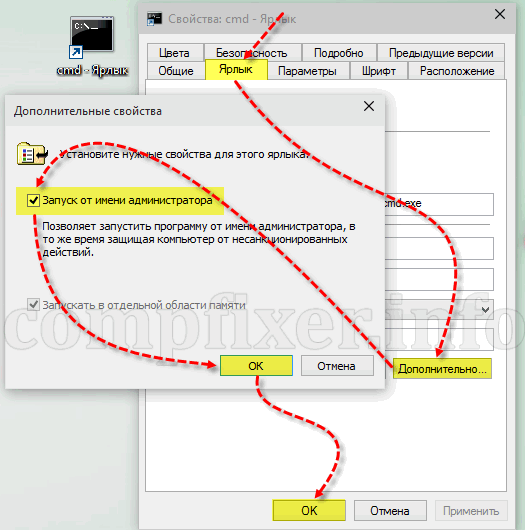
При нажатии на такой ярлык будет выдаваться запрос на повышение и консоль будет запускаться с наивысшими правами.
Некоторые особенности
Если у текущего пользователя нет административных прав на данном компьютере, вам потребуется ввести пароль от любой учётной записи, которая обладает такими правами, и нажать Да :

Если командная строка запущена с правами администратора, то в заглавии окна консоли должно быть написано Администратор: Командная строка:

Каким способом предпочитаете пользоваться вы и почему? Пишите в комментариях.
Всем привет! С вами снова автор этого блога и в этой статье я расскажу вам о том, как запустить командную строку от имени администратора. Возможно кому-то это понадобится, поэтому лишним не будет. Статья коротенькая, так что много времени не займет. Я приведу несколько примеров запуска. Поехали.
Способ №1. Создание ярлыка для запуска командной строки
- Создайте ярлык на рабочем столе. Для этого щелкните правой кнопкой мыши по рабочему столу и выберите «Создать» далее «Ярлык».
- Необходимо ввести расположение объекта, который будет запускаться. То есть расположение командной строки. Предлагаю вот такой вариант: %WinDir%\System32\cmd.exe или же просто введите cmd .
- Нажмите «Далее».
- Введите название ярлыка. Например «Командная строка» или «cmd».
- Нажмите на ярлык ПКМ (правая кнопка мыши) и выберите «Свойства».
- В открывшемся окне выберите вкладку «Ярлык» и нажмите в ней на «Дополнительно…». Затем поставьте галочку как показано на скриншоте.

Способ №2. Запуск командной строки при помощи меню «Пуск»
Откройте меню «Пуск» далее «Все программы» затем «Стандартные». Далее щелкните правой кнопкой мыши по значку командной строки и нажмите «Запустить от имени администратора». Готово. В windows 10 такой метод не сработает! Запустится в обычном режиме.

Способ №3. При помощи поиска в меню пуск
Откройте меню «Пуск». Затем введите слово «cmd». Затем нажмите сочетание клавиш Ctrl+Shift+Enter. Командная строка запустится от имени администратора. Или же нажать правую кнопку мыши и в контекстном меню запустить как вам надо.

Способ №4. Запуск при помощи проводника в windows 8/10

Способ №5. Запуск при помощи диспетчера задач
- Запустите диспетчер задач (Ctrl+Shift+Esc либо в панели задач ПКМ).
- Далее нажмите на «Файл» затем «Запустить новую задачу». В появившемся окне введите «cmd» и поставьте галочку как показано на скриншоте.

Способ №6. Запуск при помощи кнопки Shift (без прав)
Зайдите на рабочий стол компьютера или в любую другую папку. Нажмите на клавишу Shift. Затем нажмите на правую кнопку мыши, чтобы вызвать контекстное меню. Далее выберите «Открыть окно команд».
Иногда для более тонкой настройки операционной системы или для использования различных «администраторских» возможностей убранных с глаз рядовых пользователей необходимо выполнить те или иные действия в командной строке. Часть из них могут серьезно повлиять на работоспособность системы, поэтому их необходимо выполнять от имени пользователя с полными правами.
Как запустить командную строку от имени администратора в Windows
Интерфейс Windows за последнее время изменился, что может вызвать у неподготовленного пользователя проблемы с запуском тех или иных приложений, если последовательность действий будет описана для какой-то другой операционной системы. Поэтому покажем все варианты подробнее.
Как запустить командную строку в Windows XP и 7
Один из самых простых вариантов для XP: нажмите «Пуск» – «Программы» – «Стандартные» – «Командная строка» .

Нажмите правой кнопкой мыши на этом значке и выбрать пункт «Запуск от имени администратора» .
Для «семерки» интересен следующий способ: создайте ярлык на рабочем столе – правой кнопкой мыши – «Создать» – «Ярлык» .
Ввести cmd.exe в поле «Укажите расположение объекта» .

После того как ярлык будет создан нужно зайти в него правой кнопкой мыши – Свойства .

Затем по кнопке «Дополнительно» установить галочку «Запуск от имени администратора».

Нажать «ОК» для применения изменений.
Командная строка и права администратора в Windows 8 и 10
Из-за измененного интерфейса порядок запуска несколько другой, чем в системах, описанных выше. Для Windows 8:
Перейдите на начальный экран и наберите cmd – поиск найдет вам нужный ярлык командной строки. Или найдите его вручную – нажав правой кнопкой мыши в свободном месте начального экрана и выбрав Все приложения.
 Нажмите на него правой кнопкой мыши – внизу окна откроется панель с вариантами действий. Выберите в ней – Запуск от имени администратора.
Нажмите на него правой кнопкой мыши – внизу окна откроется панель с вариантами действий. Выберите в ней – Запуск от имени администратора.

В «десятке» удобен следующий вариант:
Найдите на панели задач Поиск или перейдите по кнопке Пуск. В строке поиска или в открывшемся меню Пуск напечатайте cmd. Нажмите на найденном ярлыке Командная строка (Классическое приложение) правой кнопкой мыши и выберете «Запустить от имени администратора».

Перед внесением изменений в систему от имени администратора будьте внимательны и осторожны, чтобы не допустить нарушений в работе программного обеспечения.
– Игорь (Администратор)
Не секрет, что ряд приложений операционной системы Windows требуют права администратора. Поэтому иногда необходимо запускать командную строку Windows с правами администратора. В этом смысле, в системе Windows XP все было достаточно просто. Если у вас есть права администратора, то они будут у всех запускаемых вами приложений. Т.е. вам ничего не надо делать. Если же прав не было, то вы могли запустить приложение от имени другого пользователя (конечно, зная пароль и логин).
Однако, начиная с Windows Vista и Windows 7, положение дел несколько поменялось. Появился, так называемый, UAC (контроль учетных записей). Задумка действительно интересная. Ограничить простых пользователей от множества ошибок. Но, к сожалению, реализация такой идеи сделала работу большинства опытных пользователей очень неудобной. Слишком много действий требовалось от пользователя, чтобы настроить систему так, чтобы не появлялось огромное количество предупреждений. К счастью, UAC можно отключить.
Запуск командной строки с правами администратора в Windows Vista / 7 обычным способом
- Кликните правой кнопкой мыши на "cmd" или "cmd.exe" в списке программ.
- Выберите пункт "Запуск от имени администратора" ("Run as administrator")
- Если появится окно UAC с предупреждением, то нажмите "Да" ("Yes").
Запуск командной строки с правами администратора в Windows Vista / 7 сочетанием клавиш
- Откройте меню "Пуск" ("Start")
- Введите "cmd" (без кавычек в поле "Начать поиск" ("Start search") (Vista) или "Найти программы и файлы" ("Search programs and files") (Win 7)
- Затем нажмите сочетание клавиш Ctrl + Shift + Enter (Нажимать необходимо одновременно)
- Если появится окно UAC с предупреждением, то нажмите "Да" ("Yes"). Вы так же можете использовать сочетание клавиш Alt + C, чтобы подтвердить действие.
Создаем ярлык для запуска командной строки в Windows 7 / Vista с повышенными привилегиями

Если вы часто используете командную строку, то лучше всего один раз создать ярлык, нежели каждый раз использовать сочетания клавиш или контекстное меню. Хотя, тут больше дело привычки. Тем не менее, ярлык имеет и свои преимущества. Как минимум, его можно расположить на панели быстрого запуска, и тогда вам потребуется всего один клик для запуска. Итак, приступим:
- Щелкните правой кнопкой мыши на пустом месте рабочего стола
- В контекстном меню выберите "Создать" ("New")
- Выберите "Ярлык" (“Shortcut”)
- В поле "Укажите расположение объекта" введите "cmd.exe" (без кавычек)
- Нажмите "Далее" ("Next"). Задайте имя ярлыку, например, "cmd.exe", и нажмите "Завершить" ("Finish")
- Кликните правой кнопкой мыши на созданном ярлыке
- Выберите "Свойства" ("Properties") из контекстного меню
- Нажмите кнопку "Дополнительно" (“Advanced”)
- Поставьте галочку на "Запуск от имени администратора" (“Run as administrator”)
- Нажмите "OK"
Теперь у вас есть ярлык, который откроет командную строку с правами администратора при двойном щелчку. Ну, или вы его можете закрепить на панели быстро запуска, как говорилось ранее. Согласитесь, что удобно. Обращаем ваше внимание, что если UAC включен, то при открытии консоли окно с предупреждением все равно будет появляться.
Всем привет. Ребята, в этой заметке я вам расскажу о том как запустить cmd в Windows 7 с админскими правами и еще маленький трюк покажу, как это все дело провернуть с …батником. Да, и расскажу что такое батник. Итак, для начала немного инфы так бы сказать вводной. Если простыми словами, то командная строка это черное окно, куда можно вводить всякие команды, которые могут помочь в настройке винды. Батник это файл, в который команды эти можно записать, их можно несколько там написать и все они будут по очереди выполняться. То есть батник это что-то типа сценария.
В батнике можно делать много полезных вещей, но нужно шарить в командах cmd. Но самое что интересное, в принципе, как мне кажется, то достаточно разобраться в одном — это понимать справку cmd, там есть справка к любой команде =)
ВНИМАНИЕ!!! Ребята, если вам нужно запустить команду от имени администратора, то сначала нужно саму командную строку запустить от админа! А в ней уже все команды будут АВТОМАТОМ от имени администратора! Я об этом тут и написал!
Ребята, скажу сразу — задача с батником провалилась, я про запуск батника с админскими правами. Я думал что это просто, оказалось что это вроде как вообще нереально..
Значит зажимаете Win + R, но вставляете уже это:
C:\Windows\System32

Потом у вас откроется папка, вы там в правом верхнем углу пишите cmd, потом чуть подождите и будет сразу результат:

И теперь вам нужно просто нажать правой кнопкой по cmd и выбрать запуск от имени админа:

И все, потом запустится командная строка и там в заголовке должно быть слово Администратор:

Так, я еще обещал показать как запустить эту командную строку от админа при помощи батника. Хм, вот тут сложняк, но смотрите, для начала создадим батник с названием cmd_admin.bat, я его создам на рабочем столе:

Как создать батник знаете? Правой кнопкой по рабочем столу, потом создаете текстовый документ. Название его, то есть Новый текстовый документ.txt, полностью меняете на название батника, в нашем случае это cmd_admin.bat, все просто. Если вы не видите расширения, то есть последнее в название, что идет после точки, ну я имею ввиду.txt или.bat, то вам нужно включить отображение расширений файлов. Для этого идете в панель управления, там находите значок Параметры папок и там на вкладке Вид в самом низу снимаете эту галочку:

Думаю понятно =) Итак, мы создали батник, что дальше? Нажимаем по нему правой кнопкой и выбираем Изменить:

И откроется пустой батник:

Значит ребята.. у меня для вас плохая новость, к сожалению, вроде как это невозможно.. я думал что можно, но оказывается нет. Все что я нашел, это команда эта:
runas /savecred /user:"Администратор" cmd.exe
Или вот эта:
runas /savecred /user:administrator "cmd.exe"
Вторую я вставил в батник, запустил, но оно требует пароль:

О каком пароле идет речь, я даже не знаю… Не, ну можно запустить и так батник, (но я думаю вы не это имели ввиду):

И если при этом в самом батнике прописать cmd, то командная строка запустится от имени админа.. но это все не то, я знаю.. Не, ну можно еще зайти в свойства батника и там на вкладке Совместимость поставить внизу галочку чтобы запускалось только от админа.. но это не то.. =(
Ребята, сори, но.. увы.. я о батнике. Правда есть еще не очень хорошая новость — если подумать логически.. то вроде это и невозможно без сторонних модулей, если на чистом батнике, без VBS, то я думаю это невозможно сделать и все из-за того что так устроена безопасность =(Удачи вам, извините что не получилось, но вы не печальтесь.. до встречи друзья!





