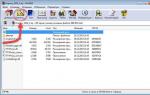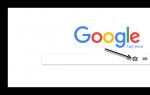Children's backgrounds for presentations. Download and use as a background image in presentations for kindergarten, for children of primary school, congratulations to your child on his birthday or first day of school.
Background themes for presentation. Presented on our website backgrounds for school presentations(*most of them) are copyrighted (unique, created specifically for the website www.site). Backgrounds for powerpoint presentations free download and use them when creating Powerpoint presentations. And we, in turn, will try to replenish our collection with new beautiful backgrounds. Thank you for your attention and good luck with your performances!
* In order to download the background image you like, just right-click on the “Download” link, then “Save image as...” and save it to the desired folder.
How to set the background into a Powerpoint presentation?
Step 1: Open PowerPoint and create a blank slide or open an existing presentation to which you want to add a background image. To select multiple slides at once, left-click on the first slide, and then hold down the CTRL key while selecting subsequent ones.
Step 2. Right-click on the desired slide and select from the drop-down list Background format....
Step 3. In the window that opens Background format..., in the tab Fill select an item Pattern or texture. Further Paste from... > File and indicate the path to the desired background (select from the saved folder). 
Advice. If the expected background turns out to be too bright, you can in the same window Background format... set optimal transparency for our image. How to make a background in a presentation
The presentation is used to conduct a parent club in kindergarten on the topic: “How to develop will in children?” The presentation reveals the concept of “Will”; the volitional qualities that need to be formed are attached. Next, parents describe in detail all possible ways to develop the will of a preschool child, and illustrate games and exercises that develop the voluntary behavior of children.

The presentation and accompanying materials were created for the regional event “Creative Playpen”, in which methodologists and teachers of preschool institutions in the Kolpinsky district of St. Petersburg took part.
The presentation reflects the gender-role subject environment, the creation of a positive psychological climate for the group, and presents the direction of work on the topic “Knights”.


Target audience: for educators
The presentation presents experience in creating a teaching aid for preschoolers "Teremok": materials for production, options for use, photographs. The manual is multifunctional: it can be used for playing with dolls, creating a surprise moment, organizing theatrical activities, etc.


Target audience: for educators
Presentation about the Second World War, based on Ladonshchikov's poem "together with grandfather." The purpose of the presentation is to instill patriotic feelings in preschoolers, the desire to know and appreciate the history of their homeland.


Target audience: for preschoolers
Studying the topic of the presented lesson is included in the content of the course “Methods for the development of children's visual creativity.” The purpose of the lesson is to reveal the patterns of development of children's artistic and creative abilities in the process of visual activity. Visualization in the lesson is ensured by the use of presentation. The lesson material can be useful to practical workers of preschool educational institutions when preparing consultations, seminars, and pedagogical councils on the development of children's visual creativity.


Target audience: for educators
The material describes an original form of working with parents. “Illustrations” are aesthetically designed material obtained during the developmental, diagnostic work of a psychologist with children. What problems are solved with the help of “Illustrations”, the rules for creating them, examples - read about this and see in the presentation and the accompanying article.
These templates can be used to create presentations for lessons and extracurricular activities in any subject.

Goal: use a template to create an author's presentation
Environment, editor in which the product is executed: Microsoft Office PowerPoint 2010
To create the next slide, you can do it traditionally: right-click and select the “Create Slide” command. You can do this: on the menu bar, select Home - Create Slide. Among the samples, select the one that is currently needed.



Target audience: for teachers
Goal: use a template to create an author's presentation
Environment, editor in which the product is executed: Microsoft Office PowerPoint 2010
This template can be used to create presentations for lessons and extracurricular activities in any subject.
To create the next slide, you can do it traditionally: right-click and select the “Create Slide” command. You can do this: on the menu bar, select Home - Create Slide. Among the samples, select the one that is currently needed.


Target audience: for teachers
Goal: use a template to create an author's presentation
Environment, editor in which the product is executed: Microsoft Office PowerPoint 2010
Brief description, guidelines for use:
These templates can be used to create presentations for lessons and extracurricular activities in any subject.
To create the next slide, you can do it traditionally: right-click and select the “Create Slide” command. You can do this: on the menu bar, select Home - Create Slide. Among the samples, select the one that is currently needed.



Target audience: for teachers
Goal: use the template to create a custom interactive game
Environment, editor in which the product is executed: Microsoft Office PowerPoint 2010
Description:
This template was made in Microsoft Office PowerPoint 2010 based on the “Labyrinth” game type. If the answer is correct, the student moves on to the next task, but if he makes a mistake, he starts the game over.
This template uses triggers. You need to write your own in the spaces provided for questions and answers.
Important: slides cannot be rearranged or deleted. Slide 8 must always be the last one. You can add slides for questions between slides 6 and 7 (duplicate slide).


Target audience: for teachers
Goal: use a template to create an author's presentation
Environment, editor in which the product is executed: Microsoft Office PowerPoint 2010
This template can be used to create presentations for lessons and extracurricular activities in any subject.
To create the next slide, you can do it traditionally: right-click and select the “Create Slide” command. You can do this: on the menu bar, select Home - Create Slide. Among the samples, select the one that is currently needed.


Target audience: for teachers
Templates for creating PowerPoint presentations. The archive contains 3 templates. This resource can be used to create presentations for lessons and extracurricular activities in any subject.
To create the next slide, you can do it traditionally: right-click and select the “Create Slide” command. You can do this: on the menu bar, select Home - Create Slide. Among the samples, select the one that is currently needed. Environment, editor in which the product is executed: Microsoft Office PowerPoint 2010.


Target audience: for teachers
The game can be played by two or more students or teams. Players take turns answering questions. You can test yourself by clicking on the question card. If the answer is incorrect, then the card will say “Move Turn” and the next question will answer that question. If the answer is correct, then the card will say “True + 1.” Whoever scores the most points will be the winner.
This template uses the “Animated Sorbont” technological technique. To write an answer, you need to disassemble the “sorbont”. To do this you need to do the following:
- Move the first transparent layer to the side.
- On the second layer, write your answer.
- Assemble the “sorbont” - the second layer and transparent on top.
This needs to be done with each slide. All other triggers are configured automatically.