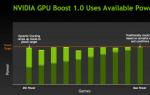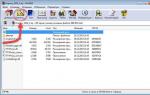When a laptop no longer meets our needs, it's time to think about buying a more modern and faster machine. But this will hit your wallet to some extent. It is possible to overclock the laptop processor, thereby increasing its performance. We'll look at how to overclock a processor on a laptop in this article. It is important to know that overclocking the processor of a desktop personal computer and a laptop has a number of differences. And you need to comply with a number of necessary conditions for the safe acceleration of your car. It is possible that if you do it incorrectly, your computer will fail. Therefore, you need to think carefully before increasing productivity, unless you specifically want to damage the device and purchase a new laptop with a clear conscience. In the article we will tell you through BIOS.
Possible options for overclocking a laptop
The overclocking process itself is quite easy, and even an ordinary user can perform the manipulations. But it is worth keeping in mind that increasing system performance can both improve processor performance and harm the laptop. It is highly recommended that you think carefully and weigh the pros and cons before you start overclocking.

Laptops do not have extensive BIOS settings, which will undoubtedly add complexity to the work. Problems will also arise due to the lack of jumpers on the motherboard, which will raise the question of the bus frequency. All mobile devices are designed to last longer than after overclocking. This may lead to unscheduled failure as some components will be forced to work under greater load. The overclocking process involves changing the characteristics of the video card, processor and RAM. How to overclock the processor on a laptop? This issue remains acute in the improvement of hardware.
There are several options for overclocking the processor:
- Via BIOS.
- Using special programs.
Improving processor performance through BIOS

The central processor interacts with the RAM through the bus. Of course, in this case, you can go for the easiest way - increasing its frequency. But most mobile device manufacturers block this function in the BIOS.
To enter the BIOS while turning on the computer, you must periodically press the DEL or Delete key.
Increasing processor performance through BIOS
To do this, you must:
- reduce memory frequency;
- set a fixed frequency;
- increase the system bus frequency.
Let's look at each point in more detail.
Setting the minimum frequency
- In BIOS, open the Advanced Chipset Features tab.
- Use the arrows to select the Memclock index value function and confirm by pressing the Enter button.
- Select the smallest value from the list that appears.
- Open the Memory Timing tab and set the parameters higher than the default.
- Press the F10 key to save the changes.
- After all the manipulations done, the device must be rebooted.
Set a fixed frequency
- In BIOS, open the Power BIOS Features section.
- In the AGP/PCI Clock tab, set the value to 66/33 MHz.
- Decrease the value in the HyperTransport option.
- Save changes by pressing F10.
- Reboot your laptop.
After all the changes made, your device should show better performance.
Increasing the parameters of the FSB system bus

- Go to BIOS.
- In the POWER BIOS Features section, select CPU Clock.
- Change the value to 10 MHz.
- Press F10 to save changes.
- To restart a computer.
- Next, we need the Everest program, in which we need to monitor the temperature of the central processor. Values exceeding 70 °C should not be allowed. If the indicators are still high, you need to lower the FSB frequency.
- If the laptop shows stable performance, you can increase the value by another 10 MHz.
If, after all the operations performed, the laptop is unstable, you need to reset the settings in the BIOS. To do this, we restart in the Load Optimized Default item, after which the system will return to factory settings. The question of how to overclock a processor through BIOS is asked by most users who want to increase the performance of their mobile device. If you do not abuse the improvement of parameters, your laptop will last for many more years.
Overclocking the CPU using programs

How to overclock the processor on a laptop if for some reason you cannot use the BIOS settings? Software created specifically for such purposes will come to the rescue. Overclocking potential depends on a large number of factors. All existing programs today are not suitable for all types of processors. To overclock the “heart of the computer,” the program must be suitable specifically for your hardware. When choosing a utility, you need to rely primarily on the processor manufacturer. Let's look at the most common solutions.
AI Booster
The program was created to overclock AMD Athlon processors. Upon startup, a small window will appear in which the current frequency is written. There is an arrow at the bottom of the control panel. If you click on it, a tab with percentages will open. In this field you need to enter a value that determines by what percentage you want to increase the processor's work. After this, the action must be confirmed, and the computer will reboot. After the restart, the changes will take effect. The main advantage of this program is that if the laptop is unstable after overclocking, the program itself will return the system to its original state. As a bonus, this utility has a nice and simple interface.

AMD OverDrive
The program is suitable for both beginners and professionals. The software was created specifically for AMD Phenom. It is based on two modes. The first one is for novice users, where you just need to specify the value for overclocking. The second is for experienced programmers. In this mode, you can increase the performance of each core individually, control the bus frequency and other parameters. The program has a built-in status monitor, which can be used to track core performance and temperature. Additional tests will help diagnose the system before and after overclocking, thereby comparing the values. The software has an automatic overclocking option. It will calculate the maximum possible frequency and collect information about the processor, motherboard and cooling system. The program will take some time to complete all manipulations.
Intel Desktop Control Center
To increase the performance of Intel processors, the Intel Desktop Control program was created. With its help you can control the operation of the processor in full. There is a function for switching laptop parameters between overclocked and standard. Like the AMD utility, there are a huge number of system tests. Before overclocking, you need to take care of a good cooling system, on which the performance of the processor will directly depend; if necessary, purchase an external cooling pad. You can also increase the rotation speed of the cooler. How to properly overclock the processor can be read in the instructions included with the program.
How to increase the processor on a laptop without harming the device? The answer is simple, you need to select a program that will monitor the condition of the device and, if necessary, reduce the frequency automatically. This is not the entire list of overclocking software that exists today. If we compare overclocking through BIOS and through utilities, then the second method is safer and easier. Smart software will automatically analyze the configuration of the laptop and select the optimal parameters for overclocking. If you need to quickly overclock the processor, the program will help you.
Overclocking the processor on Android

Every mobile device owner wants to increase processor performance. How to overclock a processor on Android if there is no BIOS? It is recommended to overclock gradually and check the parameters using additional utilities after each addition of frequency. It is worth remembering that overclocking the processor is done at your own risk, but if you just raise the parameters a little, nothing bad will happen. Before you begin, you need to make sure you have Rott rights.
To overclock the processor on Android, there is a SetCPU program. Using this utility, you can not only increase its speed, but also reduce it. Lowering the clock frequency is mainly important to extend the time between device recharges. The functionality of the program is also great. It is possible to create profiles and set maximum and minimum frequency values for each device state. For example, at a certain charge level and temperature, the application will select the optimal speed. It is worth considering that overclocking may not be possible on a standard core. But on the modified kernel everything will work out.
Many people will ask why overclock the processor. A huge number of laptops are produced every year, and their configuration and power are constantly improving. Buying a new device every year is at least impractical. If the computer no longer meets the performance needs, you can increase the settings. This article explains in detail how to overclock the processor on a laptop. It is important to remember that the miser pays twice. There is no need to strive to increase the performance of the processor by 100%, this will only lead to damage to the laptop. But increasing productivity by 10-15% is quite possible. It is worth considering that with a higher load the processor will heat up more, and therefore, for its normal operation, good cooling is necessary. We hope this article will help you increase the processor performance on your device.
Perhaps all PC users sooner or later encounter a situation when the computer starts to slow down.
Moreover, according to Murphy's laws, this happens at the most inopportune moment.
In this article, we will look at possible reasons why a computer may slow down, as well as ways to solve them, in ascending order of the monetary investment required to resolve the issue.
What actions to take to increase computer performance.
Step 1. Install new drivers
Installing new drivers can help increase PC performance, especially in cases where either standard Windows drivers or outright old drivers are installed.
The motherboard driver has the greatest influence.
You can find drivers on the websites of the corresponding hardware manufacturers or use one of the programs for automatically updating drivers.
One of the best such programs for automatic updating is .
If you are a user of any version of the Windows operating system, you must remember that for correct operation it is necessary to ensure communication between the hardware and software components of the system.
This interaction can be configured by drivers - a separate type of software that serves as a “link” between the motherboard and the operating system.
Drivers can be installed manually, however, you can often encounter the problem of conflicting versions of the OS and driver software.
To avoid such problems, you should use special programs that will help you select and install a driver for the connected device as quickly as possible.
Carambis Driver Updater is one such program. It allows you to quickly download the necessary drivers, as well as update versions of previously installed drivers.
Features of the utility:
- Ability to search for driver software for all types of connected devices;
- Work in the background. This ensures minimal consumption of OS resources;
- Availability of a current driver database for all versions of the Windows OS;
- Full user support from developers. Program owners can receive personal advice on any issue.
Step 2. Clean the startup list
Perhaps the first point from which you need to start increasing your computer’s performance is cleaning your startup from unnecessary programs and services.
Some programs (for example) add themselves to startup during the installation process.
This is done so that the program starts itself, without user intervention, immediately after turning on the computer.
The problem is that, firstly, the computer begins to slow down at the operating system loading stage, launching all startup programs, and secondly, programs that were launched when the computer was turned on, as a rule, remain running throughout the entire working period. session, using up RAM.
It should be noted that if you carefully monitor the installation process or install the program manually, this problem, as a rule, does not arise.
So, you need to go to Start - All Programs - Startup and delete all unnecessary programs. Very often, there are no programs in the startup folder, but, nevertheless, they continue to launch.
You can also use the built-in Windows utility; to launch it, you need to press the " Win + R", then enter the command "msconfig" in the window that opens, in the system configuration window go to the "Startup" tab and uncheck the programs that do not need to start automatically.
It should be noted that you must understand what programs you are removing from startup.
Step 3. Optimizing your computer's performance
During the operation of the operating system, programs and applications, a significant number of unnecessary files, registry entries, etc. appear on the computer, which affect the performance of the system.
This phenomenon is especially typical for a computer on which programs are often changed - new ones are installed, old ones are removed.
The fact is that most modern programs are not removed from the computer correctly, i.e. after deletion, some files still remain on the system disk, as well as entries in the registry.
As a rule, reinstalling the OS solves all the previous points, with the exception of viruses, which may be located in addition to the system one on other local drives.
Step 6: Clean your computer
After we have tried software methods to increase PC performance, let's move on to hardware ones.
As a rule, the procedure for cleaning a PC from dust should be carried out once every six months.
Open the cover of the system unit and look at the dust level on the boards. Clean your computer with a brush. Check your computer's cooling system.

Step 7. Upgrade your computer
The last step you can take to improve your computer's performance is to upgrade it. (from the English upgrade - modernization).
To improve PC performance, it is recommended to replace the RAM, hard drive, processor, and for game lovers, also the video card.
In most cases, increasing RAM gives a good performance boost, and the cost of the upgrade compared to replacing other components will be lower.
Before purchasing, you need to find out what type of memory is already installed (most likely, it is DDRII or DDRIIII), as well as the frequency, and purchase additional RAM modules of only larger capacity, focusing on these indicators.
The total RAM capacity of 2 GB is quite sufficient to solve most tasks faced by the average user.
HOW TO Increase Computer Performance
How to increase computer performance?
Low-power computers or laptops are undoubtedly cheaper - the majority of the population buys them.
At the same time, Windows 7 holds the lead, although Windows 10 is confidently moving forward, gradually displacing the seven.
They are suitable for viewing websites, no doubt, but there are problems with games. Is it possible to somehow increase their productivity?
The amd or Intel processor is responsible for the power - this is what you need to pay attention to first, in other words, you need to increase the performance of the processor.
The GPU can be overclocked, which will undoubtedly increase performance. But this idea is unsafe.
I suggest another option - a program that increases processor power: “ThrottleStop_600”
Program to increase processor performance
I knew about the existence of this program that can increase power, but just today I did some tests with a computer and laptop.
The computer has amd installed, and the laptop has Intel. After testing, it turned out that the program for many PCs deserves attention.
It turned out that ThrottleStop is a free utility that can improve the performance of Intel Core 2 and Core processors.
With its help, you can configure the processor to the maximum power set by the manufacturer. In other words, ThrottleStop regulates the power of compatible processors.
You can set the optimal values at any time - an extremely useful utility in laptops. You can even reduce the processor power to save energy.
How to use ThrottleStop to increase CPU power
ThrottleStop does not require installation. After downloading (link below), unpack it with any archiver and click on the launch icon.
 In order to select one of four profiles, it is enough to activate the corresponding button on each profile. Use the F5 button to stop and start the application.
In order to select one of four profiles, it is enough to activate the corresponding button on each profile. Use the F5 button to stop and start the application.
Among the most interesting options, ThrottleStop also keeps us informed about the recorded CPU and GPU temperatures.
To access the instructions, right-click on the application icon located in the system tray and select “Manual”. It's in English, but can be translated by automatic translation.
In conclusion, we can say that the program significantly increases processor power for higher performance, just use with caution! Good luck.
Developer:
www.techpowerup.com
OS:
XP, Windows 7, 8, 10
Interface:
English
The settings of modern operating systems (Windows 7, Windows 8, etc.), according to the developers, should satisfy the majority of users, regardless of the model and modification of the laptop. However, practice shows the opposite: due to system overload and the presence of many unnecessary programs, laptops cannot cope with information processing, malfunction, and their performance drops. The most effective method is “overclocking,” but there are other methods, which will be discussed in this article.
Increasing laptop performance is advisable for the following reasons:
- will improve the performance of your laptop;
- will help your laptop last longer than usual.
Several ways to speed up
Replacement of main components:
- Replacing the hard drive and increasing the amount of RAM.
- Installing a cooling system on a laptop.
A series of simple manipulations with your laptop:
- Cleaning up automatic downloads.
- Disable background services.
- Optimization and defragmentation of the hard drive.
- Setting up power plans.
- (separate article).
How to improve laptop performance with simple manipulations
Method 1: clean startups
The laptop almost always performs automatic downloads from the Internet. And while some startups are necessary for the device to update current versions of programs, others are completely unnecessary. The user does not use an impressive portion of these downloads at all when working on a laptop.. It’s just that their presence in the device’s memory, as well as automatic startup and operation in parallel with the operating system, greatly affects the speed of the desktop computer.
To clean startups you need:
- Open the device's main Start menu.
- Go to the “Run” tab.
- In the line that opens, enter the following combination of letters, switching the keyboard to the English layout: msconfig.
- Next, click on “Enter”.
- A new window will open in which you need to select the “Startup” item, unchecking all programs that you do not use.
- To save your actions, click the “Apply” button and then restart the system.
Method 2: Disable background services
The default desktop design provides different visual effects. Of course, visualization makes work more enjoyable, but it is this feature that intensively consumes the resources of the processor and RAM of the video adapter. To improve laptop performance, it is better to disable such “decorations”.
For this:
- Go to the main menu of the device “Start”.
- Click “Run”.
- In the line that opens, enter the following combination: services.msc.
This will display a list of all enabled background services with a brief description of each. Go through the list and select the services you don't use. When you click on the name of the service, a small menu will pop up in which you need to select the “Disable” button.
You must perform all actions carefully, disabling only those background services that you really do not need. Otherwise, “forced shutdown” may cause the device to malfunction.
If you wish, you can always restore disabled settings by selecting the most correct operating mode for your laptop. Disabling background services will significantly relieve the processor, while simultaneously reducing the amount of RAM consumption. As a result, the laptop's performance will increase and it will work much faster.
Method 3: optimize and defragment the hard drive
During operation, many fragmented files accumulate on the device’s hard drive. Every time you access these files, the system spends a lot of time, which is expressed in the form of freezes and slowdowns. To eliminate such phenomena, you should periodically defragment your hard drive..
This operation can be performed using special programs (utilities). The most popular utilities that really help improve system performance are Defraggler and CCleaner. Once launched, they automatically optimize the system and defragment the hard drive, clearing the system of temporary files and errors accumulated on the disk.
You can also defragment the disk manually using the built-in defragmenter. To do this, go to the main menu of the device “Start”, then go to “Programs” - “Accessories” - “Services”, find “Disk Defragmentation” and launch the application.
Method 4: Set up power plans
Modern operating systems (for example, Windows 7) provide the ability to manage energy saving options; in particular, the user can independently configure power plans for his laptop. The default system can use one of the modes:
- “Balanced” is a mode that turns on automatically as soon as the laptop is connected to the network.
- “Economy” is a mode that is used when operating the device on battery power.
If you customize the Economy plan in more detail, you can further improve your laptop's performance. If you activate the “High Performance” mode, then all device resources will be used to the maximum without any restrictions.
To authorize this plan and access the settings of the center responsible for the device’s energy consumption, you need to click on the “Battery” icon. After this, a new window will open in which you need to select “Advanced power options”. Once the plan is activated, it will appear in the “Power Options” window. Typically, laptops have the High Performance mode hidden by default. You can display it by clicking on the “Show additional plans” arrow.
To set up the “Economy” plan, you need to click on the “Set up power plan” link, which is located opposite the name of the mode. This will put the system into economy mode, i.e. the device will automatically consume a minimum amount of energy.
How to speed up a laptop by replacing its elements
You should not perform these operations if you have never dealt with assembling a computer before, you can seriously damage your laptop. In this case, it is best to contact a professional!
Step 1: Replace the hard drive and increase the amount of RAM
It is impossible to replace the processor or video card on a laptop, especially at home. However, you can improve the performance of the device by replacing the hard drive and RAM. Initially, you will need to replace the hard drive with a special SSD drive. This will make it possible to significantly reduce the time it takes to open the main device programs and speed up the process of loading the operating system, and will also generally increase the performance of the hardware.
As for RAM, many manufacturers, in order to reduce the price of the finished device, significantly save on RAM by installing the simplest and cheapest modules in laptops. Therefore, it is advisable to replace the “native” modules of the machine with more modern and high-speed memory modules, for example, the SODIMM type. But before replacing, you should definitely check which memory standard your laptop supports (DDR3, DDR2 or DDR), as well as what is the maximum allowable amount of memory that can be installed on your machine.
It is better not to save on the purchase of basic system components, since replacing other system elements on a laptop yourself is extremely problematic, and sometimes impossible. In general, in order not to encounter such problems, you need to purchase laptops in advance with those processors that correspond to the tasks facing the laptop. In order not to make a mistake in this choice, we recommend the article ““.
Step 2: install a cooling system on the laptop
You should not ignore the cooling system, since how quickly the laptop “heats” directly determines its performance, operability and duration of the operating period. When choosing a cooler (a device for cooling a laptop), it is advisable to give preference to well-known and trusted manufacturers (for example, Cooler Master, Zalman or Thermaltake). The cooling system will provide the device with quieter and more reliable operation in the most extreme operating conditions.
It would also be a good idea to install a fan in the laptop, which will cool the front panel of the device, where the hard drive cage is usually located. You can additionally install a fan at the rear of the system unit.
You can also improve performance by using modern programs (utilities) that automatically clean your hard drive of unnecessary information, and by using fine-tuned system settings. However, you can basically save and increase the results if you do not download programs from suspicious and unverified sources onto your laptop.
By downloading various pirated content, as well as various software from suspicious sites, you expose your laptop to a serious threat!
It is definitely worth it, which will block all attempts of unauthorized access to your personal data.
In addition to protecting your laptop, an antivirus will also help it perform better by banning malicious software.
I hope we were able to explain to you how to speed up your laptop quite easily. If you have any questions, feel free to ask them below in the comments.
There is a well-known picture when thoughts about buying a new PC come to mind at the moment when your old computer stops coping with the task that it previously solved much faster. Loading the operating system seems like an eternity, launching programs takes a relatively long time, and more than a dozen browser tabs “hang” the computer. Yes, the picture is quite old, and it is strange to see it when all modern computers contain multi-core processors. Even CPUs from five to seven years ago have sufficient performance for the needs of a modern user. The cause of problems with your PC can be a mere trifle, and in order to make your work on the computer more comfortable, you do not have to incur large time and financial costs. In this article, you will learn about possible solutions to common problems and find a solution for yourself in them.
Speed up your computer boot
After pressing the power button on the computer, the motherboard BIOS initializes the PC hardware components, conducts various hardware tests, searches for the operating system boot file on available storage media, and then transfers control of the computer to it if it starts successfully. It takes a lot of time to go through and complete these procedures. If you are inexperienced in tinkering with the settings, your computer may take more than a minute to boot before you see the Windows logo and it starts loading. Let's first look at how to optimize BIOS settings your computer.
Login to BIOS. After turning on your computer, press the key several times Del . In most cases, this action will open the BIOS Setup settings. Laptops and some desktop motherboards may use a different button (such as F2 or F10) to enter BIOS settings. It is worth noting that in modern versions of BIOS Setup, a simplified mode for displaying settings first opens, so you need to switch to the advanced mode (Advanced BIOS Features or similar).
Disabling the RAM test. The option that has the greatest impact on your computer's boot speed is "Quick Boot" , "Skip Memory Check" or something similar. You can find it in the boot settings (for example, the “Boot Settings Configuration” item). If this function is active, then hardware testing - for example, checking RAM - is not performed. Enabling the option "Quick Boot" can reduce computer boot time by more than 10 seconds.
Download priority optimization. The BIOS can search for the boot sector on all storage devices connected to the system board. However, the system disk is not always detected immediately. In this case, time is wasted. To avoid this, I recommend in paragraph Hard Disk Boot Priority or similar, select your system drive as the first boot device.
Attention. When installing an SSD, you may need to select this device in the “First Boot Device” item or similar as the first disk so that the SSD appears in the boot device priority list.
Disabling unnecessary devices. In modern PCs, all internal drives are connected via the SATA interface. Despite this, many motherboards have a built-in (P)ATA controller, also known as IDE, which takes a few seconds to boot. If your PC does not have drives connected via IDE cables, then disconnect this controller. To do this, open “Integrated Peripherals | OnChip IDE Channel" or a similar item and change its value to "Disabled". You can also disable other controllers, such as the parallel (LPT) and serial (COM) ports, as well as the built-in sound card if you are using an external sound card for audio output. However, these measures can only slightly reduce loading time.

Optimal settings for Windows
The old Windows OS, combined with a large number of applications, loads very slowly. The problem lies in the countless programs and services that start when the operating system starts, regardless of whether they are used or not. Therefore, before deciding to replace a slow-running PC component, you should first “clean up” the system folders and registry. Cleaning the registry and removing unnecessary programs from startup using special software will save tens of seconds on boot speed. For these purposes I recommend using the program Vit registry fix or CCleaner . They can also be used for the following actions.
Disabling services. Windows services are installed with drivers or software, and often their main task is to search for updates for this software. Some of them are necessary for another application to work. One way or another, when the operating system boots, they also need time to start. To disable unnecessary services, use the keyboard shortcut "Win+R" , enter « msconfig" and press "Enter" . The system setup program will open. On the tab "Services" check the box opposite "Do not display Microsoft services" . Uncheck any services that are not part of your antivirus software. However, remember that software update services, such as Adobe Flash and Reader, on which the security of your entire system depends, must be left turned on.

Disabling programs at startup. On the tab close to services in msconfig Listed are programs that automatically start after the computer boots. Disable here first all elements that are not related to your antivirus program or are not necessary, for example, a client for synchronizing a smartphone or an instant messaging program.
Result | Checking OS startup speed. The next time you reboot, the OS should start faster, and your computer will only reach its optimal speed after several reboots. If you receive various error messages during startup, reactivate the services and items you have disabled. The same applies to programs that have stopped working, which, however, happens very rarely.
Replacing a standard hard drive with an SSD
 When loading the operating system or launching programs, the computer tries to access many small files, which are often stored on different parts of the hard drive, due to the way information is recorded. The read/write head moving from one place to another spends a lot of time searching and reading them. An antivirus program running in the background also slows down your hard drive significantly. , on the contrary, is capable of providing data instantly without mechanical delays. The access time (that is, the time that passes before data transfer begins) for an SSD is 600 times less than for a hard drive.
When loading the operating system or launching programs, the computer tries to access many small files, which are often stored on different parts of the hard drive, due to the way information is recorded. The read/write head moving from one place to another spends a lot of time searching and reading them. An antivirus program running in the background also slows down your hard drive significantly. , on the contrary, is capable of providing data instantly without mechanical delays. The access time (that is, the time that passes before data transfer begins) for an SSD is 600 times less than for a hard drive.
A computer with the Windows operating system installed on a solid-state drive starts up on average in 15-20 seconds, which is 2-3 times less than the results when using a regular HDD. A computer with a standard hard drive responds more slowly than one with a solid-state drive.
Installing an SSD. There is always room for a 2.5-inch SSD in a desktop computer case, just like in a laptop. Instead of using a mounting frame for the 3.5-inch chassis bay, you can side-mount the SSD with two screws to one of the 5.25-inch slots, which are usually free. Connect the SSD to the SATA power connector of the power supply and to the motherboard with a SATA cable. Check your user manual to see if it supports the current SATA 6Gbps standard, and if the answer is yes, which port, then connect an SSD to it.
Windows installation. After installing the solid-state drive, you must reinstall Windows and all programs to obtain optimal system performance and stability. To do this, disconnect the old HDD, boot from the Windows installation DVD and install the operating system on the SSD, and then all your programs. When everything is ready, reconnect the hard drive. To access the information on it, use the libraries function in Windows 7. To do this, click in one of the libraries (images, documents, music, videos) on the link following "Includes:" . You can later delete any directories that do not contain your data.
Adding RAM

Even if you're just browsing the web or using office programs, your computer should have at least 4 GB of RAM to ensure that the system accesses the page file on the notoriously slow hard drive as little as possible. To work with multimedia files and modern three-dimensional games, you need to have from 8 to 16 GB of RAM.
Attention! Only the 64-bit version of Windows can recognize more than 3 GB of RAM.
Analysis and increase in RAM capacity. Before you upgrade your RAM capacity, find out how much and what type of memory is installed in your system. Install and run the CPU-Z program. On the tab "SPD" in the drop-down menu in item "Memory Slot Selection" you can determine the number of slots, and by clicking on one of the slot numbers, information about the installed memory module will appear. For example, if your system has two 2 GB modules and two more slots are available, purchase two additional modules. It's best to stick with identical models with the same catalog number (by which you can find memory on price comparison portals). If you cannot find them, then you need to select memory that matches the old one or exceeds it in timings and clock speed. If there are no free slots, replace the existing modules with new ones of larger capacity. As a rule, it is best to set an even number, since in this case the fast dual-channel memory mode will be available.
Installing RAM. Installing RAM into a computer is quite simple: press the two DIMM slot latches outward and install the new module so that the groove between the contacts coincides with the slot. Then push the module down until it clicks, first on one side, then on the other. You should make sure that Windows recognizes the installed hardware. To do this, use the “Win+Pause” combination and view information about the computer - among other things, the amount of installed memory will be indicated.
Installing a powerful processor
Tasks that can fully utilize modern processors are very rare. Converting videos or processing RAW photos are among them. In everyday work, a more powerful CPU means a faster computer response time to user actions, but only if you have an SSD and sufficient RAM. If you are sure that your PC is “slowing down” precisely because of insufficient performance of the central processor, then there is nothing left to do but replace it. This procedure will take you several hours and can cost a lot of money, and this is exactly the case when you should think about purchasing a new device, especially if other components are also outdated.
Hardware check. In the corresponding CPU-Z tabs, determine the processor and motherboard model. In chapter "Support" Manufacturer's website to determine the most powerful CPU compatible with your motherboard. The difference in relation to the old processor must be noticeable, otherwise the replacement procedure will lose its meaning. For example, if you change the weakest chip to the most powerful one of one series or install a device from another, more advanced line, then the computer will work significantly faster. Otherwise, the performance gain will be minimal.
Attention. Some older models of processors, which have already been discontinued, are still on sale and are often offered at a higher price than the new generation chip and motherboard. If you are going to buy a powerful CPU, be sure to order a quiet and efficient cooler from a third-party manufacturer for it, and if you need to use an old cooling system, you definitely need a tube of thermal paste (usually included with the cooler).
Installing the processor. Disconnect the power and release the cooler lock. Carefully lift it up and away from the processor, turning it slightly left and right if necessary. Open the CPU socket locking lever and carefully remove the chip. Use a lint-free paper towel and an alcohol-based cleaner to remove any remaining thermal paste from the cooler as well as the CPU socket. Then install the new processor so that the highlighted corner aligns with the socket mark. Squeeze a small amount of thermal paste into the center of the CPU surface (a drop no larger than a pea), then install the cooler and carefully turn it left and right a few times to evenly distribute the paste. The clamping force that appears when you close the cooler clamp will “smear” the paste over the entire surface of the processor. After this, you can connect the cooler's power plug to the motherboard.

Replacing the video card
If three-dimensional games “slow down” and errors appear when they are launched, despite the fact that a fairly powerful video card is used, or if during video processing, contrary to the manufacturer’s information, it is not possible to use the computing resources of the graphics processor, then, most likely, the video card drivers are outdated. Updated utilities will help improve performance and compatibility with new games and applications that use the GPU, but you can only get a noticeable boost in power from a new GPU device that you can install yourself.
Search for the required driver. If you don't know the name of your GPU, install and run the GPU-Z program. Using the information received on the site www.nvidia.ru or www.amd.com you can find the drivers you need. Installing graphics drivers is carried out similarly to other programs, but before installing new ones, it is recommended to remove old ones, or use special applications from the manufacturer to automatically update them (for example, GeForce Experience from Nvidia).
Selecting a video card. Graphics card costing up to 6,000 rubles. (for example, NVIDIA GeForce GTX 650 Ti/660 or AMD Radeon HD 7850) copes with all modern games in resolutions up to Full HD. If you want to have some stock for next-gen gaming, then for around RUB 9,000 you can purchase an NVIDIA GeForce GTX 760 or AMD Radeon HD 7950. All of these models support DirectX 11. Video cards that cost more than these amounts are intended for gamers who play in resolutions exceeding Full HD, or strive to obtain maximum graphics quality.

Installing a video card. Disconnect the PCI-e power connectors from the old video card, and also unscrew the screw or remove the fastener near the metal strip on the back of the case. Push the PCI Express slot latch towards the motherboard and remove the card from the slot. Installation is carried out in reverse order, but do not forget to connect the power connector. All of these boards work in combination with a 500 W power supply.