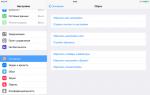There is a myth in the technology world that devices created by Apple's Californian engineers work perfectly and never fail. Users, trained by time and experience, know that this is far from true, and even unique iPhones and iPads sometimes fail. This material will discuss the difficulties in the operation of the iTunes program and synchronization problems between mobile and desktop computers. Why doesn't iTunes see iPad and iPhone? Can this be fixed? What measures need to be taken? We answer these questions in as much detail as possible.
Problems with unupdated software
All Apple gadgets and services are strictly tied to software and are always maximally adapted only to the latest versions of the software. Therefore, if you encounter a problem where iTunes does not see the iPad or iPhone, then the first thing you need to do is update the software of your gadgets (iOS and macOS system) and the iTunes program to the latest version. The latest versions of the software can be found on the company's official website.
Problem with cables and ports
Also, iTunes does not see the iPad mini and other Apple devices if the USB cable connecting the computer and the mobile device is damaged. In this case, the smartphone or tablet may continue to charge, but the damage will not allow synchronization to begin, and iTunes will respond with an error. Exactly the same thing awaits you if the USB port does not work.
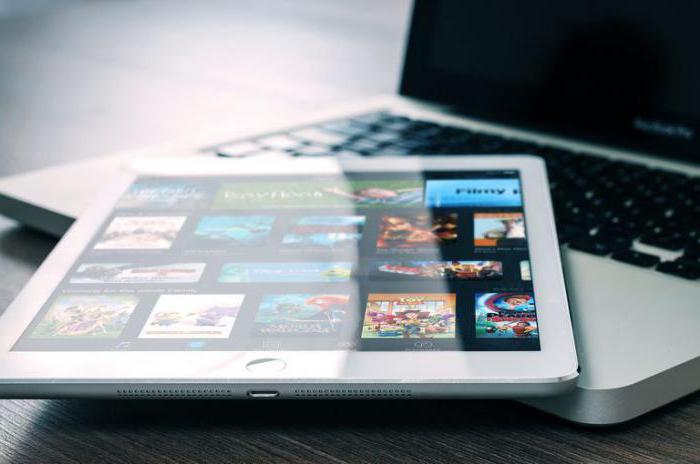
Certificate delivery system
Another problem that causes iTunes to not see the iPad or iPhone is the lack of a security certificate. When you first connect your smartphone or tablet to your computer, iTunes will request access to it using a special code or simply using a dialog box asking you to give access to the gadget. If for some reason you refuse, then the next time you connect the device this dialog box will not appear, and the synchronization process simply will not start. To fix the problem, you will need to reset the security certificate.
Removing a certificate on Mac
To perform this procedure on computers running macOS, you must:
- go to the submenu “Go - Go to folder” (the same procedure can be performed by simultaneously pressing Command + Shift + G);
- in the line that appears, enter /var/db/lockdown;
- delete all files (certificates) stored in this directory, empty the recycle bin and restart the system.
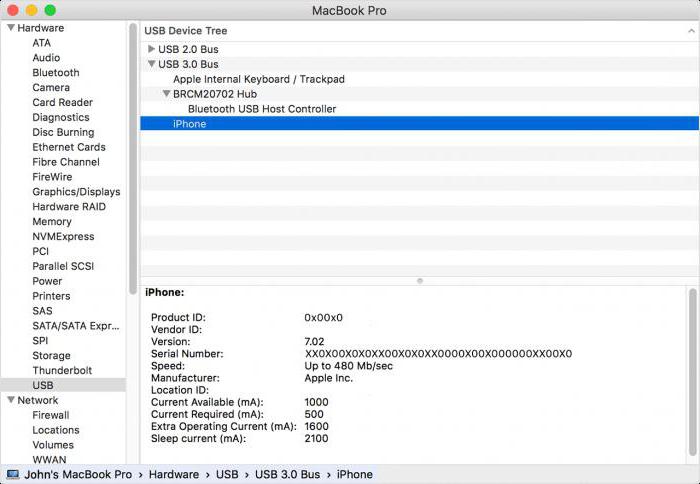
Removing a certificate on Windows
The same procedure can be done in Windows. To do this you need:
- open “Control Panel”;
- find the sub-item “Folder Options” in it;
- then find the “Show hidden files and folders” column and check the box;
- after that, go to the folder “Disk C - ProgramData - Apple - Lockdown”, delete all contents, empty the recycle bin and restart the computer.
Reinstalling iTunes on Mac
Often, users are faced with the fact that iTunes simply does not function properly. There are many reasons for this, but on Apple computers the only option to fix everything is to reinstall the utility from scratch. Before you can re-download and install iTunes on your computer, you need to completely remove it along with its drivers and supporting files.
In order to completely reinstall iTunes on a computer running macOS, you must:
- disconnect all devices from the computer and close the iTunes program (completely by right-clicking on the program shortcut and clicking “Close”);
- open the file manager (Finder program);
- go to the directory with programs and delete the iTunes folder from there;
- open the submenu “Go - Go to folder”;
- go to “Libraries - Extension”;
- delete the file AppleMobileDeviceSupport.pkg;
- after this, you need to restart the computer, then start it again, empty the recycle bin and restart again;
- after that, go to the AppStore or the official Apple website, find the latest version of the iTunes client and install it on your computer.
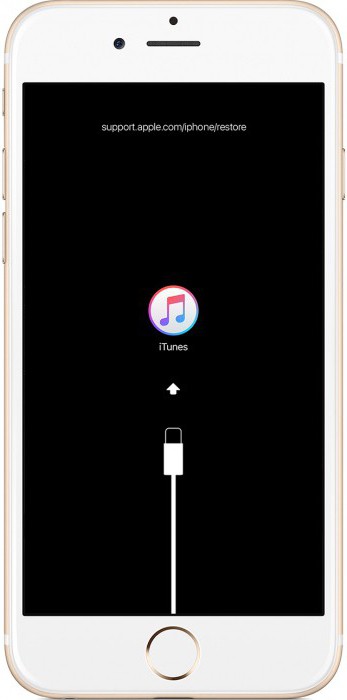
Reinstalling the driver for mobile devices on Windows
If iTunes in Windows does not see the iPad or iPhone, the reason may be a malfunction of the driver that is responsible for connecting Apple devices to the USB port.
To restore the driver, you need to do the following:
- disconnect your smartphone or tablet from your computer;
- connect it again and close iTunes, which will launch automatically;
- then you need to hold down the Windows + R keys to open the command line;
- after that, enter %ProgrammFiles%/CommonFiles/Apple/Mobile Device Support/Drivers into the command line;
- Next, install the libraries usbaap164.inf and usbbapl.inf (the selected folder may contain other files with a similar name, so before you start the installation, you need to make sure that these are files with the “inf” permission, and to make them easier find, change the appearance of the folder using the options in the “View” submenu);
- disconnect the gadget from the computer and restart it.

If this procedure does not help correct the situation, then you need to:
- go to “Control Panel - Device Manager”;
- find the sub-item “USB devices”;
- expand the item and find the driver from Apple there;
- if there is no driver or you see some device unfamiliar to you that is not marked in any way, then you need to connect the device using a new USB cable or try its operation on another computer (the reason may be a non-working USB port on the computer);
- If the driver is there, but an icon with an exclamation mark is displayed next to it, then you need to try restarting the computer or getting rid of the software that is limiting iTunes. These can be antiviruses and other tools to protect the operating system from unauthorized access.
If these methods do not help you work with iTunes, then the only option is to change your main computer or contact Apple support, where you will be offered more advanced and complex diagnostic methods.