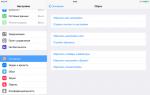iCloud cloud storage is one of Apple's outstanding developments. However, access to iCloud backup is limited for users. But did you know that it is still possible to open and view data in iCloud on your PC or Mac? In general, there are several ways to view storage data; in this article we will look at two of them. Using our instructions, you can view your backup data in iCloud, even if it was made for the latest version of iOS 12.
3 Ways to Open iCloud Backup
View iCloud backup via restoring it on an iOS device
The first method involves restoring an iCloud backup to an iOS device, including iPhone, iPad, and iPod touch. This method is official - it is offered by Apple itself. However, all current data on your iPhone will be replaced by the restored backup copy. If you still decide to use this method, follow the instructions below.
Step 1. Go to Settings -> General -> Reset. Select the "Erase content and settings" option.
Step 2: The Programs and Data window will open. Click on "Recover from iCloud backup". Sign in to your account.
Step 3. Go to the “Select copy” function and mark the backup you want to view.
Step 4. Wait until the data from the iCloud backup is downloaded, after which you can view the files in this copy.
Is it possible to view iCloud backup data without restoring it? How to view iCloud backup without losing data? A third-party application for viewing iCloud backup will help with this - more on this later in our article.
Method 2: Open and view up to 25 types of data in iCloud backup
The program allows you to go in and view up to 25 different types of files saved in your iCloud backup. You can view and export data from iCloud or iTunes backups, as well as current data from your iOS device. The application works with both Windows and Mac and is highly efficient and responsive.
Step 1.Download the program, install and run it on your PC.
Step 2. Select the recovery mode "Recover files from iCloud". Sign in to your iCloud account. Here you can choose either of two login options: 1) sign in with your Apple ID; 2) if your PC is already logged into the cloud storage, go to the “Programmatic access” option and the login will be performed automatically.
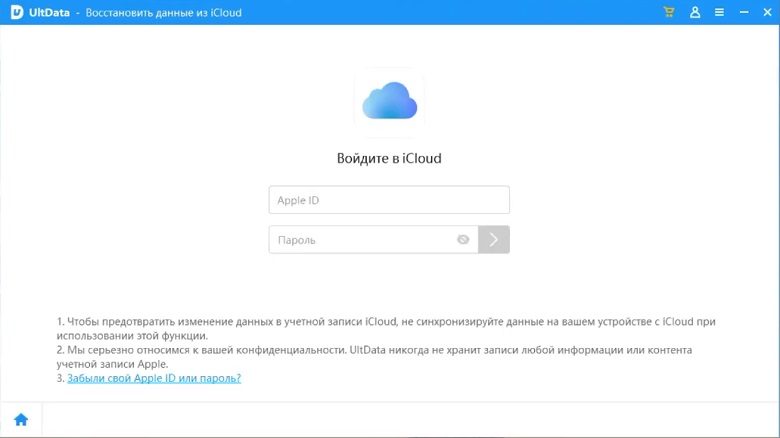
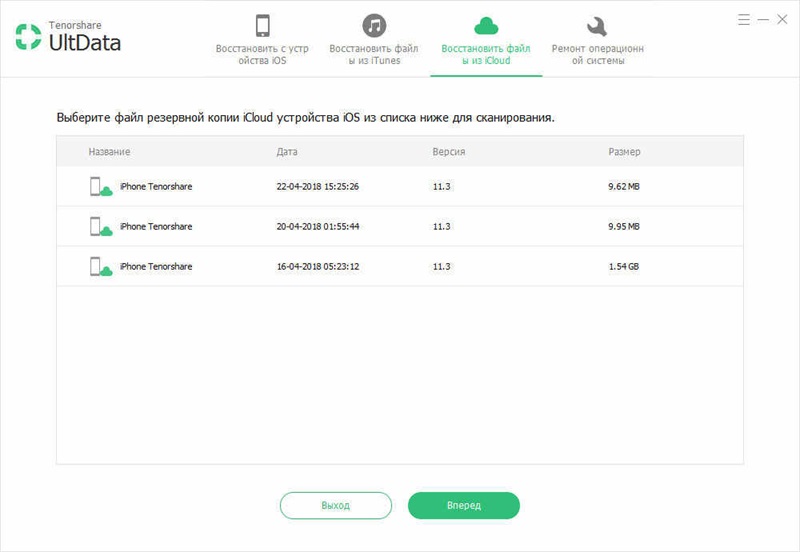
Step 3. After logging into your account, a list of available backups will appear on the screen. Here you can check the details (name, date, version, size) of any backup file. Select the backup that contains the data you need and click “Forward.”
Step 4. In the window that opens, select the type of files to download and scan. To speed up the process, you can upload only the types of files that you need. Click "Forward" to start downloading the selected objects from the cloud.
Step 5. Once the download is complete, the program will automatically start scanning the data and provide you with the details of the objects for preview. In the left panel you can select the required file category. The scan results contain both information existing on your device and information deleted from the backup copy. At the bottom of the window you can enable the “Show only deleted” function.
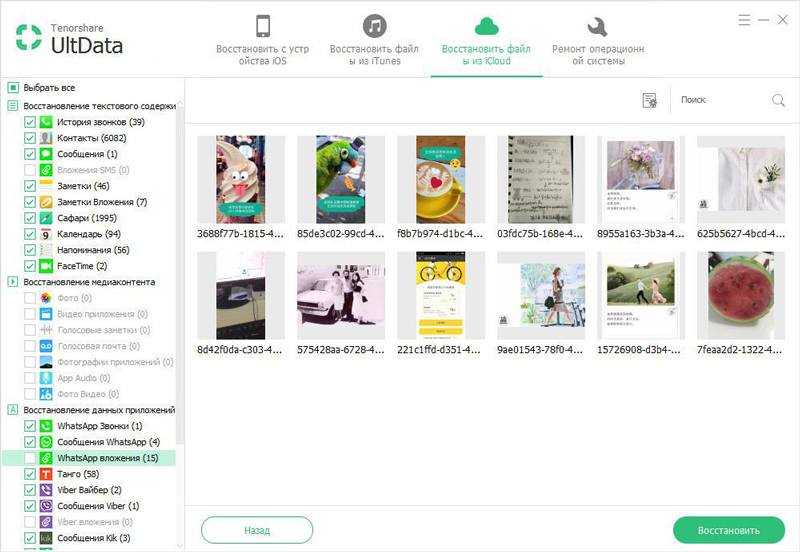
Step 6. Mark the items you want to restore and click "Recover". You can restore files selectively or all at once. In addition, the program allows you to select the desired format for saving files. Media content (photos, videos) will be saved in their original formats. There are two recovery options for contacts, messages and notes: “Recover to device” and “Recover to computer”. When choosing the first option, make sure that your iPhone, iPad or iPod is connected to your PC using a USB cable.
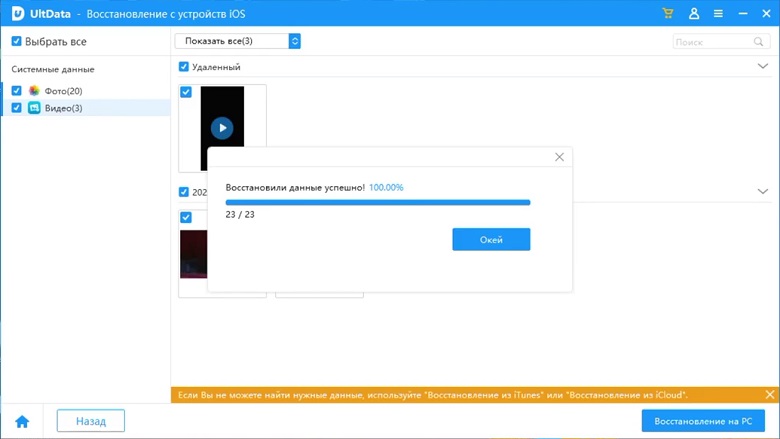
You can also restore via UltData
Method 3. Life hack: How to check saved data in iCloud Online
If you have not created a backup copy in iCloud, but save your data in cloud storage using the following path: Settings -> (Name) -> iCloud -> Applications using iCloud; then you can easily get a backup via iCloud.com.
Step 2: The available data types will be displayed on the screen. Click on a data type to see its contents.
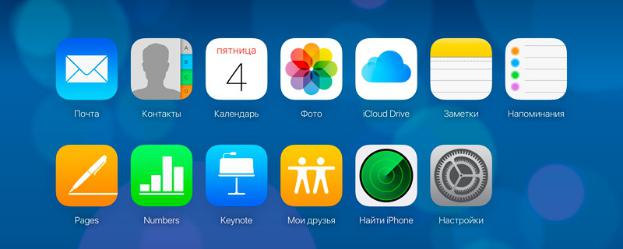
This method is quite effective for viewing data in iCloud, but its disadvantage is limited access to content. For example, MMS, text messages, iMessages, third-party applications and some other types of data are inaccessible.
To ensure efficient viewing of iCloud backup data without any data loss, you can use various third-party applications designed specifically for the convenience of users, such as the Tenorshare UltData application. With its efficient operation, user-friendly interface and ease of use, the program has gained popularity among users of Apple products. Its main feature is the efficiency of operation and the safety of all your data - you will undoubtedly like it too!