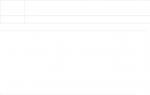Almost every text you type in a MS Word document must be edited and formatted properly. The only exception is if you are printing something for yourself. And even then, it’s more pleasant to look at a well-written text in which important parts are highlighted.
Editing a document printed in Word means changing words, text fragments, correcting errors, that is, changing the content. Formatting will help you divide the text into paragraphs, align it on the sheet, set the right type and size for letters, make lists in the text, tables, etc., that is, make it easy to understand.
For various documents, in various organizations, correctly formatted text is a mandatory requirement. These can be legal papers, company reports, abstracts or laboratory papers, coursework or diplomas.
It is editing and formatting that will be discussed in this article.
Editing documents in Word
Editing text includes several stages. We'll start with character editing. To do this, use the “Backspace” or “Delete” keys. “Backspace” deletes the character located to the left of the cursor, “Delete” - to the right. You can select a word, symbol or number by double-clicking on it with the mouse. Next, either type another word, or press one of the indicated buttons to delete it.
Now let's edit paragraphs. If you want a sentence in the text to begin with a new paragraph, place the cursor before the first word in this sentence and press "Enter". To merge two paragraphs, place the cursor after the last word of the first sentence and press Delete.

To edit text fragments, select it with the mouse: place the cursor at the beginning of the fragment, press the left mouse button and, without releasing it, move the cursor to the end of the fragment. You can also select text in another way: place the cursor at the beginning of the desired text, hold down the Shift key and place the cursor at the end of the text that you want to select.
The selected fragment can be deleted by pressing the "Backspace" or "Delete" key. You can also click on it with the left mouse button and, without releasing it, move the fragment to the desired part of the document.
If you need to drag a fragment to another Word document, open two documents so that both are visible on the screen. Then, using your mouse, drag the text into the second document.
To work with a fragment of text, you can also use hotkeys. Select the text, press “Ctrl+C” to copy, or “Ctrl+X” to cut. Then place the cursor in another part of the document and press “Ctrl + V” - paste.

If you need undo last action, click on the “Cancel input” button on the panel quick access. There is also a button in the form of a floppy disk, click on it to save the document. You can cancel by pressing the key combination “Ctrl+Z”.
![]()
If you need insert special characters into the document text, go to the “Insert” tab and click on the “Symbol” button, select "Other symbols".

In the next window, in the "Font" field, select "(special characters)", look for the one you want to insert into the document, select it with the mouse and click “Insert”. The character will be added to the place in the document where the cursor was placed. You can also go to the tab "Special signs". Then close the window.

For example, the word “computer” is often repeated in a document, but you want the word “laptop” to be used instead. In order not to delete a hundred times and not write the same thing, we will use the replace function in the document. You can read how to make a replacement in Word by following the link. Window "Find and Replace" called by the key combination “Ctrl+H”.

An important point is also spell check in the document. Spelling errors are underlined in the text with a red wavy line, grammatical errors - green.

Go to the tab "Review" and click on the “Spelling” button.

For grammar Word errors will suggest possible words for replacement, for spelling ones, an explanation of the error will be written in the window.

When the spelling check in the document is completed, a corresponding dialog box will appear, click on the “OK” button in it.
It is more convenient to edit with non-printable characters enabled. They show the end of a paragraph, tabs, page breaks, and more. You can turn them on by clicking on the button "Show all characters" on the "Home" tab. At first it will be unusual, but over time, this will greatly simplify working with documents.

Formatting documents in Word
Now let's make the edited text easier to read. So that another person, looking at it, can catch important words, data and other information.
Go to the Home tab. Here you will find a large number of different tools. In the “Font” group, you can select the required font and letter size, highlight the text in bold or italics, underline or strikethrough, insert a subscript or superscript. You can configure various animation options for text, choose a background or letter color for it.

In the “Paragraph” group there are buttons for creating various types list and to align text on a sheet. Here you can select the background for the paragraph, adjust the line spacing and the spacing between paragraphs. Read about how to adjust spacing in Word by following the link.

The Insert tab allows you to make a table in Word and make a hyperlink in Word. In the "Header and Footer" group, click on the button "Page number", you can number pages in a Word document.

On the tab "Page layout" you can change the orientation of the document pages, split the text into columns, or add hyphens.


In some groups, there is a small arrow at the bottom right; clicking on it will open a dialog box with additional parameters.

You can customize it appearance. When you configure a table of contents, the settings are applied to the existing table. If you are satisfied with the design, click the button OK. Otherwise, click the button Cancel and all changes will be reset. The table of contents will remain in place.
Select an item Custom table of contents.
Customizable table of contents.
Customizing an existing table of contents:
Select an item Custom table of contents.
Use options to show, hide, and align page numbers, add or change padding, adjust formatting, and specify the number of levels of headings to display.
Formatting text in the table of contents
Click the button Change. If the button Change Formats meaning From template.
On the list Styles Change.
Make changes to areas Changing the style.
Setting up an existing or creating a new table:
The settings will be applied if you already have a table of contents. Otherwise, a new custom table will be added.
Use options to show, hide, and align page numbers, add or change padding, adjust formatting, and specify the number of levels of headings to display. additional information See the article Custom Table of Contents.
Formatting text in the table of contents
Click the button Change. If the button Change inactive, set in the field Formats meaning From template.
On the list Styles select the level you want to change and click the button Change.
Make changes to areas Changing the style.
You can edit the contents of a cell either in the formula bar or directly in the cell. In addition, Excel provides a number of additional special tools, such as entering data sequences and autofilling cells.
Editing in the Formula Bar
The Cut, Copy, Paste and Clear commands are also used to edit values directly in the formula bar. It is often easier to retype a value or formula into a cell than to use the Edit menu commands. But in cases where you have to work with text or long, complex formulas, editing commands can be very useful. Actions on cell contents in the formula bar are similar to working in any text editor, for example in Word. So, you can easily copy the entire formula or just part of it from one cell to another. Let's say cell A10 contains the formula:
IF(refinery(.15,A1:A9)>0,A11,A12)
You need to copy only a fragment of it to cell B10:
Refinery(.15,A1:A9)
To do this, first select cell A10, and then in the formula bar, select the part of the formula that you want to copy, and select Copy from the Edit menu. Then enter an equal sign "=" in cell B10 to start the formula, and choose Paste from the Edit menu (or click the Paste button on the Standard toolbar).
ATTENTION–
Remember, cutting, copying, and pasting directly in the formula bar does not adjust the cell references in the formula. For more information about changing references, see the section “Reference Behavior When Copying Formulas” in Chapter 12.
Editing directly in cells
Excel allows you to change the contents of cells without accessing the formula bar. Double-click on a cell and you can now perform any editing operations directly on the cell. An additional advantage of this method is that then the range of cells to which the formula being changed belongs is highlighted on the screen with a colored frame, as shown in Fig. 7.18.
SEE ALSO
More details about document verification are described in the section “Verification and Documentation”.
Formation of sheets" in Chapter 9.
ATTENTION–
Editing directly in cells is only possible if the Edit Directly In Cell check box is selected in the Options dialog box on the Edit tab. In principle, direct editing mode is active by default, but if the checkbox has been unchecked, you need to re-select it.
Rice. 7.18. To edit data directly in a cell, simply double-click on it
Edit tab of the Options dialog box
On the Edit tab of the Options dialog box (which opens with the Tools? Options command), shown in Fig. 7.19, all the settings that control the execution of editing operations in the working Excel environment. Let's take a closer look at each of the controls:
Edit Directly In Cell. The checkbox must be checked for editing access directly in the cell. This was discussed in more detail in the previous section.
Allow Cell Drag And Drop. Checking this box allows you to drag and copy cells using the mouse. This was discussed in more detail earlier in the Moving and Copying with the Mouse section. In addition, we recommend keeping the Alert Before Overwriting Cells checkbox selected.
Move Selection After Enter to another cell after entering. When this check box is selected, the cell located below the input cell is activated after the entered data is committed. To change the direction in which the active cell moves after pressing Enter, select an option from the Direction drop-down list. If you clear the checkbox, pressing the Enter key fixes the data in the cell and the same cell remains active.
Fixed decimal format when entering (Fixed Decimal). The checkbox allows you to automatically place delimiters when entering decimal numeric values into a cell. In normal mode, both values and separators are entered manually. To have the program do this for you, check this box and set the number of digits in the Places counter
after the decimal point. For example, if the counter is set to 2, then when you enter the number 12345, it will be converted by the program and the value 123.45 will appear in the cell. When the fixed decimal format data input mode is used, the FIX indicator appears on the status bar. The checkbox has no effect on data already on the worksheet; it is valid only for those numbers that are entered after it has been installed. When you enter a number with a decimal point, it is stored in the cell with exactly the number of decimal places that you specified.

Rice. 7.19. The Edit tab of the Options dialog box contains all the workspace settings related to the editing process.
Move objects together with cells (Cut Copy, And Sort Objects With Cells).
When this checkbox is selected, the cells move along with the graphic objects “attached” to them. The positioning of objects is discussed in more detail in the section “Location of objects on a sheet” in Chapter 10.
Ask To Update Automatic Links. If this check box is selected, a warning message appears when you update formulas that reference cells in remote workbooks. Additional Information on this issue can be found in the “Managing Relationships” section of the chapter. 2\.
Smooth insertion and deletion of cells (Provide Feedback With Animation). Selecting the checkbox causes scroll bar buttons to be clicked, and rows or columns to be inserted or deleted to be animated. While on fast computers this is almost imperceptible, on slower computers it looks as if the rows or columns are sliding in a certain direction.
Enable AutoComplete For Cell Values. IN this mode Excel offers to automatically fill in the remainder of the value based on a comparison of the characters already entered and the values of other cells. For more information about this, see the “Filling Cells and Creating Data Series” section of this chapter.
Extend List Formats And Formulas.
A mode that allows Excel to automatically apply formatting to new cells added to a table based on the formats of existing cells. For more information about this, see the “Applying Formatting Automatically” section in this chapter.
Enable Automatic Percent Entry. The mode used to enter values in percentage format. When this checkbox is checked, all values less than 1 are automatically multiplied by 100. If the checkbox is unchecked, then all numbers in the percentage format, both less than and greater than 1, will be necessarily multiplied by 100.
Show Paste Options Buttons and Show Insert Options Buttons. When performing insert operations, a smart tag with a set of additional commands to perform specific actions that make sense after insertion. If you clear these check boxes, neither smart tags nor their menus will be displayed.
NOTE–
The ability to set a fixed decimal format when entering is very convenient when you need to enter a long list of the same type of numeric values. (This mode is similar to entering floating point numbers on most 10-key calculators.) For example, if you need to enter many currency values in a row, setting the check box and setting the Places field to 2 will greatly speed up the process. Then, as soon as you type a new number and press Enter, the program will automatically add a decimal point at the specified position. In this case, when entering three-digit numbers, you will have to press the keys 25% less times - after all, when you need to enter the number 2.95, it will be enough to simply dial 295. However, caution will not hurt. Let's say you want to enter a value of 5.00. What are you doing? Usually you just type the number 5 on the keyboard. But if you turn on the fixed decimal format mode with two digits after the decimal point, the value 0.05 will be displayed in the cell. Therefore, in order for the correct number to appear in it, you must dial either 500 or 5.00.
Clearing cells and resetting formatting
To clear a cell or range, undo formatting assigned to that cell or range, or delete a note attached to a cell or a chart, simply use one of the commands in the Clear submenu of the Edit menu:
Everything (All). This command erases the contents of all selected cells, resets formatting (except column widths and row heights), and removes any notes attached to them.
Formats. The command removes the formatting from the selected cells but leaves the values and comments intact. Selected cells are assigned the General format and the Normal style.
Basics of working in Microsoft Excel
To practically master the techniques of working in the Excel environment, it is proposed to make calculations for the sale of video and audio equipment by the Technoservice company through the Tekhnosila and Technoshock chain of stores, which will require the creation of several tables.
Any table structure consists of 3 parts:
ü Table title.
ü Table header (names of table columns).
ü Information part (input and output data located in the corresponding columns).
Entering the title, header and source data of the table
After loading Excel, a standard table template is displayed on the screen, with a certain column width and row height.
Data entry is carried out in active cell, i.e. into the cell in which the table cursor is pre-installed and which differs from the others by a contrasting frame around it.
Entering source data into a cell will be completed by doing one of the following:
v pressing the Enter key;
v pressing the corresponding cursor keys on the keyboard;
v clicking the next cell to enter data;
v pressing the tab key.
When entering data into a table, the names of some columns may be located in a cell in several lines. Such data entry can be carried out in the following ways:
1. Press the key Alt(left or right) and, holding it, briefly press the key Enter after any word or phrase entered into the cell. Simultaneous pressing of keys is usually denoted by the “+” symbol, for example Alt+Enter.
2. Use a tab home, where in the group Cells press the button Format, in the window that opens, select the command Cell Format and then in the window Cell Format, on the tab Alignment set switch Wrap according to words in area Display.
3. Press the button Wrap text in Group Alignment on the tab home.
Entering the title, header and source data of the test case
Exercise. Enter the title, header and initial data of the test case in accordance with Figure 1, for which:
· To cell A1 on Sheet 1 enter “Price list of Tekhnoservice LLC” and press the key Enter.
· To cell A2 enter “Name”, press the keys simultaneously Alt And Enter enter “product” and click Enter.
· Enter “Price” in cell B2, press simultaneously Alt And Enter, enter “in cu.” and press Enter.
If the entered data does not correspond in location in the cells to the example shown in Fig. 1, then you should change the width of the columns, for this you need:
· Place the mouse pointer on the border of the column designations so that it looks like a black double-headed arrow.
· While holding down the left mouse button, expand (decrease) the column by the required amount.
Attention! The entered table header text occupied several cells adjacent to cell A1. However, if you move the cursor, for example, to cell B1, then nothing will be reflected in the status bar, which necessarily reflects the contents of the cell in which the cursor is located. This is explained by the fact that the entered text, the width of which exceeds the width of cell A1, is located in the adjacent cells to the right only on the display screen. If in the future it were necessary to enter any data into cell B1, the text would be truncated to the size of cell A1, although in fact the text itself remained completely in cell A1.
Further work on entering the initial data in the test example is carried out in accordance with Fig. 2.

Expand Column A by placing the mouse cursor on the border of the columns A And IN and stretch the column A. to the required size.
Editing cell contents
If errors were found when viewing the table, they must be edited.
Excel allows you to edit the contents of cells in several ways:
Ø typing new information on top of erroneous information in the active cell (used, as a rule, when completely replacing information);
Ø activating the formula bar by clicking the mouse to switch to editing mode;
Ø by pressing the function key F2 in the active cell.
Erroneous information is deleted by pressing the key Delete in the active cell.
Exercise. For ease of orientation among electronic documents it is recommended to give sheets workbook corresponding names. It is proposed to name the first sheet of the workbook “Price List”. To do this you need:
· Place the mouse pointer on the title Sheet1.
· Click right click mice.
· IN context menu select item Rename.
· Using the keyboard, type the new sheet name.
· Click Enter.
Note. You can also rename a worksheet by double click using the left mouse button, having previously positioned the cursor on its name, and then enter a new name.
You can change the contents of a cell directly in the cell. You can also change the contents of a cell by entering text in the Formula Bar box.
When editing content Excel cells works in edit mode. Some Excel functions work differently or are not available in edit mode.
When Excel is in edit mode, in the lower left corner of the window Excel programs appears Edit Word as shown in the image below.
How does Excel work differently in Edit mode?
In edit mode, many commands are not available. For example, when Excel is in edit mode, you cannot apply conditional formatting or change the alignment of the cell contents.
Also, if Excel is in edit mode, the arrow keys work differently. Instead of moving the cursor between cells in Edit mode, the arrow keys move the cursor into the cell.
Turning Edit Mode On or Off
If nothing happens when you try to use Edit mode, it may be disabled. You can turn edit mode on or off by changing an Excel option.
Switching to edit mode
To get started in edit mode, do one of the following:
Double-click the cell containing the data you want to change.
Editing mode starts and the cursor is placed in the cell at the location you double-clicked. The contents of the cell are also displayed in the formula bar.
Click the cell that contains the data you want to change, and then click anywhere in the formula bar.
Editing mode will start and the cursor will be placed in the formula bar at the selected location.
Click the cell that contains the data you want to change, and then press F2.
Editing mode will start and the cursor will be placed at the end of the cell contents.
Inserting, deleting, or replacing cell contents
To insert characters, click the cell where you want to insert, and then enter the new characters.
To delete characters, click the cell you want to delete and then press the BACKSPACE key, or select the characters and then press the DELETE key.
To replace specific characters, select them and enter new characters.
To enable replace mode, so that existing characters are replaced with new ones as you type, press the INSERT key.
Note: Replace mode can only be turned on or off in edit mode. When Replace mode is enabled, the character to the right of the insertion point is highlighted in the formula bar, and it will be overwritten as you type.
To get started new line text at a specific point in the cell, click where you want to break the line, and then press Alt+Enter.
Cancel or Undo changes
Before you press Enter or Tab and before or after you press F2, you can press ESC to undo any changes you've made to the contents of a cell.
After you press Enter or Tab, you can undo your changes by pressing CTRL+Z or cancel on quick access panels.
Change how cell contents are displayed
After you change the contents of a cell, you may need to customize how they are displayed.
Exiting edit mode
To stop working in edit mode, do one of the following: