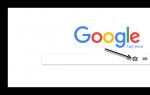- (from the name of the lizard monitor). 1) a special kind of armored ship, rising very little above the water; a military warship sheathed in armor, carrying several large guns and serving to protect ports and sea fortresses. 2) a genus of lizard... Dictionary of foreign words of the Russian language
monitor- 1. MONITOR, a; m. [English] monitor] Tech. 1. Control device with observation screen. Television m. Monitor the monitor. 2. Inform. A computer device designed to display text and graphic information;… … encyclopedic Dictionary
MONITOR- MONITOR, a military warship, a vessel, either completely forged, iron, or sheathed in armor, covered with a tortoiseshell, with one or two iron towers, in which there are one or two reversible guns of enormous size; tower man-at-arms, battleship... ... Dictionary Dahl
Monitor- in operating systems, a program that controls the execution of tasks. The monitor provides calling the translator, displaying results, etc. In English: Monitor See also: Operating system kernels Financial Dictionary Finam... Financial Dictionary
Monitor- a low-sided armored combat ship for operations offshore and on rivers. After World War II, the construction of monitors was stopped. EdwART. Explanatory Naval Dictionary, 2010 Monitor Armored turret ship of coastal defense with ... ... Naval Dictionary
MONITOR- (1) in computer science: a) part operating system A computer that organizes the coordinated work of several (see) mathematics. support in the process of solving problems; b) display, million screen on which the image is reproduced using electron beam... ... Big Polytechnic Encyclopedia
monitor- display Dictionary of Russian synonyms. monitor noun, number of synonyms: 16 automonitor (1) ... Synonym dictionary
MONITOR- (from the Latin monitor, reminiscent, supervising), 1) a device for visual control of the quality of the transmitted television image (video monitoring device) at all nodes of the television center path (from the television transmitting camera ... Modern encyclopedia
MONITOR- 1) (from Latin monitor, reminding, supervising), senior student, teacher’s assistant in so-called schools. mutual training that existed in the UK, USA, France, Russia and other countries in the end. 18 start 19th centuries 2) in naval artillery... ... Big Encyclopedic Dictionary
MONITOR- MONITOR, monitor, husband. (lat. monitor reminder). 1. Armored warship with a turret for guns, intended for Ch. arr. for shelling coastal batteries (named after the first ship of this type, built in America in the 60s of the 19th century) (marine ... Ushakov's Explanatory Dictionary
MONITOR- MONITOR, huh, husband. (specialist.). Monitoring or video monitoring device. | adj. monitor, oh, oh. Ozhegov's explanatory dictionary. S.I. Ozhegov, N.Yu. Shvedova. 1949 1992 … Ozhegov's Explanatory Dictionary
Screen Translator - screen translator for translating text from the screen area, used in cases where it is impossible to translate in the usual way. With the help of an on-screen translator, the user selects text from any area of the screen and then receives a translation of the recognized text.
On the Internet, when visiting sites in foreign languages, it is quite common that not all design elements of an open web page can be translated using an online translator. The user receives a translation of the main part of the page, but what some elements mean, for example, a menu, what is written on buttons or on other elements of the site’s design is unknown.
In other situations, it is necessary to translate text in an image or photograph. This is not an easy task for the average user.
Some sites use copy protection, which makes it very difficult to select and copy the desired text. When protection is enabled on a website page, it is impossible to copy something because the right mouse button is disabled, or translation using .
In the window running program a message appears in a foreign language, and the user does not understand what he should do. If the program is in a foreign language, many elements of the application's design or controls are unclear. The Windows operating system may display messages on English language. To respond correctly, you must receive a translation of the message.
In such situations, the user experiences significant difficulties when translating text from pictures, site elements, from message windows coming from software.
Such problems can be solved using free program Screen Translator. Screen Translator will translate selected text from your computer screen.
Features of Screen Translator
Screen Translator will help with translation in the following cases:
- Translation of text from images, photographs, infographics.
- Translation of text in program windows, menus, system messages, and games.
- Translation of text from interface elements, menus or website design.
- If copy protection is enabled on the website page.
For the normal functioning of the program, the following conditions are necessary:
- Constant Internet access.
- The program or game with which you want to recognize and then translate text should not run in full screen mode.
To get a translation in Screen Translator, you just need to select the desired area of the screen, the application will automatically perform optical recognition (OCR), and then show the translation.
The application works in Russian in operating rooms Windows systems and Linux. This is an open source project source code, all application sources and language packs are on GitHub.
To download Screen Translator, go to the official website of the developer of the Gres program.
Screen Translator download
There are two versions of the program available for download: an online installer and a file for offline installation (screen translator offline). During online installation, the user needs to select the necessary languages for downloading, and during offline installation, the program already includes the main languages for recognition. Please note that due to additional language packs, the amount of space the program takes up on your computer's disk will increase significantly.
During installation Screen programs Translator on your computer, pay attention to the ability to add the program to autorun. If autostart is required after some time, add the application to autostart using the following methods.
Screen Translator Settings
The icon for the running Screen Translator program is located in the notification area. Click on it right click mice, in context menu select Settings.
In the “Settings” window, in the “General” tab, the parameters of hotkey combinations for performing the necessary operations are displayed: “Capture”, “Recapture”, “Show”, “Copy”.
You can output the result to “Window” or to “Tray” (notification area), configure to receive updates.
In the “Recognition” tab, the recognition language is selected, the value of the “Zoom in” option is adjusted (the size of the text in the recognized translation window, it is recommended to select in the range from 5 to 10).
The Correction area makes corrections if OCR consistently produces the same errors.

In the “Translation” tab, you set the maximum translation display time, the language of the result, and select translators.
The translators are arranged in a specific order. The user can drag the desired translator above the others to use it as the main one.

After making changes to the program settings, do not forget to click on the “OK” button.
How to use Screen Translator
Now let's see how Screen Translator works.
To capture the screen, right-click on the program icon in the notification area and select the “Capture” menu item. In another way, you can start capturing using keyboard shortcuts: “Ctrl” + “Alt” + “Z”.
Select the desired area on the screen with the mouse cursor. In this example, I selected the text that needs to be translated in the window of the running program.
After the captured text is recognized, its translation will appear under the highlighted area.

By right-clicking on the selected area, you can select the following actions from the context menu:
- Recognize another language - switches to recognizing another language.
- Translate to another language - select the language into which the captured text should be translated.
- Copy to clipboard - copy the translated text to the clipboard, for example, for pasting into a text editor.
- Copy image to clipboard - copies the current image to the clipboard.
- Correct recognized text - correct errors in the translation of recognized text manually.

The program has two additional options:
- After clicking on the program icon with the left mouse button, the latest translation made using the program will appear on the screen.
- Clicking the middle mouse button (wheel) copies the recognized text to the clipboard.
In a similar way, you can translate incomprehensible text into Screen Translator during computer game. The only condition: the game should not be launched in full screen mode.
Conclusions of the article
A free program, screen translator Screen Translator is used to translate text on the PC screen: from a captured image, a site element, a program or game interface. The program recognizes the text in the selected window and then displays the translation. The recognized text can be copied to the clipboard for further use.
Developers of popular software try to translate their products into as many languages as possible, including Russian, but still many useful programs remain untranslated. This is a real problem for users who do not speak English or another language, so in order to somehow understand the functionality, you have to resort to translators. But translating the names of options manually is still a hassle; I would like to have a more effective tool at hand.
How Screen Translator works
Eat special programs, designed for automatic translation of language files of both installers and already installed applications, but problems often arise with them. An alternative to this kind of software can be Screen Translator - free utility, which does not go into the application files, but translates the text content of the interface using scanning and optical recognition, followed by displaying the text directly in the window of the application whose interface it works with.
Let it not be the most effective method translation, but it’s still much better than translating option names and menus manually, even using tools like ABBYY ScreenshotReader. Screen Translator has certain disadvantages, but we will talk about them at the end, but for now a few words about how to use this program.
Installation and use
So, download the application from the developer’s website gres.biz/screen-translator and install it. The installation procedure is standard, all available language packs are enabled by default, however, at the appropriate stage you can refuse to install languages you do not need by unchecking them.
At the last stage, Screen Translator will offer to install the Visual C++ component; if it is not on your PC, install it.
Now we launch the program, right-click on its tray icon and select “Settings”.


On the Recognition tab, make sure the correct language is selected.

You can also try reducing the transfer waiting time on the third tab.

Do not set it for less than five seconds, otherwise the program will not have time to complete the translation. We do not change other settings.
Working with Screen Translator is very easy. Let's say you want to translate a certain line in the menu. Open this very menu, press the capture combination and circle the text of the item with a cross that appears. After a few seconds, we receive the translation right there in the application window.

In exactly the same way, you can “read” the names of buttons, tooltips, tabs in windows, and any text in general. As for the quality of the translation, it cannot be called ideal, since the translation is performed by a robot. Among the disadvantages, one should also note the relatively long translation time (about 10 seconds or even more) and the need to connect to the Internet. In offline mode, the program can only recognize text, but not translate it.
The market for software tools for translating text from one language to another is rich in offerings. These include web services, programs for various operating systems, and various kinds of add-ons implemented in browsers or office applications. Most of these tools work only with text, but there are also those that can help when we suddenly need to translate text in a picture.
How to translate inscriptions on images into the desired language, PDF-document, e-book? How to understand what is written in another language in the program interface without Russian language support? In this case, you will need two tools: the first is, in fact, the translator, the second is character recognition technology. Below we will look at several such technologies, and also talk about translator products that can work with recognition mechanisms in tandem.
1. Abbyy FineReader Online web service
Company Abbyy– world-famous creator of printed text recognition technology. The company's achievements are considered one of the best. Technology Abbyy provides work with more than 200 languages. The technology is implemented in a program popular in office circles Abbyy FineReader– converter of images to text file formats. If we are talking about a source with large volumes for translation - a long document or book, it is better to resort to working with the program Abbyy FineReader in the operating system environment. For small amounts of work, you can use a web service. Work with technology Abbyy online at low turnover you can do it completely free of charge: monthly with one registered account web service, you can recognize up to 5 pages with text images. Well, more already with a paid subscription.
How does FineReader Online work? Register and upload an image file. If the source language is not English or Russian, select it from the list of languages. Select the output file format - ".txt" , ".docx" , ".xlsx" , ".rtf" , ".odt" etc. Click "Recognize".
We wait a little and download the recognized document of the selected format.

2. Abbyy Screenshot Reader
And one more solution from Abbyy. In addition to the large-scale product FineReader The company has a small Windows program. This is a screenshotter with the ability to instantly recognize text on a photo it takes. Using the program, you can recognize any inscriptions on the screen - in pictures or in program interfaces. Everything works here very simply: select the area for creating a screenshot and the option for uploading the recognized text - saving to a file, placing it on the clipboard, etc.

Specify the capture area and click.

We are looking for created text file or paste content from the clipboard into any data entry form.

Abbyy Screenshot Reader– a paid product, before purchasing you can explore the capabilities of the program in its fully functional 15-day trial version.
3. Web service OnlineOCR.net
Free recognition technology is implemented in the web service. This is less advanced technology than from the company Abbyy, it supports up to 50 languages, but the service can be used for free as you wish. No monthly limits, only restrictions for users without registration – no more than 15 downloaded images per hour . After registration, restrictions are lifted.
How to use the OnlineOCR.net service? Upload an image file, select the source language, select the output file format - ".txt" , ".docx" or ".xlsx", click "Convert". Then upload the file with the recognized text.

We have considered implementations of text recognition technologies only, and this is, accordingly, only the first stage of work. For translation you will also need a translator tool. This two-step approach is suitable for those who have their own proven translation tools. If it doesn’t matter which translator you use, you can use the following tools to translate text from pictures: "two in one".
4. Web service Yandex.Translator
The web service works in conjunction with character recognition technology - the proprietary development of the creators of the first Runet search engine. It is used in the search antispam system, and the image search function in Yandex is also built on its basis. Yandex technology recognizes text on 11 languages. And the web service itself supports 46 languages.
How does all this work in Yandex.Translator? We go to the service website, switch to the tab "Picture". Upload a photo with captions.

Then click .

We will see the recognized and translated text in different blocks of the translation form. The recognized text in its block can be edited.

5. QTranslate program
Another Windows program among the review participants, this time a translator program. It's free. The program operates on the basis of several translation web services and can work integrated with any text editors and text data entry forms. Supports screen text recognition and translation.
In the advanced settings of the program there is a form for entering the key for free software that recognizes text in images. To receive this key, you must click the registration link. And register this key on the site, which will open in a browser window. To register, you need to fill out the form fields on the website, after which the key will be sent to us email. This key must then be entered into the advanced settings form.

How to use the recognition function? In the context menu on the program icon in the system tray, click "Text recognising".

Select the area of the screen with the text to be recognized and press the button shown in the screenshot below.

After that, in the program window we will receive the recognized text in the source language block and its translation in the translation block, respectively.

In this lesson we will talk about a program that allows you to translate from the screen.
Attention! The information in this article may be out of date.
Screen Translator(literally - Screen translator And Screen translator) is a program that allows you to get a translation of text from a selected area on the screen.
At its core, this program allows you to get a translation of text in the following situations:
The text is part of the image or photograph;
- Copying text is prohibited - PDF, DJVU files;
- Text as an element of the program or game interface.
You can download the program on the official website. After going to the site, we can read the capabilities of the program, and a little lower we can find a link to the installer file and instructions for use. Let's follow the "Installer" link, and then follow the "Download ScreenTranslatorSetup.exe" link.
Download the installation file and install the program. There should be no problems with installation.
After starting the program, a new icon should appear in your tray.

The disadvantages of the program include:
An Internet connection is required for the program to work;
- The program does not always correctly recognize text from the screen and therefore a situation may arise that the text will simply be distorted or verbatim;
- The program that Screen Translator analyzes must not run in full screen mode.
Now let's explore the program settings. Right-click on the tray icon and select “Settings” from the drop-down menu.

A new window opens. There are 4 blocks in the settings. The first one is Hot Keys - keyboard shortcuts for program actions.
Capture - a key combination that, when pressed, will begin capturing the translation area;
- Repeat - display the result again;
- Copy - save the result to the buffer so that in the future you can use the translation in another program.

The second block - Result output - how the translation will be output.
Tray - the result is displayed as a cloud in the tray;

Window - The result is a small window below the selected area.

Recognition – settings that are related to text recognition from the selected area of the screen.
Path to tessdata - path to the folder with service files;
- Recognition language - setting the language that we will translate;
- Zoom in - increase the image scale during recognition in order to increase the quality of recognition and, accordingly, the level of translation (5-10 is quite enough).

Translation – setting up the translation of the text that is recognized.
Result language - the language into which the text from the selected area will be translated.

Also, I would like to draw your attention to a few tips for working with the program:
Left clicking on the tray icon shows the latest translation;
- Click the middle key (aka the wheel) to copy the text to the clipboard.
Well, the very last thing. How to do Text translation- you press the key combination that you set in the settings for capture, then simply select the text that needs to be translated, and get a translation that you can later use for its intended purpose.
In this lesson we'll talk about screen translator Screen Translator.
In this lesson we will look at the question of how to open pdf file using the free Foxit Reader program.
A new lesson in which we will look at the process of creating a screenshot standard program Windows - Scissors