The manual describes in detail the process of managing settings NVIDIA video cards. We will also tell you how to configure NVIDIA 3D settings for some games. Before setting up, you need to install drivers for Nvidia.
If the drivers are installed, we begin configuration.
Click on the desktop right click mouse to display a pop-up menu. In which we select the item:
After this we get to the control panel. Let's go to the section: 3D Options
In the window that appears, first select the item: Adjusting Picture Settings with Preview
Click: Apply(as shown in the picture below)

Now the fun begins.
Configuring NVIDIA 3D Settings for Games
Let's go to the section: Managing 3D Settings
 After this, we proceed to configure the parameters in the right window.
After this, we proceed to configure the parameters in the right window.
For the applications to work correctly, you must set the following parameters:
- CUDA - GPUs: All
- Anisotropic filtering: Turn off
- V-Sync (Vertical Sync): Turn off
- Vertical sync pulse": Use 3D Application Setting
- Background lighting shading": Turn off
- Maximum number of pre-prepared frames: you should select the item marked with the NVIDIA icon
- Stream optimization: Automatically
- Power management mode: Adaptive
- Antialiasing - gamma correction: Turn off
- Antialiasing - parameters: Turn off
- Antialiasing - Transparency: Turn off
- Antialiasing - mode: Turn off
- Triple buffering: Turn off
- Acceleration of multiple displays/mixed GPUs: Multi-Display Performance Mode
- Texture filtering - anisotropic sampling optimization: Turn off
- Texture filtering - quality": Highest performance
- Texture filtering - negative UD deviation: Turn on
- Texture filtering - trilinear optimization": Turn on
- Anisotropic filtering. Directly affects the quality of textures in games. Therefore it is recommended switch off.
- Enable scalable textures: Turn off
- Expansion limitation: Turn off
After changing all the settings, click the Apply button. These settings do not guarantee 100% results, but in 90% of cases they can increase FPS by up to 30%.
The display being used is not connected to the NVIDIA GPU - users often receive an error with this text when trying to open the settings window for the settings of a discrete video card.
As a result, the computer cannot use the component while playing games or running other programs.
Let's take a closer look best ways resolve this error on your PC.
Often the above problem occurs with discrete cards. is a hardware component that, unlike an integrated card, is implemented as a separate circuit.
The purchase and installation of such an element is usually done by the users themselves to speed up the PC when running games or.
Enabling the video card in Device Manager
If you are using , the reason for the error message may be based on the graphics card component being disabled in Device Manager.
After updating, reinstalling the OS, optimizing the computer, the system can automatically install initial settings components.
To check the operating status of the GPU and start it, follow the instructions:
- Open the search menu on the Windows desktop;
- In the text line, enter “Device Manager”;

Rice. 1 – search for the “Device Manager” utility
- Open the result you found.

Rice. 2 – Window of all available devices and OS components
Open the video adapters tab, there should be several components in the list. NVIDIA and click on it right key mice.
In the context menu that appears, you can check the status of its operation. If the adapter is disabled, the Enable box will appear in the menu. Do this and wait a few seconds.
Even if the system shows that it is working, we advise you to reconnect the device. Click on “Disconnect” and then again on “Connect”. In this way, normal operation can be restored.

If this does not help you, move on to the next method.
Updating video card drivers
There are two ways to update the configuration GPU– or installing drivers manually.
First, try the first option. It does not require special skills or understanding of PC characteristics. Go to Device Manager again and click on the video adapters tab menu.
In the list, select “Update hardware configuration”. The computer will automatically find and download the required software.
After completing the action, be sure to restart your PC for the changes to take effect.

Rice. 4 - automatic update GPU drivers
Remember! This method of installing drivers is suitable if the computer has an Internet connection. You should also use only a genuine copy of Windows OS (otherwise, drivers may be downloaded from unreliable and dangerous sources).
The second way to update drivers is to search for them yourself necessary files. This can only be done on the official website of the manufacturer - NVIDIA Corporation.
The figure below shows the driver software download page. Users must independently select the type, series and family of the product, as well as the version of the operating system used.
Then you should confirm the search so that the system automatically generates a suitable archive for downloading.

Rice. 5 – selection of video card parameters on the NVIDIA website
Wait for the search results and download the archive by pressing the " Download now»:

Rice. 6 – downloading the archive with drivers
How to find out the video card parameters? To do this, use the instructions that were included with your purchase.
If it is not there, you can look at the characteristics in the operating system itself:
1. Open the system information window;

Rice. 7 – search for the “System Information” utility
2. Wait for the parameters to load. This may take 1 to 3 minutes;
3. In the left part of the window, open the “ ” tab. After a while, a detailed description of the characteristics of all devices that are responsible for displaying data on this computer will appear on the right. You will need fields with the name and version of the GPU.

Rice. 8 – viewing the parameters of a discrete video card in PC settings
And also on the NVIDIA Corporation website you can start the procedure automatic selection driver software for your computer.
Click on the "Graphics Drivers" button, as shown in the figure:

Rice. 9 – launch automatic system scan
As a result, the site will display a message indicating which driver you need. When you click on its icon, it will start automatic download file to your computer.

Rice. 10 - automatic detection missing drivers
When trying to open control panel An Nvidia user may encounter the message “NVIDIA Display Settings are not available. The display you are using is not connected to an NVIDIA GPU." The appearance of this notification indicates that there are problems with the PC graphics card drivers, as well as an incorrect connection of the system monitor. Below we will analyze the causes of this dysfunction, and also present options for solving it.
The selected display is not connected to the Nvidia GPU - the essence and reasons
The vast majority of modern laptops (and some desktop computers) can boast of two active video cards at once. In most cases, one of them is built into the motherboard, is low-power, and is used for daily tasks(usually the Intel HD Graphics series). The second is a powerful discrete one, used for resource-intensive graphics applications with active use of 3D graphics (video cards from Nvidia and AMD).
Systems with two video cards can effectively save power by using a weaker card from Intel when performing simple operations (surfing the net, working with text, etc.). This function is called “NVIDIA Optimus”, and we can see it working in many modern laptops with Nvidia graphics cards.

The use of this technology allows you to extend the battery life of your laptop
When you launch the Nvidia control panel, the system tries to identify the Nvidia card used to create the image on the PC screen. If authentication fails, the user receives the message “The display you are using is not connected to the NVIDIA GPU.”
The causes of dysfunction may be the following:
- The user plugged the monitor plug into the built-in graphics card connector instead of a discrete one (in the case of a desktop PC);
- Instead of the native laptop drivers, the user (or Windows OS) installed basic drivers from Intel or Nvidia. Your laptop manufacturer may modify the standard drivers to suit specific model laptop, giving the system the ability to optimally switch between integrated and discrete graphics cards. Such drivers are called “OEM drivers” (the abbreviation “OEM” stands for Original Equipment Manufacturer). OEM drivers usually come with a laptop on an CD or PC hard drive, and their use is the key to the successful operation of both video cards. If the user installs standard drivers from Nvidia or Intel, then this switching may not work correctly;
- The user did not install drivers for system video cards correctly. In particular, you first need to install drivers for the built-in card from Intel, and then for the discrete one (Nvidia). Many do exactly the opposite;
- Drivers for video cards are outdated or do not work correctly.
Below we will look at ways to solve the problem.
Let's look at the solutions to fix the "Nvidia Display Settings Not Available" error on your PC.
Method 1: Connect your monitor cable to the Nvidia card connector
In the case of a desktop PC and a separate monitor, make sure that the monitor cord is connected to the Nvidia video card connector, and not to the built-in Intel card connector.

Method 2: Check if the integrated Intel graphics card is disabled
On some laptops, the operation of a discrete Nvidia card is impossible without the integrated graphics card from Intel enabled, so it displays “NVIDIA display settings are not available. The display you are using is not connected to an NVIDIA GPU."
- Go to Device Manager (press Win+R, type devmgmt.msc there and press enter).
- Here find the “Video Adapters” tab, double-click on it to expand it.
- Hover over the Intel card, right-click, and select “Enable Device.”
Method 3. Install original OEM drivers on your PC
An effective solution to the problem is to install original OEM drivers for the video card of your PC. Do the following:

Get-WmiObject win32_bios
And press enter. The displayed parameters will contain “SerialNumber”, the value of which will need to be entered into the corresponding search field on the website of the manufacturer of your device. You will have the opportunity to download drivers and other updates for your laptop.
- Download drivers for the version of your Windows OS (do not confuse 32 or 64-bit versions). The specified drivers may be of an earlier date than the drivers you already have installed, but that’s okay;
- First install the drivers for the Intel video card;
- Then install the drivers for your Nvidia video card. Make sure you do a clean installation for Nvidia drivers;
- Restart your PC.
If you are worried that Windows will install its drivers again, you can disable this feature. To do this, go to, then to “System and Security”, then “System” - on the left “Advanced system settings” - the “Hardware” tab - “Device installation options”. Here, select the “No” option, click on “Save”, and restart your PC.

Method 4: Check if the Nvidia service is working
- Click on Win+R, type services.msc there and press enter.
- In the list of services that opens, find the “Nvidia Display Container LS” service, make sure that it is running and its startup type is set to “Automatic”.
- If necessary, start the service, this may help resolve the “Display in use is not connected” error on your PC.
Method 5: Check BIOS settings
In some cases, incorrect BIOS settings may interfere with the correct operation of the Nvidia card. Go to BIOS, find the “Graphics Device” option there and set the value to “Auto” or “Optimus” if available.
Method 6. Update your Nvidia drivers (for desktops)
Users of stationary desktop PCs should try installing Nvidia drivers from geforce.com. You can find drivers for your card on the website manually by selecting the card model and its operating system, or let Nvidia's special tool do it by clicking on "AUTO DETECT YOUR GPU".

Also make sure that when installing the drivers you have activated the “clean install” option.
Method 7. Use special programs
In installing the most fresh drivers Specialized programs such as “DriverPack Solution”, “Driver Easy” and other analogues that scan PC components and install the most suitable ones for them can also help. latest versions drivers.
Conclusion
The appearance of the message “The display you are using is not connected to the NVIDIA GPU” usually indicates that there are some problems with the operation of the Nvidia drivers on the user’s PC. Follow the tips listed in the article to get rid of the “NVIDIA Display Settings are Unavailable” error on your computer.
What does it mean and how to clear the error "Nvidia display settings are not available. The display you are using is not connected to the nvidia GPU"
What does "The display you are using is not connected to the nvidia gpu" mean?
Some computer and laptop users are encountering an issue where they try to enter Nvidia Graphics Settings through the Control Panel or through context menu desktop error "Nvidia display settings are not available. The display you are using is not connected to the nvidia gpu."
This error means that this moment your main Nvidia video card is not used by the system and all games are launched from the built-in video card, which cannot provide proper performance. As a result, if you have a decent video card, if you receive the error “the display you are using is not connected to the nvidia GPU,” you simply do not use it.
In this article you will learn why this error occurs and how you can fix it on your own.
Reasons why the error “the display you are using is not connected to the nvidia gpu” may occur
There are several ways this error can occur. Moreover, it is worth noting that it appears only on laptops and computers that have two video cards - integrated and discrete.
- Incorrect cable connection from the monitor;
- Incorrect video card priority settings in BIOS;
- Incorrect or incomplete installation of drivers on video cards;
- The system service responsible for switching the operation of video cards has failed.
Checking the cable connection from the monitor to the video card
This option is only possible in the case of a desktop computer. With a laptop this option does not work.
Check where the cable from the monitor is connected. If you connect it to, then your discrete card will not work and when you try to go into the Nvidia settings, it will display the message “The display you are using is not connected to the nvidia GPU.”

Posterior wall system unit with VGA connector of built-in video card on motherboard

External video card of the system unit
In this case, switch the monitor cable to the discrete card below. For an integrated video card, the connector is located vertically, while for a discrete video card it is located horizontally.
Video card priority settings in BIOS
In all BIOS motherboards with built-in video cards there is an option responsible for switching the operation of video cards - Only built-in, only external, Auto, and there is also Optimus - simultaneous operation of both video cards.

Switching the operating mode of video cards in the BIOS
It is necessary to have Auto or Optimus installed, if there is one. Switch, save and check.
Reconnecting the Nvidia video card
Sometimes, for unknown reasons, simply turning off and then turning on the Nvidia video card helps in solving this problem.
To do this, go to the task manager, open the “Video adapters” submenu, right-click on the Nvidia card and select “Disable”.

Disabling and enabling the video card
Then right-click again - “Enable”.
Reinstalling drivers in the correct sequence
The last step in resolving the “The display you are using is not connected to the nvidia GPU” error is to remove the drivers for the built-in (Intel) and external (Nvidia) video cards, reboot and install in the correct order - first the Intel HD Graphics driver (built-in card), reboot, and then Nvidia card driver (discrete).
Good day to all!
Not long ago I encountered an interesting error on one laptop: the link to setting up the NVIDIA video card disappeared on the desktop (i.e. if you right-click anywhere on the desktop, there was no link to “NVIDIA Control Panel” in the window that appeared) .
Without thinking twice, I went into the panel Windows management, opened the section "Equipment and Sound" and tried to open the link provided there - but an error appeared " NVIDIA display settings are unavailable" . After 15 min. I got rid of this error and configured the video card, in fact, this article is just about solving a similar problem. So...
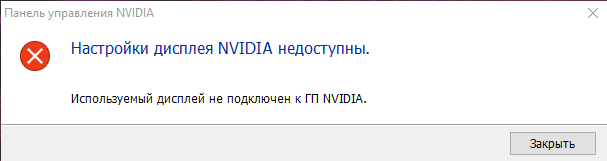
Error example \\NVIDIA\\ The display you are using is not connected to the NVIDIA GPU
A similar error occurs most often when there is a problem with the drivers: either they are not installed, or a conflict or failure has occurred.
In general, you need to do the following: first completely remove the drivers for video cards from the system, then download latest versions drivers from your laptop manufacturer's website, install them, and restart your computer/laptop. As a rule, after this everything starts working as expected!
Let's take a closer look!
How to find and download drivers for a video adapter
Method number 1 - automatic
Under in an automatic way, of course, I understand the use of special. utilities for finding and installing drivers for ALL hardware on your system. Their use will allow you to get rid of many worries: you will not need to remove old “firewood”, install new ones, make backups etc. - ALL this will be done for you in auto mode!
Since I have several articles on my blog dedicated to such programs, in this one I will not describe in detail how and what to do in them. Below are a couple of useful links:
- Programs for updating, uninstalling, searching for drivers -
- Updating Drivers in Windows 10 - 5 Review best programs(in Russian) -
Method No. 2 - in "manual" mode

Important! This error usually appears on laptops with two video cards (discrete and integrated). Therefore, drivers must be downloaded for both the built-in one (usually Intel HD Graphics) and the discrete one - AMD or NVIDIA.
After the drivers have been downloaded, you can start removing old “firewood”...
Removing old video drivers
Method number 1 - through the control panel
The most obvious way to remove old drivers is to use the Windows Control Panel, the built-in software removal tool. To open it, go to the control panel at: Control Panel\Programs\Programs and Features .
Next you will see a list installed programs: find the ones you need among them (for example, as in my case "NVIDIA GeForce" etc., select them and press the button "Delete\Change" .

Method number 2 - through the device manager
First you need to open device Manager , the generic way to do this is:
- press a combination of buttons WIN+R;
- to line "Open" enter devmgmt.msc ;
- press ENTER.

- open tab "Video adapters";
- select the desired adapter, right-click on it, and go to its properties;
- then open the tab "Driver";
- press the button delete .

Removal INTEL drivers HD
Method number 3 - using Display Driver Uninstaller
Display Driver Uninstaller
Great utility for COMPLETE removal any video drivers from Windows systems. It will delete not only the driver files themselves, but also delete registry keys, folders, files (including temporary ones), and works even in cases where the standard Windows installer produces errors and refuses to work.
As for using the utility, everything is simple, just run it, select the video adapter and press the button "Delete and reboot" . As a result, the utility will remove current and old versions of drivers, making the system completely clean of them, as it was immediately after installing Windows.
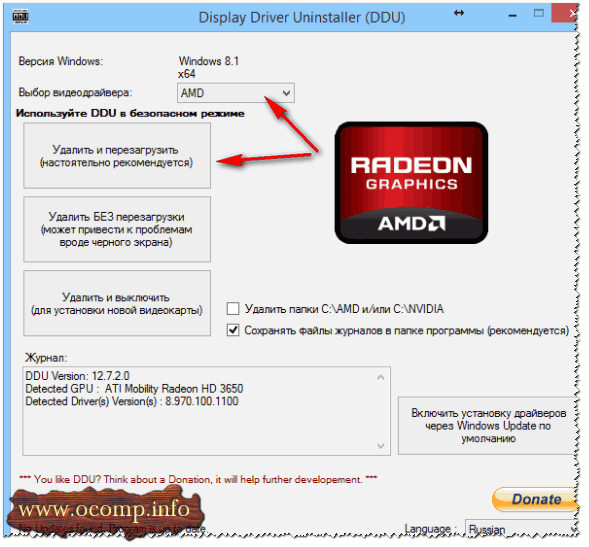
ADDITION!
I also have an article on removing drivers on my blog. If the above methods did not help you, I recommend that you also read it (link below).
How to remove drivers: old or unnecessary -
Installing drivers
In principle, installing drivers today, in most cases, is not difficult - just run the executable file setup.exe .
Here I will give just one point: first install the driver for Intel (through the device manager), and then for nVidia itself.
Note!
IMPORTANT!
After the drivers are installed, be sure to restart your laptop!
ADDITION!
In some cases, get rid of the error "NVIDIA Display Settings Unavailable" A fairly simple and quick way helps:
- go to device Manager ;
- open the video adapters tab, select NVIDIA and press the button "Update drivers" ;
- next select "Automatic search updated drivers" ;
- after Windows reports that the drivers are updated or they do not need updating, restart your computer .

That's all for me. Good luck!





