Run command in Windows 7, 8 is used for quick launch system utilities, programs, files and folders. An alternative to the Run command is the Start menu search, but it does not save a list of the most recently entered commands. To open the Run window in Windows 7, 8, you can use the following methods:
2. Get to the section App Paths(see screenshot below for full path).
3. Click on App Paths right click. In the menu, point to "create" and then select "section".
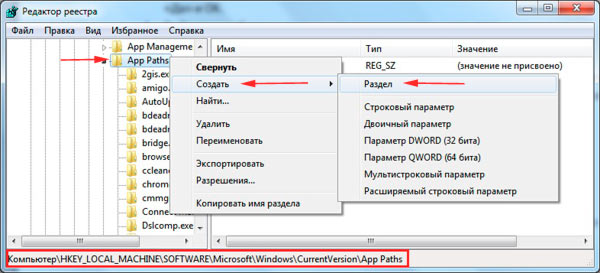
4. Give the partition a name, for example torrent.exe (write the name with .exe) and click Enter.
5. Select the created parameter, then double-click on “default” on the right side. In the “value” field, enter the full path to your file (.exe) and click OK.

6. In the empty space area, right-click, point to "new" and click "string parameter". Name it Path. Double-click on Path with the left button and in the “value” area enter the path to the folder where the exe file, then click OK.

Close Registry Editor. Run "Run" and enter the name of the application to quickly open.
You now know what is the run command in Windows 7, 8, how to enable and disable it, and you also have an extended list of standard commands, and you can easily create a list of custom ones. I hope the article was useful and answered your questions.
Good day everyone... How to launch programs from the Run menu in Windows 7? First, let’s figure out how to get into this very “EXECUTE” menu.It turns out that you can do a lot of different things using this menu.Well, suppose we open the program. Not just open, but with ADMINISTRATOR rights. Or open the window we need. You can also assign any task to the computer. Accordingly, with the rights of the same ADMINISTRATOR.
I think that any PC user knows the most common commands executed in the “RUN” window. This is cmd (Command Line) and of course regedit (Registry Editor). If you know exactly the command that needs to be entered into the “RUN” window, then you can easily open any system application.
How can I launch the RUN menu dialog box? It’s very simple “START” - “EXECUTE”. Or let's say Win+R. Also in Windows7 you can enter the name of the command in search string, and press Enter to execute it.Below I will give an example of a table where I will describe what commands can be entered and what programs can be entered from the “Run” menu in Windows 7. If this is your first time encountering this, then it’s probably better for you to just read this article first.
Launching programs from the Run menu in Windows 7
Launchable programs from the RUN menu in Windows7 - Command table
| Russian element name | English element name | Team | |
| Ftp protocol ( command line) | Ftp-protocol (command prompt) | ftp | |
| Not translated | Iexpress Wizard | iexpress | |
| Internet Explorer | Internet Explorer | iexplore | |
| Paint | Paint | mspaint | |
| Wordpad | Wordpad | write | |
| ODBC Data Source Administrator | ODBC Data Source Administrator | odbcad32 | |
| Administration | Administrative Tools | control admintools | |
| Backup and recovery | Backup and Restore | sdclt | |
| Notebook | Notepad | notepad | |
| Windows Firewall | Windows Firewall | firewall.cpl | |
| Enable and disable Windows components | Turn Windows features on or off | OptionalFeatures.exe | |
| System Restore | System Restore | rstrui | |
| Logout | Log Out Of Windows | logoff | |
| Date and time | Date and Time | timedate.cpl | |
| Disk Defragmenter | Disk Defragmenter | dfrgui | |
| Authorization Manager | Authorization Manager | azman.msc | |
| Dispatcher Windows tasks | Windows Task Manager | taskmgr | |
| Driver Verification Manager | Driver Verifier Manager | verifier | |
| device Manager | Device Manager | devmgmt.msc | |
| device Manager | Device Manager | hdwwiz.cpl | |
| Additional hours | Additional Clocks | control timedate.cpl,1 | |
| Completion Windows operation | Shut Down Windows | shutdown /s | |
| Notes | Sticky Note | StickyNot | |
| Account database protection Windows entries | Securing the Windows Account Database | syskey | |
| Sound | Sound | mmsys.cpl | |
| Sounds ( sound scheme) | Sounds (sound theme) | control mmsys.cpl,2 | |
| Sound recording | Sound Recorder | soundrecorder | |
| Gaming devices | Game Controllers | joy.cpl | |
| Initializing Security Hardware for TPM | Initialize the TMP security hardware | TpmInit | |
| Screen color calibration | Display Color Calibration | dccw | |
| Calculator | Calculator | calc | |
| Command line | Command Prompt | cmd | |
| Windows components | Windows Features | OptionalFeatures | |
| Management Console (MMC) | Microsoft Management Console | mmc | |
| system configuration | System Configuration | msconfig | |
| Local Security Policy | Local Security Policy | secpol.msc | |
| Local users and groups | Local Users and Groups | lusrmgr.msc | |
| Download Wizard Windows images | Windows Picture Acquisition Wizard | wiaacmgr | |
| Create Share Wizard | Create A Shared Folder Wizard | shrpubw | |
| Device Driver Installation Wizard | Driver Package Installer | dpinst | |
| Hardware Installation Wizard | Add Hardware Wizard | hdwwiz | |
| Volume mixer | Sound Volume | sndvol | |
| Resource Monitor | Resource Monitor | resmon | |
| Configuring program access and defaults | Set Program Access and Computer Defaults | controlappwiz.cpl,3 | |
| Setting up Account Control | User Account Control Settings | UserAccountControlSettings | |
| Scissors | Snipping Tool | snippingtool | |
| Shared folders | Shared Folders | fsmgmt.msc | |
| Disk Cleanup | Disk Cleanup Utility | cleanmgr | |
| Control Panel | Control Panel | control | |
| Folder "Fonts" | Fonts Folder | fonts | |
| Downloads folder | "Downloads" Folder | Downloads | |
| Folders settings | Restart Windows | shutdown /r | |
| Transferring Printers | Printer Migration | PrintBrmUi | |
| Feather and touch devices | Pen and Touch | TabletPC.cpl | |
| Personalization | Personalization | control desktop | |
| Task Scheduler | Task Scheduler | control scheduled tasks | |
| Remote Desktop Connection | Remote Desktop Connection | mstsc | |
| Getting programs | Get Programs | controlappwiz.cpl,1 | |
| Disk check | Check Disk Utility | chkdsk | |
| Check and recovery system files | System File Checker(Scan and Repair) | sfc /scannow | |
| File signature verification | File Signature Verification | sigverif | |
| Conductor | Windows Explorer | explorer | |
| Explorer: C:\ | Windows Explorer: C:\ | \ | |
| Explorer: C:\Users\Your_name | Windows Explorer: C:\Users\Your_name | . | |
| Explorer: C:\Users\ | Windows Explorer: C:\Users\ | ... | |
| DiskPart program | Disk Partition Manager | diskpart | |
| Programs and components | Programs and Features | appwiz.cpl | |
| Event Viewer | Event Viewer | eventvwr.msc | |
| Screen resolution | Screen Resolution | desk.cpl | |
| Personal Sign Editor | Private Character Editor | eudcedit | |
| Local editor group policy | Local Group Policy Editor | gpedit.msc | |
| Registry Editor | Registry Editor | regedit | |
| Registry Editor | Registry Editor | regedt32 | |
| Fax cover page editor | Fax Cover Sheet Editor | fxscover | |
| Resulting Policy | Resultant Set of Policy | rsop.msc | |
| System Information | System Information | msinfo32 | |
| Properties of the system | System Properties | sysdm.cpl | |
| System Properties: Advanced | System Properties: Advanced | SystemPropertiesAdvanced | |
| System Properties: System Protection | System Properties: System Protection | SystemPropertiesProtection | |
| System Properties: Hardware | System Properties: Hardware | SystemPropertiesHardware | |
| Properties of the system: Remote access | System Properties: Remote | SystemPropertiesRemote | |
| Properties: iSCSI Initiator | iSCSI Initiator Properties | iscsicpl | |
| Properties: Internet | Internet Properties | inetcpl.cpl | |
| Properties: Keyboard | Keyboard Properties | control keyboard | |
| Properties: Mouse | Mouse Properties | control mouse | |
| Properties: Mouse | Mouse Properties | main.cpl | |
| Properties: Mouse: Pointer Options | Mouse Properties: Pointer Options | control main.cpl,2 | |
| Properties: Mouse: Pointers (Scheme) | Mouse Properties: Pointers | control main.cpl,1 | |
| Certificates | Certificates | certmgr.msc | |
| Network connections | Network Connections | control netconnections | |
| Network connections | Network Connections | ncpa.cpl | |
| System Monitor | Performance Monitor | perfmon | |
| Indexing Service | Indexing Service | ciadv.msc | |
| Services | Services | services.msc | |
| Component Services | Component Services | dcomcnfg | |
| Component Services | Component Services | comexp.msc | |
| Program compatibility | Program Compatibility | msdt.exe -id PCWDiagnostic | |
| Create a system repair disk | Create a system repair disk | recdisc | |
| Nearby users | People Near Me | collab.cpl | |
| Saving usernames and passwords | Stored User Names and Passwords | credwiz | |
| DirectX Diagnostic Tool | Direct X Troubleshooter | dxdiag | |
| Service Diagnostic Tool technical support | Microsoft Support Diagnostic Tool | msdt | |
| Digitizer Calibration Tool | Ditilizer Calibration Tool | tabcal | |
| ClearType Text Adjuster | ClearType Text Tuner | cttune | |
| XPS Viewer | XPS Viewer | xpsrchvw | |
| Problem Reproduction Action Recorder | Problem Steps Recorder | psr | |
| symbol table | Character Map | charmap | |
| Phone and modem | Phone and Modem | telephon.cpl | |
| Windows Remote Assistance | Windows Remote Assistance | msra | |
| Disk management | Disk Management | diskmgmt.msc | |
| Computer management | Computer Management | compmgmt.msc | |
| Print management | Print Management | printmanagement.msc | |
| Color management | Color Management | colorcpl | |
| Installing or removing interface languages | Install or uninstall display languages | lpksetup | |
| Devices and Printers | Devices and Printers | control printers | |
| user accounts | User Accounts | Netplwiz | |
| Color and appearance window | Window Color and Appearance | control color | |
| Windows Mobility Center | Windows Mobility Center | mblctr | |
| Support Center | Action Center | wscui.cpl | |
| Sync Center | Sync Center | mobsync | |
| Center special features | Ease of Access Center | utilman | |
| Encrypting file system(EFS) | Encryption File System | rekeywiz | |
| Fonts (adding or removing) | Fonts | control fonts | |
| Screen (text size) | Display (size of text) | dpiscaling | |
| Screen keyboard | On-Screen Keyboard | osk | |
| Magnifier | Magnifier | magnify | |
| Narrator | Microsoft Narrator | reporter | |
| Power supply | Power Options | powercfg.cpl | |
| Power Options: Advanced Options | Power Options: Advanced Settings | control powercfg.cpl,1 | |
| WMI control | Windows Management Infrastructure | wmimgmt.msc | |
| language and regional standards | Region and Language | intl.cpl | |
| Region and Language: Optional | Region and Language: Administrative | control intl.cpl,3 | |
| Region and Language: Languages and Keyboards | Region and Language: Keyboards and Languages | control intl.cpl,2 |
Conclusion
If any of the elements in the list does not start for you. Most likely this means that it is not installed. Many of the Windows components can be installed from the Start menu - Control Panel - Programsand Components" - "Turn Windows components on or off." Unless, of course, you have Windows7 installed, and not an assembly.
Good day to all. In this small lesson, I would like to tell you how to return the “Run” item to Start. In Windows XP it was enabled by default, but in Seven it is not.
Paragraph "Run" in Windows 7 maybe only if we have an assembly downloaded from the Internet, or if we forcibly enabled this command ourselves to display in Start.
And if we have a purchased disk, that is, a license, then everything is there by default, no one has cut or changed anything on it. So if you need "Run" item in its usual place, then we need to manually turn it on.
To do this, right-click on Start and select “Properties” from the list that appears.

Here we go to the “Start Menu” tab and click the “Customize” button.

In the settings window that opens, go down a little lower and find the item “ Run command", put a tick in front of it and save the settings made by clicking "OK".

And in the first menu window, click “Apply" and "OK".

After these simple steps, point "Run" inWindows 7 will return to its permanent place, as it was in “XP”.

But that’s not all, it’s also worth saying that even when the “Run” item is disabled, it can still be called. To do this, just go to Start and press the key combination Win+R on your keyboard. At the same second the “Run” command will be launched.

And there is another way to run this command. You also need to go to Start and enter the name in the search bar, in this case “Run”, and it will be found. All you have to do is click on it to launch.

These are the ways you can get to the “Run” command in Windows 7 or return the “Run” item to Start.
This concludes the lesson! Bye everyone!
Hi all! Looking for the Run button in Start and can't find it? It's okay, in Windows 7 and Windows 8 it was moved to another location by default. Where exactly are we going to figure it out now!
Where did the execute button go in start?
I don’t know about you, but I didn’t immediately notice the absence of this button because I use hotkeys. One day, while helping a client, I noticed that some keyboard shortcuts were not being transmitted to remote computer, but in Start there was no “Run”, which made me think: where can I run it in Start?
In the good old Windows XP, everything was simple: click Start, and there we see Run... However, it has long been outdated, and its support has ceased, so let's figure out where to find this command in modern Windows operating systems.
There are multiple ways to do this, but I'll tell you about the ones I use. (And I’ll show you how to put everything back in place, and not just how to start it...)
Where to Run in Windows 8
What I like about Windows 8 is the convenient search for both files and programs... to find the “Run” item you just need to press “START” and start typing run, the system itself will show you this item in the search results.

If you want it to always be in Start, just right-click on “Run” and select “Pin to Start Screen”
Where to Run in Windows 7
In Windows 7, everything is also perfectly searchable, but in order for this item to appear in the start menu, we need to do some manipulations. Right-click on the taskbar and select “Properties” there

Go to the “Start Menu” tab and click “Customize...”

Place a checkmark next to “Run Command”

And now we have this team at launch...

There is also general option which works in all versions of Windows OS, both newest and outdated...
Option suitable for both Windows 7 and Windows 8
With the growing popularity of laptops, I developed a dislike for touchpads; well, I don’t like moving my finger across this area, but due to my profession I have to do this regularly. However, pointing my finger and checking the boxes I need to return this item does not impress me, so as they say "pumped" your skill of controlling a computer without a keyboard. It turned out that the “Run” command can be called by pressing just two buttons
Windows lets you do a lot of different things, with all sorts of tools and utilities, most of which can be easily accessed in . A similar, but more efficient and faster way is to use the “Run” function, which is available in all operating systems Windows.
Some users believe that this window is intended for geeks or nerds, but in fact this is not the case. It can be used by intermediate and beginners, but only if they know what they are doing and what commands to enter. In short, the tool allows you to become more productive while working on your computer. Therefore, if you are interested in this, or need to know about it, then here is a list of commands for the dialog box Execute.
We've brought you a list of 30 execute commands so you can bypass the endless clicks, thereby speeding up the process of launching utilities and tools in your daily routine. using Windows. It should be noted that in Windows 8 the Run window does not disappear. To open this window, simply press the “Win + R” key combination on your keyboard and it will appear.
Note: again, to bring up the Run dialog box use Win(Start) + R on the keyboard, then, in the input field, enter any command to access the corresponding tool and press Enter.
List of commands for the Run window
1. "\"
Most users usually open the C drive via Windows Explorer or the My Computer desktop icon. There's nothing wrong with that, there's just more quick way To do this, use the Run dialog box by entering a backslash (slash).
2. "."
The single dot command opens the current user's home folder.
3. ".."
The command of two dots opens the “Users” folder, which is located directly in the C drive.
4.ncpa.cpl
This command opens the folder network connections.
5.appwiz.cpl
Use this command if you want to quickly access Programs and components, where you can uninstall any installed program on your computer.
6.Calc
If you want to open the built-in Windows calculator, the fastest way to do this is to type the word calc in the Run dialog box.
7.CMD
Everyone Windows users sometimes you have to deal with the command line. Typing cmd will quickly open a command prompt without administrator privileges.

If Command Prompt is too old for you, try PowerShell instead. To do this, simply type (without a space) in the input line of the Run dialog box, and it will open without administrator privileges.

9. perfmon.msc
Enter this command into the Run dialog box and the utility will launch, which allows you to monitor Windows performance, program efficiency, and gives access to many other useful data.

10.powercfg.cpl
Windows allows you to adjust your computer's power consumption by reducing screen brightness, computer power, etc. Using this command launches the window.

11.devmgmt.msc
This command opens Windows Device Manager, which allows you to manage all the computer hardware. You can also use the command for this hdwwiz.cpl.
12.Regedit
The regedit command opens a window. This is a hierarchical database that stores parameters for almost everything on your computer: program settings, drivers, user passwords, Windows settings And all the rest.
13. msconfig
Use this command to open configurations Windows systems, where you can configure download and startup parameters. services, services, etc.

14.sysdm.cpl
Opens system properties
15. netplwiz
This command is useful for computers with multiple . Administrators can open any account and customize it the way they want. And other users can open and edit only their personal user settings.

16.firewall.cpl
Want to quickly disable or enable Windows Firewall? - just enter firewal.cpl in the execute field, and the firewall settings window will appear right in front of you.

17. wuapp
If you want to check or adjust the settings Windows updates, then use this command.
18.services.msc
Type services.msc and press Enter, a window will open Services, where you can easily configure the settings for each service individually.

19. msinfo32
If you want to quickly get information about the system, then use the msinfo32 command and you will have access to all the information about the system, including hardware and software.

20.sdclt
33. utilman
Above we showed you how to open on-screen keyboard on Windows. But besides this there are other useful utilities Windows, such as Magnifier, Narrator, etc. You can access them using this command.
34. write
Last but not least is the write command, which opens the built-in Windows editor WordPad(Notebook).
The Windows Run tool, including its commands, is one of the best tools you can find in Windows. In addition to the commands listed above, there are hundreds of other commands that provide access to various operating system tools and utilities.





