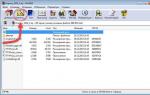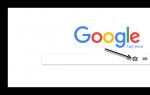Observing the list of processes in the Task Manager, not every user can guess which task the EXPLORER.EXE element is responsible for. But without user interaction with this process, normal operation in Windows is not possible. Let's find out what he is and what exactly he is responsible for.
You can observe this process in the Task Manager, to start which you should type Ctrl+Shift+Esc. The list where you can look at the object we are studying is located in the section "Processes".

Purpose
Let's find out why EXPLORER.EXE is used in the operating system. It is responsible for the work of the built-in Windows file manager, which is called "Conductor". In fact, even the word “explorer” itself is translated into Russian as “conductor, observer.” This process itself Conductor used in Windows OS starting from Windows versions 95.
That is, those graphic windows displayed on the monitor screen, through which the user navigates through the nooks and crannies of the computer’s file system, are the direct product of the activity this process. It is also responsible for displaying the taskbar, menu "Start" and everyone else graphic objects systems, except wallpaper. Thus, EXPLORER.EXE is the main element with which it is implemented GUI Windows (shell).
But Conductor provides not only visibility, but also the procedure for the transition itself. It can also be used to perform various manipulations with files, folders and libraries.
Ending the process
Despite such a wide range of tasks that fall within the scope of responsibility of the EXPLORER.EXE process, its forced or emergency termination does not lead to the termination of the system (crash). All other processes and programs running on the system will continue to function normally. For example, if you are watching a movie through a video player or working in a browser, you may not even notice that EXPLORER.EXE has stopped functioning until you close the program. That’s when the problems will begin, because interaction with programs and OS elements, due to the actual absence of an operating system shell, will be greatly complicated.
At the same time, sometimes due to failures, to resume correct operation Conductor, you need to temporarily disable EXPLORER.EXE to reboot it. Let's see how to do this.


Start the process
After an application error occurs or a process is manually terminated, the question naturally arises of how to start it again. EXPLORER.EXE automatically starts when Windows starts. That is, one of the options is to restart Conductor is to reboot the operating system. But this option is not always suitable. It is especially unacceptable if background applications that manipulate unsaved documents are running. After all, in the event of a cold boot, all unsaved data will be lost. And why even restart the computer if it is possible to launch EXPLORER.EXE in another way.
You can launch EXPLORER.EXE using the introduction special team to the tool window "Run". To call a tool "Run", you need to apply a keyboard shortcut Win+R. But, unfortunately, with EXPLORER.EXE disabled specified method Does not work on all systems. Therefore, let's launch the window "Run" via Task Manager.

If you just want to open a window Conductor, then just dial the combination Win+E, but EXPLORER.EXE must already be active.

File location
Now let's find out where the file that initiates EXPLORER.EXE is located.


The file we are studying is placed in root directory operating room Windows systems, which itself is located on the disk C.
Virus substitution
Some viruses have learned to masquerade as the EXPLORER.EXE object. If you see two or more processes with a similar name in the Task Manager, then high probability we can say that they were created precisely by viruses. The fact is that no matter how many windows there are Conductor was not open, but the EXPLORER.EXE process is always the same.
The file of the present process is located at the address that we found out above. You can view the addresses of other elements with the same name in exactly the same way. If they cannot be eliminated using a standard antivirus or scanner programs that remove malicious code, then you will have to do this manually.

Attention! Perform the above manipulations only if you are sure that the file is fake. In the opposite situation, the system can face fatal consequences.
EXPLORER.EXE plays a very important role in Windows OS. It provides work Conductor and other graphic elements of the system. With its help, the user can navigate the computer's file system and perform other tasks related to moving, copying and deleting files and folders. At the same time, it can also be launched by a virus file. In this case, such a suspicious file must be found and deleted.
Working window conductor Internet Explorer
After launching the program, the Internet Explorer window will appear on the screen (Fig. 1).
Fig.1. Internet Explorer menu
Let's look at the names and purposes of all elements of the program's working window.
Window title– standard Windows header, in which, in addition to the name of the program, the name of the currently open Web page is also displayed. The title bar is no different from the title bar of any other window in the Windows 95 system. On the right side of the window title bar there are buttons intended for standard actions with windows in the Windows 95 operating system.
Below the title is a menu. With it you can select any Internet Explorer command
Below the menu is the toolbar. This panel contains icons indicating various actions, which can be performed during work.
Below the toolbar bar is a field for entering the address of the page you want to view. Instead of using these fields, you can display a panel with several links to different Web pages. For this:
- Click on the field Links, located to the right of the address field. The address entry field will be replaced by a panel that contains links.
- Now you can click on the button of the link you are interested in to load the desired page.
- If you are not connected to the Internet at this moment, an error message will be displayed. In this case, close the dialog using the button OK.
- To return the address field to the program window, click on the field Address, which is located to the left of the link bar.
Connection indicator is a trademark of Internet Explorer. When connected to the Internet, this sign “comes to life” and turns into an image of a rotating globe.
The central part of the program window is intended to be displayed open in currently Web pages. If this page does not fit into the viewing field allocated for it, then a vertical and horizontal stripes scroll bars that allow you to view a Web page in sections.
The status bar is intended to indicate those actions that are in progress. this moment performed by Internet Explorer. For example, Ready,Loading an image from a node, Web site detected, Search www., and also to display the addresses of links on the current Web page when they are selected with the mouse pointer.
Progress indicator is a field located in the lower right corner of the program window. Filling in this field informs you how a time-consuming operation, such as loading an image, is performed if the current Web page contains graphic information.
To the right of the progress indicator is status icon. Depending on its type, you can find out what state the program is in:
- an image of a globe with an hourglass means that the program is busy waiting for a response from the network;
- a page with a globe means that the next Web page has been loaded and the program is ready to perform the following operations;
- An animated image of a globe with a magnifying glass means that an Internet search operation is in progress.
Changing the encoding– an icon located in the lower right corner of the program window and designed to select the method of encoding the text of the displayed Web page, that is, the standard for displaying letters of a given language. This icon is an image of many flags against the background of the globe.
Before you start using Internet Explorer, you need to configure it so that the subsequent steps will not be difficult due to different settings programs. One such difficulty is that different versions Internet programs Explorer is set to different Web pages by default.
Pre-settingprograms
- Select menu item View·
Options.
- Open dialog box Options. It is shown below in Fig. 2.
- Click on the shortcut Are common to go to the tab with basic controls for customizing the general appearance of the program. After Internet installations Explorer checkboxes are arranged as shown in Fig. 2.
Many Web pages are full of graphic images, sound and video effects. Loading such a page, especially when bad connection, may take a long time (even up to several tens of minutes). You can prevent images, sound, or video from being downloaded to your computer. This will significantly speed up the display of the Web page you are interested in. To do this, in the group of controls Multimedia Clear all checkboxes to prevent images, sounds, and videos from being downloaded.

Rice. 2. Dialog box Options
After Internet Explorer loads, automatic download home page. Changing the home page can be done by selecting the shortcut Transitions. For example, in the field Address You can change the home page address.
When working with the Internet, it is possible to use as a link the address of the page currently displayed in the Internet Explorer viewing field. To use the address of this page as a link address, you need to click the button Current.
Internet Explorer saves the addresses of the web pages you view. Control group Magazine is intended for setting up saving of addresses of viewed Web pages in the log folder.
Button View serves to view the contents of the log folder, and the button Clear– to delete all addresses from the folder.
While working on the Internet, it is possible to open a window Magazine via button View and quickly go to the page that you have already viewed by double-clicking on its address.
After completing the setup process, click the button OK to close the dialog box Options and continue working with the Internet.
Basic principleswork
The program begins by loading the initial page onto your computer. By default, this page is the Microsoft Welcome page.
While you are working, you can interrupt the process of loading a Web page on your computer by pressing the button Stop. If you press the button Update, then the current page will be reloaded from the network.
A useful tool that is implemented in the program is parallel work with several Web pages. Let's look at this in more detail.
Select a menu command File· Create window to open another program window. You can switch between windows using the panel Windows tasks 95. You can enter different addresses in different windows and view one Web page while another Web page loads in another window. Please note that two buttons with the inscriptions have appeared on the Taskbar Microsoft Internet.....The pressed button corresponds to the current Internet Explorer window.
To make another Web page current, click on an unclicked button Microsoft Internet..., which is located on the Windows 95 Taskbar. The selected Internet Explorer window will become the current one.
When you are finished working with the current Web page, select the menu command File· Close or click the button? in the upper right corner of the Internet Explorer window. The current Internet Explorer window will be closed.
When displaying other Web pages, you can also use the link system of the current Web page. To do this, use your mouse pointer to select the link you are interested in on the current page and click on it.
Thus, working with the program is like moving through an endless web of links. To facilitate this movement, you can use the buttons Back And Forward. To go to home page use the button Main.
It is useful to be able to automatically remember entered addresses in the field Address. You can use the button with right side from the address input field to select the desired address from the list.
First access to the Internetusing Internet Explorer
- Download Internet Explorer.
- Select the first link found in the text or “click” on the phrase Select this link to read a textbook on the Web. A new Web page will begin downloading to your computer.
- Click the button Back, to return to the home Web page.
· Note 1 Note: Please note that the initial Web page loads significantly faster because Internet Explorer loads it from the temporary files folder on your hard drive.
Note 2: If the buttons Forward And Back become bright in color, this indicates that they can now be used.
- Click the button Forward to return to the Web tutorial.
- Move your mouse pointer to the picture of a person standing in front of the pointer and click on the picture. When the web page has finished loading Introduction There are already three different pages on your computer.
- Click the button Initial. You have returned to the first page.
Internet Explorer saves in the address field a certain amount of addresses you entered using your keyboard. Let's do a little experiment.
- Click in the input field Address, which is located just below the toolbar.
- Delete the old address in the input field using the keys
- Enter the address using the keyboard http://www.
- Press the key
- Click the button Initial to go back to the home page.
- Click the button on the right side of the address input field. A list with the previously entered addresses will open.
- Select address http://www. . You will be taken directly to the third Web page. The contents of this page will appear in the preview field.
- Quit Internet Explorer using the menu command File · Close or “click” the button in the upper right corner of the Internet Explorer window.
This concludes our experience, and it is time to end the Internet session.
Changing the encodingRussian characters
Internet Explorer automatically determines what encoding the current Web page uses, but not all developers insert information about the encoding of Russian letters into them, and sometimes automatic detection doesn't work correctly.
If you cannot read the text in Russian when displaying a Web page, do the following:
- Click on the icon in the lower right corner of the Internet Explorer working window (this icon depicts many flags against the backdrop of the globe). A list will appear available ways coding.
- Select an option Cyrillic (KOI8-R) and “click” on it with the mouse. After this, the current Web page will be displayed in the new encoding.
If, in the process of navigating through an endless web of links to various Web pages on the Internet, when displaying Russian letters, you encounter a similar problem, “click” the mouse on the change encoding icon and try setting a different option for displaying Cyrillic letters, for example Cyrillic (Windows - 1251). It should be noted that many Web page developers allow you to select the encoding using links that are located directly on the page. You need the Windows encoding, known as 1251, so in this case choose links like Windows or Win-1251.
We took a quick look at the Windows file organization. Now let's get acquainted with the management tool file system - Windows Explorer.
Windows Explorer is file manager, built into itself Windows system. It downloads automatically during installation of the operating system. To run it you need to do the following:
- left mouse button click " Start" in the lower right corner of the desktop;
- In the menu that appears, hover over the option " All programs", a menu will appear with installed programs on your computer (initially there will be much less of them than in the picture);
- hover over " Standard";
- In the menu that appears, left-click on the item " Conductor";
- will appear in front of you start page Windows Explorer.
By default, the folder usually opens is " My Documents":

The Explorer window consists of the following parts:

I think it won’t be difficult to understand how the Explorer works. The developers tried to make everything as clear and visual as possible. Let's see what is included in the information field of our computer. To do this, left-click the “Folders” button in the toolbar, and then click the “My Computer” link located in the left window:

At the very top of the window there are folders in which documents created by the user are saved by default (primarily, this applies to documents created when Microsoft help Office).
Below is a list of logical hard drives that are present on the computer. Formatting hard drive performed during the installation of the operating system, as a rule, two logical drives are created: C and D. In this case, drive C is called system disk for the simple reason that it is installed on it operating system. In order to view information about a logical drive, you need to click on it right click mouse and context menu select "Properties".

Below is a list of connected removable drives: floppy drives (outdated); card reader for connecting removable flash drives; CD drive; If a removable USB flash drive is installed in the computer, then it is also displayed. In short, ALL storage media currently connected to the computer are displayed here.
You can get from the “My Documents” window to the “My Computer” window in another way - using Address bar . To do this, do the following:
- Click on the leftmost green arrow on the Navigation Panel that says “Back”, and you will again be taken to the previous “My Documents” window;
- In the Addresses line, left-click on the small arrow located at the right edge of the line;
- In the list that appears, select "My Computer".
") is Windows Explorer.
But sometimes Explorer is the part of it intended for manipulating files. She can be called double click by icon My computer, launch from menu Start(which replaced Program Manager from Windows 3.x), use the keyboard shortcut Win + E.
Subsequent versions of Windows, and in some cases versions of Internet Explorer, added new features and removed others, gradually evolving from a simple file navigation system into a fully functional task-oriented file management system.
The process responsible for the functioning of Windows Explorer explorer.exe. Explorer.exe functions:
- Display folders and files, including Control Panel, Task Scheduler, Printers and Faxes, Fonts, etc.
- Displays the Windows shell: taskbar with Start button and desktop icons.
Explorer.exe is not a critical process and can be closed using Task Manager. After closing it, all that remains on the screen is background picture. The process can be restarted using the Task Manager.
Windows Explorer Development
Windows 95
Windows Explorer provides a browsing mode that opens each directory in a new window, showing its contents as a two-dimensional set of icons. The dimensions and presentation method are automatically selected based on the characteristics of the newly opened catalog. For example, a directory containing two files will be smaller than one containing 10 files. If the directory contains hundreds of files, then the view mode will be set List. Program Manager worked in much the same way in Windows 3.x.
In Windows 95, Explorer most closely resembled a space-based file manager like Macintosh Finder. In subsequent versions of Explorer, most of this functionality was disabled by default, favoring single-window mode.
Windows Desktop Update
After the update is released worker Windows Wallpapers (Windows Desktop Update), an additional component that was later integrated into Windows 98, the development of Explorer was continued based on Internet Explorer technology. It is necessary to note the addition of navigation between recently visited directories (forward/backward arrows). Subsequently, this feature was adopted by many other file managers.
An address input panel has been added to Explorer, where the user can enter the path to a directory and go there. You can also enter
Another new feature that was based on Internet Explorer technology was custom directories. Such directories contained hidden Internet pages that controlled the way the directory's contents were presented. This functionality had its own vulnerabilities, since it relied on scripts and ActiveX objects, and therefore was removed from Windows XP.
Other changes:
- Possibility to add additional panels to the taskbar, the most noticeable being the Quick launch .
- “Active Desktop”, which allowed you to turn your desktop background into an Internet page.
- Ability to launch applications with a single click (influence of the Internet page paradigm).
- New virtual directories for scheduled tasks and Internet folders.
Windows 2000 and Windows Me
Search for documents and files has been added, providing full-text search, filtering by date, size and file type.
In addition, audio and video files can be easily viewed in the preview pane of Windows 2000 Explorer. This feature is specific to Windows 2000; subsequent versions of Windows allow the user to view only the first frame of a video file, and nothing but the metadata of the audio files.
Windows XP
Task list
Task list
One of the most immediately noticeable changes was the appearance of the panel task list, which appears on the left side of the window, instead of the usual folder tree view. The task list provides the user with a list general actions and destinations, relative to the current folder and selected file. For example, for a catalog containing images, a set of “Image Operations” will be shown, offering the option to display those pictures as a slide show, print them, or order them online. Also, for folders with music, actions for playing files or purchasing them will be suggested.
Each directory also contains "Tasks for Files and Folders" prompting you to create new folders, open general access, publish on the Internet. As well as other common actions, such as copying, deleting, renaming folders and files. File types that have identified themselves as printable are additionally given the action to print that document.
Below is the Other Places panel, which contains lists that point to other folders that are nearby or have some connection to this one. For example, the folder “My Computer”, “Control Panel”, “My Documents”. The selection of these folders is sometimes counter-intuitive, which has led to Microsoft being criticized for its choice of navigation points.
Even lower is the “Details” panel, which provides Additional information about the folder or files, usually the size and creation date, but depending on the file type, a thumbnail, author, linear size of the image, or other details may be shown.
The “Folders” button allows you to switch between the regular directory tree panel and the task list. The panel can be disabled in the Folder Options control: Show simple view of folders
Search Assistant

Search Assistant
Search functionality in Windows XP has been slightly expanded in relation to previous versions. A very dubious innovation was the introduction of an animated character Microsoft Agent, which is a complete analogue of the assistant from Microsoft Office. An animated character was introduced in an attempt to make searching more friendly and fun. In addition to the default character, the puppy Tuzik (Rover), there are three more animated characters: Magician (Merlin the magician), Marina (Courtney) and San Sanych (Earl the surfer).
The search functionality is almost equivalent to that in Windows 2000 and Windows Me, except that the search can be limited to "Documents" or "Picture, Music, or Video" only. This feature is worthy of mention only for the following reason: to determine the list of file types that match this category, Explorer connects to Microsoft server and downloads the set
Image management
To improve image preview in Windows XP, a mode has been introduced Film-strip. Using the “Forward” and “Back” buttons you can scroll through images, viewing the current high resolution, while nearby images are available for viewing. There's also a thumbnail view that implements the metaphor of a spatially-aware file manager. A catalog is represented as a set of thumbnails of the documents contained in it. Also, a catalog that contains images will be presented with the first four thumbnails of the images that are in it.
Publishing on the Internet
Internet sites that provide image storage services can be connected to Windows Explorer, after which the user can upload selected images or folders to the Internet without having to use
| Microsoft Windows Components | ||
|---|---|---|
| Core | ||
| Services management |
||
| Applications | ||
| OS kernel | ||
| Services | ||
| Architecture | ||
| Safety | ||
| Compatibility |
Unix subsystem (Interix) Virtual DOS Machine Windows on Windows | |
| Multiplatform | File Arranger |  |
| For Unix-like OS | BSCommander Demos Commander Dolphin GNOME Commander Krusader Nautilus Thunar Tux Commander Xfe | |
| For Mac OS X | 2finder Disk Order Finder FlyPath ForkLift Path Finder Xfolder | |
| For Microsoft Windows | A43 Altap Salamander Directory Opus DOS Navigator Open Source EF Commander FAR Manager FileCommander File Navigator Free Commander Frigate Gyula's Navigator JExplorer NexusFile Nomad.NET SpeedCommander Total Commander Unreal Commander xplorer 2 Conductor | |
| For DOS Navigator Norton Commander PIE Commander Sparrow Commander Volkov Commander | ||
| For | ||