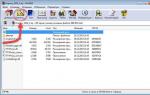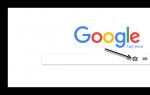Installing and working with the Google Tag Assistant plugin
This tool is designed to automatically check and analyze the tags of the pages you have visited.
It should be noted that according to the privacy policy, all collected data will be available only to the user and will not be transferred to third parties.
Enter “Tag Assistant” in the search and follow the link

As a result, we end up in “ Chrom online store" Click install. In this case, we use the Chrom browser as an example, but if necessary, you can install it for another browser.

As a result, the following notification will appear

After installation, you can see the Google Tag Assistant icon in the upper right corner of the browser. When you click the left mouse button, a window will open

In this window you need to select the tags that need to be checked when visiting pages. I leave all tags enabled. Next, click “ Done».
A window like this will appear.

To enable Google Tag Assistant, click " Enable».

In our example, 3 tags are displayed, which are colored blue. GoogleTagAssistant has 4 colors for operation:
- Green - the tag works without failures and transmits correct information.
- Blue - the tag works correctly, but there are some minor issues.
- Yellow is a tag whose operation can provoke unforeseen circumstances.
- Red - the tag is working with errors and the information it collects will be incorrect.
Ideally, you should strive to ensure that all installed tags are green.
Also in the window with tags there is an indication of the total number of tags on the page and the presence of errors.
From the picture below you can see that there are three tags, two of which are not working correctly. Those highlighted in red must be corrected using an update or deleted and replaced with others.

This is what GoogleTagAssistant looks like if there are no tags on the page.

When you click on any of the tags, it will open to us detailed information about him.
First of all, we pay attention to Google Analytics tags. They are responsible for the accuracy of data transfer to the implemented Google system Analytics via Google Tag Manager. The number of hits sent is marked in green below.
- Pageview Requests - Requests to view pages.
- Keep alive - displays the link and information on the URL.
- Events - events, visits longer than 15 seconds.

As you can see, each of them is responsible for sending this or that information to Google Analytics, and the correctness of its operation directly affects the accuracy of the data that will be useful to us for analysis. Below are examples of displaying detailed information on hits.


These tools are used to transition between hits.

Working with TagAssistantRecordings
No less useful feature- this is “Record”. It is intended for:
- conducting a site audit,
- analysis of implemented Google Analytics codes, identifying problems and eliminating them,
- site diagnostics.
The convenience is that when checking a site and many pages, you do not need to include a tag for each page every time, which will undoubtedly save time. All actions will be recorded in a clear chronological sequence, which will help to identify and correct errors that lead to distortion of the processed information in Google Analytics.
Additionally, you can indicate that tags of the following products are also analyzed:
- AdWords,
- DoubleClick
- Tag Manager.
Open the plugin and click the “ Record».

Such a window will open before us.

Having enabled recording, we reload the page and make transitions between pages. The information on the plugin icon will change during the process. The color of the icon may also change if any errors are detected.
To turn off recording, click " Cancel recording».
By visiting the necessary pages and clicking on the plugin icon, we will see the following information.

It can be seen that 4 pages were viewed and 4 tags were found.
« Show full report» - a detailed report on the collected information about tags.

By switching between these tabs, we are given the opportunity to view reports for each of the Google Analytics tools.
Below you can see what the detailed information on each page looks like.

By clicking " Resume Recording"We can continue recording.

By clicking " Viewrecordings"we will be taken to a short report that can show the full result without ending the recording" Showfullreport"or finish recording and view the result " Endrecordingandshowfullreport».

As a result, we can say that this tool is useful both for consultants and SEO specialists, and for web masters. You can use this tool as a standalone tool, but I recommend using it in combination with others Google tools and then the information collected on the site will be complete, accurate and timely.
Google Assistant is now available in Russian all over the world. We will tell you in detail about what the application is, what principle it works on and how to install it on your phone in this publication.
The service was presented at the Google I/O conference back in May 2016, but did not support the Russian language.
Google Assistant - smart personal assistant, continuation of the service Google Now, but with the possibility of dialogue. The assistant is integrated into many devices and Google apps: Hello, Home, Android Wear, smart watch from Google and Pixel smartphones.
How does Google Assistant work?
Google Assistant responds to the user's voice request by connecting and retrieving information from Google Now. Operations are performed on the basis artificial intelligence. The application is built into the Android operating system, similar to Siri installed on iPhones.
The assistant can make a call, convert speech into an SMS message, or whatsapp message, find out the weather for tomorrow, inform about traffic jams, and so on. You can activate the Assistant using the voice request “OK, Google” on any smartphone running the Android operating system. On a locked phone, you can summon an assistant using the Voice Match function.
Information is presented to users in a more attractive way than before in Google Now. Using processing algorithm natural language and Google Assistant is able to conduct a dialogue.
As part of the Allo system, the assistant listens to, records and saves all dialogues. One of the main purposes of data collection is to search keywords and concepts, and the subsequent development of a base of answers to them.
How to download and install Google Assistant
To phone
Android
To enable Google Assistant on a smartphone running Android system, you must first download the application from Play Market. .

After installation, the button will display “Open”.
iOS
On computer
To find out if you can install Google Assistant on your computer or laptop, go to the Play Market application page and check compatibility with the device and operating system.

How to set up Google Assistant and how to use it
Since the application is more aimed at users mobile devices, let's consider using it on a phone. When you first launch the application, the Assistant will want to get to know you and tell you a little about its functionality.

There are two ways to enter commands in the application − text (keyboard in the lower left corner) And voice (microphone in the middle at the bottom). Let's say I enter a command by voice “send a text message to your sister saying hello”, the assistant reads it, generates the appropriate command on the screen and asks for confirmation before initializing it.

Also, those who have installed Google Assistant will no longer need Shazam. If music is playing when you launch the application, the assistant will immediately suggest find out what song this is.

When you need to write down your to-do list, you don't need to go into your diary. All you have to do is open your virtual assistant and simply say what needs to be done and when.

You will then be asked to check the reminder you are setting and edit it if necessary.
In the same mode, the Assistant will help:
- find the answer on the Internet;
- get directions to any point on the world map;
- set a timer;
- have fun (suggest interesting fact or toss a coin);
- find out the weather;
- set an alarm;
- to make a call;
- find out the results of sporting events;
- find a hotel or air tickets;
- make a translation into another language;
- find out the stock price;
- explain the meaning of words;
- control your phone: turn on the flashlight, take a photo, switch to silent mode;
- convert any units of measurement;
- perform calculations;
- find interesting places near;
- stay up to date with the latest news;
- watch your diet.
What to do if it says Google Assistant is not supported or available on your device
This problem is due to the fact that the Russian language was not preinstalled for your account due to the heavy load on the server processing voice commands.
The solution to the problem is to wait a few days until Google activates voice assistant for you. The developers also promised that this problem will be completely eliminated by the end of August 2018, after which such notifications will stop appearing.
What it is
"Assistant" is a program for Android OS that will help you in any situation. How can she help? Yes, very simple. Using your voice (or keyboard), enter the information you are interested in, and the “Assistant” will answer any questions and fulfill all your wishes.
Interface
The program is made in the spirit of Material Design with a convenient user interface. The assistant is optimized for both tablets and smartphones. While assigning any command, you will always be accompanied by a picture of an assistant.

Changing Theme: Character and Background
Using the application, you can change the character and background (either long press on the character, or in the profile settings, or using the voice command “Change hairstyle”). On the bottom panel you can see in the center there is a microphone button, on one side there is a keyboard button (for setting commands using letters) and on the other side there is a “Settings” button.




Settings
Possibilities
So, we have come to the most interesting section of the review – the application’s capabilities. What your personal assistant can’t do! But everything is in order.Weather
One of the simplest commands is weather. In order to find out whether to take an umbrella with you, just ask the assistant about it - “Should I take an umbrella?”

Weather forecast
To which you will receive a weather forecast for several days in your region. Let's imagine that you need to find out what the weather is like in another city, for example, in St. Petersburg. The assistant can handle this easily. You need to ask him: “What’s the weather like in St. Petersburg?” and that’s it, the weather forecast for St. Petersburg will be shown in the application.
Launching applications
With the help of the assistant, you can launch any program or game that is on the device or in Google Play. To do this, just say: “Start Radio” - the program immediately opens this application.

Launching applications
But if your device doesn't have desired application? It doesn’t matter, the assistant will ask you about searching for it in the Play Market.
When launching applications with English names, it is better to use keyboard input, since the assistant will not always understand what you told him.
Translator
Another useful feature is the translator. Translate words, sentences and even entire texts with the help of your Assistant. It’s enough to say “Translate into English I want to sleep.”

Translator from Russian to Chinese
And you will receive a response in the form of text: “I want to sleep.” In the same way you can translate into Chinese, Japanese, French and many other languages.
Directory
Earlier versions of Assistant had a directory function. You say “What is [word]” and immediately receive a short answer in the form of text, which the Assistant voices.

I asked "What is a monopoly." This is what the Assistant gave me
In new versions there is no such possibility, but with such a question you immediately find yourself in Google Search, where the results of the request are displayed.
Telephone
Need to call someone? No problem, tell your Assistant your phone number (or name from your phone book) and he will dial it! Dictate directly: “Call eight nine one six four nine three three four zero eight” and that’s it, the assistant will do the rest himself.


Executing a call command
If you don’t want to dictate by numbers, speak in whole numbers, for example: “Call eight nine hundred sixteen four hundred ninety three thirty four zero eight,” he will understand.
Traffic information
Don't know which road to take faster? Is there a traffic jam on Yegoryevskoye Highway or not? Ask your Assistant, he will definitely know the answer.
To do this, you can say “Traffic accidents” or “Traffic jams in Moscow”, it doesn’t matter, your true assistant will always understand and show a map with information about traffic jams.
Atlas
Do you need a map of a city or just want to see where Lake Baikal is? So ask your assistant, who will not be too lazy to show you a valid map of the area. For example, I asked “Show Lake Baikal on the map.”



The Kremlin, Lake Baikal and me on the map
The assistant instantly complied with my request. It is possible that it will help you too)
Commands such as “Where am I” also work (screenshot above).
Photo album
Your assistant is able to find any image in a search engine Google Images. To search for the desired picture, you must say the word “show” or “show pictures” before the search phrase. After that, the Assistant will give you search queries and say “Look, here are some great pictures for the request...”.


My queries: “Baikal soda” and “Lake Baikal”
For example, I said “Show me Lake Baikal.”
Postman
One of interesting features The assistant is sending messages. This is a fairly simple procedure. First we tell him “Write a letter.” He replies: “Okay. What do you want to write in your letter?” You say the text of the message.

Writing a letter

This is how I divided 573 by three

Latest news from Yandex
In order for the Assistant application to show the news feed, you just need to ask it: “Show news.” In addition, you can immediately specify the topic of the news: “Show music news.”
YouTube video player
From the application you can easily view a variety of videos located on YouTube.


Videos for the requests “trashbox” and “break”
This is very easy to do by telling the Assistant the command “Clip [request].” For example, you say “Show trashbox clip”, it shows videos for the request “trashbox”.
Notebook
The application has the ability to record phrases. For example, you told the Assistant “Write down” and then some phrase.



Adding an entry, listing entries, and deleting all entries
The program immediately recorded what you said in a notebook, the entries of which can be viewed by saying “Records.” You can also clear your notepad with a few words: “delete all entries.” That's how easy and simple it is!
Alarm
Too lazy to set the alarm manually? Tell your personal Assistant to set the alarm for you. Use the simple phrase “Wake me up at 06:30” [wake me up at six thirty in the morning].


We must remember that this is not all the capabilities of the system; the Assistant is constantly updated.
Bottom line
The program copes with its tasks quite quickly and correctly; I personally did not find any problems. There were, of course, cases when voice commands were not recognized correctly, when the Assistant did not understand something. But it's tolerable.In conclusion, I would like to say about the premium account.
The paid mode adds several new features, including training. For example, you tell him, “When I say birdie, turn on the camera,” he will remember this and follow this rule. Another way to activate the application will also become available - by voice. The cost of a monthly subscription is 100 rubles, the cost of an annual subscription is 600 rubles, the cost of a premium account forever is 400 rubles.
Well that's all for today, good luck everyone!
P.S. Thanks to the user for the title picture!
Where to look?
This assistant is located to the left of your outermost desktop. There will be 3 windows on it: shortcuts, quick notes, events. At the top, the current day of the week and date will be indicated, when clicked on, the “Calendar” application will be launched, and just below - search string(Google is used by default).
Functions
The “Shortcuts” window allows you to select the 8 most significant applications or widgets (widgets are supported only from standard applications), so they will always be at hand.
If you need to set a different set of icons:
Open the window settings by clicking on the three dots in the upper right corner. To display widgets, you must click on “+”.

To select an application icon:
Scroll to the bottom of the “Shortcuts” window settings and click on “Other applications”, then select the desired icon.
If you need to remove an application/widget from the shortcuts window, you need to go to the card settings and click on “-” for the application that has already turned out to be irrelevant for you.

The next window is “Quick Notes”. The use of this card allows you to quickly record various kinds of text notes - a kind of analogue to paper multi-colored stickers. Unfortunately, this section doesn't sync with standard application"Notes".

The last window is “Events”. Here the gadget collects all your calendar notes and presents them in the form of a grouped list. Here you can easily create a schedule of your activities and a daily schedule by simply clicking on “Add”.

When creating an event, you can set the following parameters: time of relevance of the event, reminder, repeat playback of the notification, account to which the event is linked, time zone, guests, location, description (the last three parameters are not available for all events). 
If you click on the “Show all” button, the device will display all the events that the user has specified. 
Three dots at the top of the window allow you to go to settings. Here you can set up calendar accounts and turn birthday reminders on or off. 
After all windows there will be a “Customize” item. Using it, you can change the order of windows: hold down the three bars to the right of the line with the name of the window and move it to the desired location. You can also disable them completely: to do this, click on “-” opposite the unnecessary window. 
Note!
Smart Assistant on this moment It only works on weekly builds of MIUI 9; the feature will appear in stable versions of the OS a little later.
Video instruction:
Make your gadget even more convenient with Xistore.