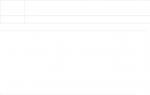* Recommended to upload a 720*312 image as the cover image
Article Description
Hello everyone! This topic will be useful for those who want to block the bootloader. It’s no secret (and a discovery for many) that Android Pay works at availability of NFC module, on stable firmware, without root and with a locked bootloader. You can check the status of the bootloader in the “For Developers” settings, it looks like this: A small digression Unfortunately, most Mi phones in the so-called “official” Russian stores come with an unlocked bootloader. Why is that? No one can give a specific answer. I can tell you from my own experience, I live in China and went to 2 official Xiaomi stores, checked the bootloader on the phones on display (Mi Mix 1/2, Mi 6, Mi Max2 and some from Note, I don’t remember exactly). And guess what? It's blocked on everyone! And to my question in what condition does it leave the factory, after calling hotline they said it was blocked. And it is obvious that in order to unlock it you need to manipulate the phone. And another small fact, my friend and I ordered phones through an online platform for friends, 3 Mi 6s and one Note 4x, and later I ordered a Mi Mix, and on all phones the bootloader was locked, I had to unlock it to install the global))) So, if you need to lock your bootloader, you have two options. One with data loss and the other without data loss (But this is not certain). I’ll tell you first about the one without data loss) 1. Lock the bootloader without data loss (on some models the data is erased, it’s not clear what it depends on) Before you start, you need to know about some points. First: this doesn't work on all phones. But for the most part latest phones works. And judging by the comments on the forum, it works for a lot of people. Secondly: it works correctly on official firmware, if they have not been changed system files(root access, recovery patch, TWRP, etc.) Otherwise, the command will not work or you will get a bootlap (perpetual loading). Thirdly: On almost all unofficial firmware the command does not work, you will get a bootlap (perpetual download). Attention: You do everything at your own peril and risk, backup is required. Let's begin! 1. Check if they are installed adb drivers and fastboot on PC. Usually they are located on the “C” drive in the “adb” folder. If not installed, type into Google or Yandex “how to install adb and fastboot” and follow the instructions.2. We put the phone into fastboot mode (in the off state, hold down the power and volume down buttons at the same time until you see a hare and the word fastboot) and connect it to the computer.3. Go to the folder with adb and fastboot installed (usually in the adb folder on drive C), hold down Shift and click on an empty space in the folder right click mouse and select “Open command window” or if you have Power Shell, respectively, “Open via Power Shell”4. We begin to register: fastboot devicesAfterwards it should give out the phone ID5. Next, we check the status of the bootloader with the command: fastboot oem device-info If the bootloader is unlocked, the answer will be: 6. Next we write the command to lock: fastboot oem lock And if everything is fine, we get OKAY7. We check the status of the bootloader again with the command: fastboot oem device-info If everything went correctly it will be false on all points: Reboot into the system with the command: fastboot reboot That's it, ready! 2. We block the bootloader with data loss. This method erases all data from the phone since this is a normal flashing with the choice of the bootloader blocking function, so before performing it, check that everything is synchronized (contacts, calendar, notes, etc.; applications are backed up and transferred to the computer ; photos, music, important documents on the computer).1. Download and install the Mi Flash2 program. Download your firmware from the official website (the firmware must be for fastboot) and throw it in new folder to drive "C" (the folder name should not have Russian letters and symbols)3. Enter the phone into fastboot mode (it says how at the top) and connect the phone to the computer.4. Open the program, press select or open (depending on the version of the program) and select the folder in which the firmware files are located, this is very important, because as I remember the firmware is in a folder that is in another folder.5. Press refresh, information about the phone6 should be displayed. The most important step that cannot be missed, otherwise you did everything in vain;) select “clean all and lock” at the bottom of the program7. Press flash and wait for the phone to boot. That's all. Next you will have the first setup and restoration from backups. That's all, good luck everyone! Leave your questions in the comments!
The bootloader (Hboot) is a program that controls the kernel operating system your device so that it boots normally. Moreover, this applies not only to Android, but also to other devices with an OS, such as a PC, laptop, and even an old one. push-button telephone. In addition, it is the bootloader that gives permission to install any programs and firmware. For this reason, users are interested in factory unlocking the bootloader on an Android phone.
Hboot is activated when the device is turned on, and is an analogue of Bios in a computer. It prepares all the data for the kernel, loads it into memory, after which the system starts directly. If its integrity is damaged or something interferes, thanks to the bootloader you can get into recovery mode to clear the data, or perform a reset to factory settings. To do this, before turning on the device, hold down the power and volume down keys and do not release them until booting (in some cases, the combination of buttons may differ).
Why is the bootloader locked?
Manufacturers block for two reasons:
1. Oblige the owner to use the operating system that was developed for his device.
2. Security. Many smartphones and tablets are sold online or retail network. In both cases, the seller or intermediary may, at its discretion, add advertising or malicious software that should not exist. For the same reason Xiaomi company began to block the bootloader of devices released after 2016 due to numerous complaints about the presence of viruses in their firmware (which were not initially present).
Benefits of an unlocked bootloader
An unlocked bootloader opens up exactly the same possibilities for the user as on a PC, namely:
- Flash any operating system (available for your device).
- Installation of individual modules, OS kernels, applications, patches.
- Freely migrate between standard firmwares, especially if they are based on different versions Android.
- Create without much difficulty backups current OS and/or applications, as well as restore them without using a PC.
- Use Dual-Boot and install two or more operating systems, as in internal memory, and to an external SD card.
- Wider recovery options in case of unsuccessful firmware.
And this is not the entire list of possibilities after factory unlocking Android.
How to unblock
Each device has its own version of the bootloader, which means the unlocking method will differ depending on the model and manufacturer. When submitting an application, the block can be removed by the company itself (especially if you are an Android developer), but most often, this happens by hacking previously found vulnerabilities in the system.
Risks and consequences
Unauthorized unlocking of the bootloader deprives you warranty service. In addition, your device becomes less secure and vulnerable to hacker attacks. Open bootloader allows you to bypass set passwords, gain access to personal information or erase everything and install different firmware.

Conclusion
There is no need to worry too much about problems with the bootloader, especially when it comes to personal information. Found or stolen devices most often have their data erased, and rarely will anyone restore anything. An open bootloader is more needed by advanced users who know what to do with it, regularly flash something and experiment.
Leave your questions in the comments to the article below - we will try to answer.
Was the article useful to you?
Rate it and support the project!
Unlocking the Bootloader of an Android device is the first step to root access and flashing the ROM. And, contrary to popular belief, it is actually supported by many phones. What do you need to do to officially unlock the bootloader on your phone?
Not every phone will allow you to do this
All phones in the world are divided into two types: those that will allow you to unlock the bootloader, and those that will not.
Whether you can unlock the bootloader depends on the phone manufacturer, model, and even carrier. All Nexus phones are inherently unlockable, and many Motorola and HTC phones can unlock the bootloader using a similar method to the Nexus.
However, there are phones, as well as some operators, that do not allow you to officially unlock the bootloader, which means you will have to wait until the developers check the security vulnerability. If you have such a phone, this guide, unfortunately, will not help you.
The easiest way to find out which of these categories your phone falls into is to find information about it on XDA Developers. If you have HTC or Motorola, you can also look into unlocking it on the HTC or Motorola website. If it doesn't support unlocking, you'll have to use unofficial unlocking or rooting methods - these can usually be found on the XDA Developers forums.
If your phone supports more official unlocking methods, read on.
Step 0: Back up everything valuable
Before we get started, it's important to know that this process will erase all data. So if you have photos or other files that are valuable to you, save them to your computer. In addition, if you want to save application settings, use the settings export functions to save them into backup files, and transfer these files to your computer as well.
And here's another tip from me personally: If I'm dead set on rooting a phone, I'll unlock the bootloader as soon as possible after purchasing it. Then you won’t have to waste time on settings only to erase everything and set it up again a few days later. So if you like to dig deep Android settings and intend to root your phone, it’s better to unlock it right away, before fiddling with the settings.
Once you have made all the necessary backups, you can continue
Step 1: installAndroid SDK and phone drivers
You will need two things: Android Debug Bridge – tool command line for the computer, which allows you to connect the computer with the phone, and USB drivers for the phone. Even if you have installed them before, install the latest versions.
- Open the Android SDK download page and scroll down to the “SDK Tools Only” section. Download the ZIP archive for your platform and extract to where you want to save the ADB files.
- Launch SDK Manager and deselect everything except “Android SDK Platform-tools”. If you have a Nexus phone, you can also check “ Google USB Driver” to download drivers from Google.
- After installation is complete, close SDK Manager.
- Install USB drivers for your phone. They can be found on the phone manufacturer's website (for example, Motorola or HTC). If you have a Nexus, you can install the Google drivers that you downloaded in step 2.
- If your computer tells you it needs to restart, restart it.
Turn on your phone and connect it to your computer with a USB cable. Open the Platform-tools folder in Android folder SDK and, holding Shift, right-click on an empty space. Select "Open Command Window" and enter the following command:
If shown serial number, your device is recognized and you can continue the procedure. If not, make sure you followed the above steps exactly.
Step 2: Enable software debuggingUSB
Next, you need to enable some functions on your phone. Open the application drawer, click settings and then “About phone”. Scroll down and tap Build Number seven times. You will see a message stating that you have become a developer.
Return to home page settings, and you will see a new item - “For Developers”. Open it and activate “OEM Unlock” if there is this option (if it’s not, it’s okay - it’s only needed on some phones).
After that, connect your phone to your computer. A pop-up window should appear on your phone: “Allow USB debugging?” Check "Always allow on this PC" and click OK.
Step 3: get the unlock key (for phones other thanNexus)
If you have a Nexus, you can skip this step. Owners of other devices may have some additional steps to complete.
Go to your phone manufacturer's bootloader unlock page, select your device (if necessary) and log in or create an account.
The next steps vary somewhat depending on what kind of phone you have, but the manufacturer's website should have instructions on what to do next. In general, you need to do the following: First, turn off the phone and turn it on in mode fast loading(Fastboot). On different phones this is done a little differently, but on most modern devices just hold down the “power” and “volume down” buttons for 10 seconds. Release the buttons and the phone will boot into Fastboot mode (HTC owners will need to first select "Fastboot" with the Volume Down button and press the Power button to confirm the selection). You can probably find more information about this process by searching Google, which is what we recommend doing before proceeding.
Connect your phone to your computer with a USB cable. The phone will show that the device is connected. On your computer, open the Platform-tools folder in the Android SDK folder and, while holding Shift, right-click on an empty space. Select "Open Command Window" and use the command window that opens to obtain the unlock key according to your phone manufacturer's instructions (for example, Motorola phones this is the command fastboot oem get_unlock_data, for HTC - fastboot oem get_identifier_token).
The command window will output the token as a very long string of characters. Select it, copy and paste it into the appropriate box on the manufacturer’s website (no spaces, this is important!) and submit your application. If your device can be unlocked, you will receive an email with a key or file that you will use in the next step.
If your device cannot be unlocked, you will receive a message letting you know. If you want to gain root access or flash a ROM, use unofficial methods - you can find descriptions of them on resources like XDA Developers.
Step 4: Unlock your phone
Now everything is ready to unlock. If the phone is still in Fastboot mode, run the command below. If not, turn off the phone and hold down the “power” and “volume down” buttons for 10 seconds. Release and the phone will boot into Fastboot mode (HTC owners will need to first select "Fastboot" with the Volume Down button and press the Power button to confirm the selection). On your computer, open the Platform-tools folder in the Android SDK folder and, while holding Shift, right-click on an empty space. Select "Open Command Window."
To unlock your device, you need to enter one simple command. For most Nexuses the command will be as follows:
fastboot oem unlock
If you have more new Nexus, for example 5X or 6P, the command will be slightly different:
fastboot flashing unlock
If you don't have a Nexus, your device manufacturer will tell you which command to enter. For example, for Motorola devices, you need to enter fastboot oem unlock UNIQUE_KEY, using the unique key from the letter you received. For HTC devices, enter fastboot oem unlocktoken Unlock_code.bin using the Unlock_code.bin file you received from HTC.
After running the command, the phone may ask if you really want to unlock. Confirm using the Volume button.
Once finished, use the OSD menu to reboot your phone (or run fastboot reboot from your computer). If everything is done correctly, you will see a message at the beginning of the boot saying that the bootloader is unlocked and Android should boot in a few seconds. It's important to let Android boot before doing anything else, such as flashing a custom recovery.
Congratulations, you have unlocked your phone! At first glance, you won't see any significant differences, but unlocking the bootloader opens up the possibility of root access and flashing custom recovery.
When using a smartphone, for some users it is not enough to be content with what the mobile device manufacturer provides. How to find out if the bootloader on Xiaomi is unlocked, which is necessary for installing all kinds of firmware?
First of all, you should pay attention to the fact that the firmware has various modifications and branches from global to “home-made”. If you want to know more about them, you should check out the article:
How to know if Xiaomi bootloader is locked?
When you turn on the phone
If, when you turn on your smartphone, a lock icon appears with the inscription “bootloader unlock” (“unlock bootloader” or simply “unlock”), this means that the mobile device is unlocked and is ready for experiments.
During firmware
This can also be noticed when trying to flash a smartphone using the Xiaomi Mi Flash application. The program will throw an error and tell you that the bootloader is locked.
In system settings
In addition to the above methods, you can find out about the status of the bootloader from the settings menu. To do this, go to the settings themselves and in the “System and Device” section, click on the “Advanced” button and look for the “For Developers” item.

In the window that opens, there is a line “Bootloader status”, which indicates the current status of the Bootloader.

Why unlock Xiaomi bootloader?
The bootloader (or Bootloader) is a built-in tool of any smartphone that is responsible for loading the operating system. As a rule, the bootloader is locked by the manufacturer so that unauthorized persons cannot interfere with the operation of the device, but if desired, it can be unlocked and then such a phone can be safely flashed with unofficial firmware that is suitable for it, as well as install various patches, make full backups, etc. .
How to unlock bootloader of Xiaomi Mi5?
This manual is suitable for unlock bootloader MI5 and other Xiaomi smartphones.
First, register a Mi account if you don’t already have one.
After that, download the Mi Flash Unlock application, unpack it, launch it and agree to the terms.


The system reports that the phone is not connected.

Connect the switched-off smartphone to the computer (laptop) with a cable, and then simultaneously press the volume up key and the power button. The smartphone will go into FastBoot mode.

After connecting the smartphone, the Mi Flash Unlock program will detect it and the unlock button will become active.

Click on it and wait for the result.

* Recommended to upload a 720*312 image as the cover image
Article Description
Hello everyone! This topic will be useful for those who want to block the bootloader. It’s no secret (and a discovery for many) that Android Pay works with an NFC module, on stable firmware, without root and with a LOCKED bootloader. You can check the status of the bootloader in the “For Developers” settings, it looks like this: A small digression Unfortunately, most Mi phones in the so-called “official” Russian stores come with an unlocked bootloader. Why is that? No one can give a specific answer. I can tell you from my own experience, I live in China and went to 2 official Xiaomi stores, checked the bootloader on the phones on display (Mi Mix 1/2, Mi 6, Mi Max2 and some from Note, I don’t remember exactly). And guess what? It's blocked on everyone! And when I asked what condition it was in when it left the factory, after calling the hotline they said it was locked. And it is obvious that in order to unlock it you need to manipulate the phone. And another small fact, my friend and I ordered phones through an online platform for friends, 3 Mi 6s and one Note 4x, and later I ordered a Mi Mix, and on all phones the bootloader was locked, I had to unlock it to install the global))) So, if you need to lock your bootloader, you have two options. One with data loss and the other without data loss (But this is not certain). I’ll tell you first about the one without data loss) 1. Lock the bootloader without data loss (on some models the data is erased, it’s not clear what it depends on) Before you start, you need to know about some points. First: this doesn't work on all phones. But it works on most recent phones. And judging by the comments on the forum, it works for many people. Secondly: it works correctly on official firmware, if they have not been subject to changes in system files (root access, recovery patch, TWRP, etc.) Otherwise, the command will not work or you will get a bootlap ( eternal loading). Thirdly: On almost all unofficial firmware the command does not work, get a bootlap (perpetual loading). Attention: You do everything at your own peril and risk, backup is required. Let's begin! 1. Check whether the adb and fastboot drivers are installed on the PC. Usually they are located on the “C” drive in the “adb” folder. If not installed, type into Google or Yandex “how to install adb and fastboot” and follow the instructions.2. We put the phone into fastboot mode (in the off state, hold down the power and volume down buttons at the same time until you see a hare and the word fastboot) and connect it to the computer. 3. Go to the folder with installed adb and fastboot (usually in the adb folder on drive C), hold down Shift and right-click on an empty space in the folder and select “Open command window” or if you have Power Shell, respectively “Open via Power Shell” "4. We begin to register: fastboot devicesAfterwards it should give out the phone ID5. Next, we check the status of the bootloader with the command: fastboot oem device-info If the bootloader is unlocked, the answer will be: 6. Next we write the command to lock: fastboot oem lock And if everything is fine, we get OKAY7. We check the status of the bootloader again with the command: fastboot oem device-info If everything went correctly it will be false on all points: Reboot into the system with the command: fastboot reboot That's it, ready! 2. We block the bootloader with data loss. This method erases all data from the phone since this is a normal flashing with the choice of the bootloader blocking function, so before performing it, check that everything is synchronized (contacts, calendar, notes, etc.; applications are backed up and transferred to the computer ; photos, music, important documents on the computer).1. Download and install the Mi Flash2 program. Download your firmware from the official website (the firmware must be for fastboot) and put it in a new folder on drive “C” (the folder name should not have Russian letters and symbols)3. Enter the phone into fastboot mode (it says how at the top) and connect the phone to the computer.4. Open the program, press select or open (depending on the version of the program) and select the folder in which the firmware files are located, this is very important, because as I remember the firmware is in a folder that is in another folder.5. Press refresh, information about the phone6 should be displayed. The most important step that cannot be missed, otherwise you did everything in vain;) select “clean all and lock” at the bottom of the program7. Press flash and wait for the phone to boot. That's all. Next you will have the first setup and restoration from backups. That's all, good luck everyone! Leave your questions in the comments!