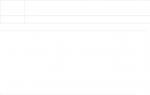In this article we offer you 3 ways: 1. Backup iPhone 5s, 6s, 7s, 8s, how to create a copy in iTunes, 2. Backup iPhone 5s, 6s, 7s, 8s, how to create a copy in iCloud, 3. How create backup copy iPhone 5s, 6s, 7s, 8s, on computer
You will be prompted to back up your iPhone, no matter old iPhone 6/6s/5/5s or new iPhone 7/7 plus before upgrading to new one iOS version or when updating old iPhone on new. Download AnyTrans to move valuable information and files from your iPhone to your computer for backup. Supports iPhone 6/6s/5/5s/SE/4/4S and iPhone 7 and 8.
You may accidentally lose data when upgrading to new version operating system iOS, or accidentally reset to default or delete necessary files, will be useful: Therefore, it is necessary to create a backup copy of iPhone, before we start making big changes to our iPhone. Moreover, there is another reason why we should back up the iPhone, this is the only way Apple offers to transfer all the data and settings from the old iPhone to the new iPhone.
If you are one of the Apple users who are planning to upgrade to iOS 10 or upgrade your old iPhone 5/5C/6/7 or this article will help you to create a backup.
Part 1: Backup iPhone 5s, 6s, 7s, 8s, how to create a copy in iTunes?
Backing up iPhone to iTunes is suitable for those who have a computer (Mac or PC) and a USB cable for iPhone. If you are one of such users, do backup your iPhone 4/4S/5 /5C/5s/6/6s/SE/7/8 to iTunes using the following methods.
Method 1: connect your iPhone to your computer using USB cable-> launch iTunes if it does not open automatically -> click on the button in the upper right corner of the iTunes window -> click on the create a backup button.
Method 2: Connect your iPhone to your computer using a USB cable -> Launch iTunes -> select a file -> devices -> Backup.
Method 3:connect the old iPhone to the computer using a USB cable -> launch iTunes -> select a file -> select a device > click the “sync XXXX (name of your iPhone)” button.
Note:When you choose to sync your device with your computer, iTunes will automatically sync your iPhone backup, so you just need to click Sync.
Similar to backing up your iPhone:
Part 2: Backup iPhone 5s, 6s, 7s, 8s, how to create a copy in iCloud?
If you find that you are having problems, you can back up your iPhone to iCloud:
- Your USB cable is broken or iTunes failed to connect to your iPhone, iPad. !
- Do you prefer to backup iPhone without computer.
Step 1: Make sure your iPhone is connected to a stable Wi-Fi networks.
Step 2: Go to Settings on iPhone: iOS 8 or higher old version, tap iCloud > Backup. On iOS 7 or earlier, tap iCloud > Storage & Backups.
Step 3: Enable iCloud Backup.
Step 4: Click Create a Copy Now.
Step 5. This may take quite a long time, backing up your iPhone depends on the content and internet speed. Make sure the backup is complete by tapping Settings > iCloud > Storage > Storage.

Part 3: How to backup iPhone 5s, 6s, 7s, 8s to a computer?
If the article: backup iPhone 5s, 6s, 7s, 8s, how to create a copy in icloud and iTunes was useful, please share it with your friends.
Losing an iPhone is an extremely unpleasant event. Not only will you have to spend money on purchasing a new device, but there is also the risk of losing valuable data. Sometimes they can cost more than the last one iPhone model. In this situation, arrogant users set up their smartphone again, remembering passwords and links, and experienced users restore lost information using a previously created backup copy.
In contact with
Nobody likes losing data, but you have to accept that it happens sometimes. And the more often you back up valuable information, the less chance you have of losing it in the event of emergency. Apple offers to protect your personal data, photo library, application data and much more with regularly created backups on your iPhone. In this material we will tell you how you can set up backup on your smartphone.
Why make a backup copy on iPhone?
Firstly, backup is an ideal way to quickly transfer data from your old iPhone to your new one.
Secondly, your favorite device may get lost or break, and at the same time the stored data may be irretrievably lost.
Of course, not having a backup means losing treasured photos and videos, unsynced notes, and data stored by apps. Documents not saved to iCloud will also be lost.
Luckily, many services include cloud backup options. Both standard Notes and third-party tools, for example, Evernote, have it. However, setting up a new device and manual loading Data management for each application is not an easy and time-consuming task.
To avoid a series of problems, you should make sure that you have an up-to-date backup copy of your iPhone data. After all, in the event of a device loss or hardware failure, a backup will help you quickly restore data. At the same time, from a software point of view, the iPhone will look and behave exactly the same as its predecessor. You can even save Wi-Fi network passwords, browsing history, and personal settings: the Today screen and the location of elements in Control Center.
What types of backup are there?
An iPhone owner has two standard options for backing up data. It can be local copies created on a computer using iTunes (you can download), or online copies, uploaded via the Internet to the cloud iCloud service. Each of these options has its own advantages and disadvantages.
iCloud is a “set it and forget it” solution. This option is convenient for the user, but it may be necessary to purchase additional cloud space over time to make maximum use of it. iTunes will require more user attention and actions, but such a backup will be more convenient. Data recovery from it will be much faster than from iCloud.
Backup iPhone to iCloud
After activating this backup method, backups will be created automatically when the power adapter is connected to the iPhone via a Wi-Fi network. In this case, the device should not be used. For most people, the device backs up data at night while it is charging.
Creating the initial iCloud backup will take some time - the iPhone will need it to upload a large amount of data to the server. Depending on the speed of your Internet access, this process may take several days. Subsequently, only new or changed data will be transferred to the backup copy, so this will happen faster. The following data is included in iCloud backups:
- Application data.
- Reserve Apple copies Watch.
- iOS Settings.
- HomeKit configuration.
- Messages.
- Photo library.
- History of your orders.
- Ringtones.
- Visual voicemail password.
But this does not create backup copies of contacts, calendars, bookmarks, mail, notes, voice notes, shared photos, libraries iCloud Photos, application data "Health". And the call history is already stored in iCloud.
What is the difference between iCloud backup and iCloud sync?
We have discussed in as much detail as possible the difference between iCloud backup, iCloud synchronization and iCloud Drive storage.
Backup iPhone to iTunes
This backup option is performed using the iTunes application on a Windows or Mac computer (download). It is possible to organize the process according to wireless network provided that both the computer and the iPhone are on the same network. But it’s much faster and more reliable to use a cable.
The main problems when using iTunes will be the need to remember every time to carry out this procedure and the availability of free disk space on the computer.
iTunes creates copies of all data stored on the device. Data "Photograph films", that is, photos taken personally, will be backed up unless this option is manually disabled. Photo albums that were manually synced to your device (folders of photos that are stored on your computer) will have to be synced again because they are excluded from the backup.
How to Backup iPhone to iTunes
At iPhone update before the new model, this method of transferring data from the old one Apple smartphone is the fastest. To create a backup in iTunes, do the following:
WITH high probability you could argue that your device already has iCloud backup enabled. It's easy to check:
1. Unlock your iPhone and go to Settings →<Ваше имя> → iCloud.

2. Scroll down the menu to iCloud backup and click on it.
3. Make sure the switch is in position Included. pay attention to possible notifications about sizes iCloud storage and the time of the last backup.
4. Press the button "Create a backup" to force the iPhone to start this procedure, or do it later, at a convenient time.


If you see a message saying that your iPhone can't back up due to insufficient free space, you'll need to either reduce the amount of data on your device (such as photos) or upgrade your cloud storage plan. When registering with iCloud, Apple, which is not very much by modern standards. Go to Settings →<Ваше имя> → iCloud→ Storage management and press "Change storage plan" to increase its volume.

If you have an iPhone with low memory and don't store many photos, games or videos on the device, then purchasing 50 GB of cloud storage for $1 per month will be enough. If you need to make backups for multiple devices or share storage with family members, or you actively use digital content, then 200 GB of cloud space for 149 rubles per month would be an excellent option.
It is possible to fine-tune the reservation of your device in the section Settings →<Ваше имя> → iCloud→ Storage management → Backups.

Tap your device's icon and view all the items scheduled to be backed up to iCloud. Eliminate Media library(photos and videos) or selected applications from the reservation by setting the switch to Turned off.

Apple gadgets Apple are unique in that they have the ability to make a full backup of data with the ability to store it on a computer or in the cloud. In case you had to restore your device or you purchased a new iPhone, iPad or iPod, the saved backup copy will allow you to restore all your data.
Today we will look at two ways to create a backup: on an Apple device and through iTunes program.
Creating a Backup via iTunes
1. Launch iTunes and connect your device to your computer using a USB cable. A miniature icon of your device will appear at the top of the iTunes window. Open it.

2. Go to the tab in the left area of the window "Review" . In the block "Backups" You have two options to choose from: "iCloud" And "This computer" . The first point means that a backup copy of your device will be stored in cloud storage iCloud, i.e. You can restore from a backup “over the air” using a Wi-Fi connection. The second point implies that your backup will be stored on your computer.

3. Check the box next to the selected item, and click on the button to the right "Create a copy now" .

4. iTunes will offer to encrypt your backups. It is recommended to activate this item, because otherwise the backup will not be stored confidential information, for example, passwords, which scammers can get to.

5. If you have activated encryption, the next step is that the system will ask you to create a password for the backup. Only if the password is correct can the copy be decrypted.
6. The program will begin the backup procedure, the progress of which you can see in the upper area of the program window.

How to create a backup on your device?
If you are unable to use iTunes to create a backup, you can create one directly from your device.
Please note that Internet access is required to create a backup copy. Please take this into account if you have a limited amount of Internet traffic.
1. Open settings on your Apple device and go to section "iCloud" .

I’ll show you how to save a backup copy of your iPhone in iCloud, that is, on the Internet on an Apple server, so that if you lose your iPhone or if something happens on your computer, you always have a backup copy of your iPhone “in the cloud.” Also, this method is definitely necessary for those who do not have a computer, but only an iPhone.
Here's an excerpt from Apple's website and information about what's saved in iCloud backup.
When you sign up for iCloud, you get 5 GB of free storage space. iCloud storage is used for iCloud Backup, iCloud Drive, iCloud Photo Library beta, app and document data stored in iCloud, and iCloud Mail messages (your @icloud.com account).
If the storage is full, you can purchase additional space. You can also manage your storage by reducing the size of your iCloud backup, deleting photos, videos, or other files stored in iCloud.What is saved when you back up to iCloud
iCloud automatically backs up your devices daily (iPhone, iPad, and iPod touch) over a Wi-Fi network when they are turned on, locked, and connected to a power source. With your data backed up to iCloud, you can quickly set up a new device and easily restore information on any of your old devices.When you create an iCloud backup, the following information is saved:
History of your purchases (music, movies, TV shows, apps and books).iCloud backup contains information about purchases, but not the purchases themselves. Restoring data from an iCloud backup automatically downloads purchased content from the iTunes Store, App Store or iBooks Store. Some content types are available for automatic download Not available in all countries, and previous purchases that are no longer in stock or have been refunded may no longer be available.
Photo and video on iOS devices unless iCloud Photo Library beta is enabled on your iOS 8.1 device. If you're in iCloud Photo Library beta, your photos and videos are already backed up in iCloud, so they're not included in iCloud Backup.
- Device Settings
- Application data
- Home screen view and application order
- iMessages, SMS and MMS messages
- Ringtones
- Visual Voicemail Messages
1. Enable iCloud backup
Go to Settings > iCloud.
Having entered iCloud settings, scroll down and look for a backup copy.

Click on Backup.

When this iPhone is plugged in, locked, and connected to Wi-Fi, it automatically backs up data such as your photo library, accounts, documents, Health data, HomeKit configuration, and settings.
Turn on iCloud Backup.

Start copying to iCloud. Your iPhone will no longer be automatically backed up to your computer when syncing with iTunes.
Click OK.

iCloud backup is enabled.

2. Create a backup in iCloud
Now we can create a backup that will be stored on the Apple server. Click Create backup.

The remaining time to create a copy in iCloud begins to count.

And the iPhone backup begins to be created in iCloud. This will take from 10 to 30 minutes, depending on the speed of your Wi-Fi and the load on the Apple server.

After the iCloud backup is created, the time of the last created copy will be indicated here.

3. Choose what to include in the iCloud backup
In Settings > iCloud, turn on the sliders for those items that you want to include in the iPhone backup that will be stored in iCloud. For example, you can enable mail, contacts, notes, then your contacts and numbers will be saved in the iCloud backup. And if you lose your iPhone, you can restore all your contacts from iCloud backup.

You can also enable keychain.

So that the keychain is stored in an iCloud backup. iCloud Keychain stores passwords and data credit cards, saved by you to date on your verified devices. The information is stored in encrypted video and cannot be read by Apple.

4. Select what will be stored in the iCloud backup
To see which applications save data in iCloud backup, go to Settings > iCloud > Storage.

This displays how much space you have available to store your backup and how much is left. To see what is stored in your iPhone backup in iCloud, click on Storage.

Storage shows your devices (if you have more than one) and how much space their iCloud backups take up. Click on your iPhone to see which apps are taking up how much space.

Settings > iCloud > Storage > Storage > This iPhone displays how much apps are using in your iCloud backup.

You can disable those applications whose data you do not want to be stored in your iCloud backup. You can also delete your iCloud backup here.

5. Buy space on iCloud
If 5 GB is not enough for you. to store your backup, this space can be increased up to 1 TeraByte. Go to Settings > iCloud > Storage. To increase the space in iCloud for your iPhone backups, go to Settings > iCloud > Storage and click Buy more space.

By default, Apple gives you 5 GB. free to store your backups in iCloud.

But you can increase space and expand storage in iCloud (money will be debited from your App Store account):
- 20 GB., but it will cost 39 rubles per month
- 200 GB., but it will cost 149 rubles per month
- 500 GB., but it will cost 379 rubles per month
- 1 TB. (this is 1000 GB), but it will cost 749 rubles per month

You can also cancel your plan or reduce your storage capacity. This can be done on the device at any time. Contact Apple within 15 days of switching to a new plan for a refund. Partial refunds are possible in accordance with the legal procedure.
This is if you change your mind about using a paid plan and decide to get a refund.

Let's say you want to increase your iCloud storage to 20 GB. We choose 20 GB. and click Buy.
You now need to sign in to the iTunes Store to make a purchase. (money will be debited from your App Store account).
Enter your Apple iD password and click OK.
iCloud storage space is being purchased.
The purchase is completed. Now you have 20 GB available. iCloud storage. Click OK.
Losing or breaking a smartphone is a problem associated not only with inevitable financial expenses, but also with the loss of a large amount of personal data. It is impossible to restore everything accumulated after the fact: the only way to resolve such a situation is to anticipate it.
The two most common ways to backup an iPhone are by using the special features of iTunes and iCloud. Each of them has its own disadvantages and advantages.
What is not included in the saved data
- What's Not Included in iTunes. If you lose your phone, you'll lose music from the iTunes Store, apps from the Apple Store, and music, videos, and books you downloaded. iTunes Help(if you don’t check one important box, see below). You will also have to say goodbye to Touch ID settings, settings Apple Pay and data from the “Activity”, “Health” and “Keychain” programs.
- What's not included in iCloud. Data previously stored in the cloud, such as contacts, notes, calendars and information, will be lost. Also, as in the case above, you will have to say goodbye to the ID settings. All data not downloaded from the iTunes Store, Apple Store or IBooks Store will be lost.
However, in both cases, the basic data will be saved, and it is up to you to judge the best option.
Description of systems: features
- Maximum storage capacity (if purchased) paid subscription) is 2 TB. Most users get along just fine tariff plan for $1 (50 GB).
- Mandatory encryption is performed to increase security.
- To create and use backups, you only need access to a Wi-Fi network.
- To restore data, you do not need to connect to a computer.
- Saving in progress backup iPhone to computer(for some this is a plus, for others it is a minus).
- You can enable the encryption feature (optional).
- There is no need to pay for additional data (free space on your hard drive is used).
Backup iPhone to iCloud

In the future, backups will be created automatically when the phone is charging and wi-fi is connected.
Restore from iCloud backup
To restore data on a new device, you just need to enter your Apple ID and password, after which the last backup saved in the cloud will valiantly migrate to your iPhone. If the device is already configured, you will need to erase all contents - this is the first and mandatory step. After this, follow the instructions that appear (for more details, see the article “”) for setting up until the “Programs and Data” screen appears; there you need to select “Recover from iCloud copy”. Sign in and select the appropriate backup (note the date and size).
Perhaps during the copying process a window will appear asking you to install the latest iOS - complete it. Next you need to go to your account Apple ID, which will allow you to restore all purchased programs and materials. The duration of the procedure varies widely: recovery takes from five minutes to several hours.
Backup iPhone to iTunes
- Connect mobile device to your computer, then open iTunes and select your device.

- Next, on the tab review, activate the checkbox this computer.
 Then, to create a backup, click create a copy now.
Then, to create a backup, click create a copy now. If you want to save your information from the Health, Activity programs, then select the “encrypt backup” option.
If you want to save your information from the Health, Activity programs, then select the “encrypt backup” option. 
- And one more important point, to save all purchases (music, movies, applications, games), click file>devices>move purchases from iPhone.
 Once the copying is complete, you can see the result of the process in the Browse screen in iTunes.
Once the copying is complete, you can see the result of the process in the Browse screen in iTunes.
Data recovery via iTunes

Please note the dating and size of the copies. Click "Restore" and wait for the data recovery procedure to complete.
Helpful information
- In iCloud, you can partially create the saved data yourself; for example, if necessary, you can disable copying of programs that are not particularly important to you (go to the settings of your Apple account ID, select iCloud and in the list of programs that use iCloud, disable unnecessary ones.)
- If your iPhone is connected to power and to a Wi-Fi network, and its screen is locked, backups to iTunes are created automatically (if the item is enabled in the settings).
- If iTunes does not see your device, make sure that iTunes is installed on your computer. latest version software; in critical cases, try disconnecting all USB accessories other than the device.
A few words about alternative options and conclusion
The above methods, based on iTunes and iCloud services, are not the only options for copying information. There are a lot of programs focused on similar activities, but in fact they are in no way superior to the above options. That is why it seems quite natural to “discard” them: we did not analyze such utilities in detail.
In order to ensure the maximum level of reliability, it is recommended to create copies in both iCloud and iTunes - then you can be sure that the information will be saved.
Good luck!
Even more interesting and useful in Telegram channel@proyabloko. Subscribe, it will be interesting!