All invited users, in turn, will be able to comment on photos or add their own pictures. First, create a new one general photo stream or use an already created one. You can create a photo stream in the corresponding tab of the application Photo.

Now invite users to your photo stream. This can be done using the key Users in the upper right corner.
 After users confirm your invitation, they will be able to view and comment on your photos. In order for them to have the opportunity to upload their pictures to the general photo stream, you must activate the option Publishing by subscribers in the same menu Users.
After users confirm your invitation, they will be able to view and comment on your photos. In order for them to have the opportunity to upload their pictures to the general photo stream, you must activate the option Publishing by subscribers in the same menu Users.
 In the same menu, you can enable the display of the photo stream in , this will allow you to share photos with friends and family who do not have iOS devices. A link to this page will automatically appear after activating this option.
In the same menu, you can enable the display of the photo stream in , this will allow you to share photos with friends and family who do not have iOS devices. A link to this page will automatically appear after activating this option.
 Here you can enable or disable notifications about the actions of subscribers in the general photo stream.
Here you can enable or disable notifications about the actions of subscribers in the general photo stream.
How to sync images across all devices without using iCloud Photo Library? The My Photo Stream feature will help with this.
Apple's iCloud service enables the function "My photo stream"(My Photo Stream), free way for users to synchronize their latest 1000 photos By wireless network between iPhone, iPad, Mac and Apple TV. It allows you to get fast access to your most recently taken and uploaded photos. Unlike iCloud Photo Libraries My Photo Stream also doesn't take up your valuable cloud space. iCloud storage— this gives you more space for Reserve copy and application data.
"My photo stream" lets you take a burst of photos on your iPhone during a day trip, upload them to iCloud, and then automatically view them on your iPad, Mac, or Apple TV when you return. The service stores photos from the last 30 days, but has a few limitations: you can upload images (except Live Photos) and only store the last 1,000 photos.
If you have iCloud Photo Library turned on, there's no need to use My Photo Stream—this guide is primarily for people who don't use iCloud storage or iCloud Photo Library but still want to view their images across all their devices.
Note. If you use iCloud Photo Library on any of your devices, your latest photos will appear in the "All photos" applications "Photo"; If you don't use iCloud Photo Library at all, you should see a Photo Stream folder.
How to turn on My Photo Stream on your iPhone or iPad
1. Launch the application "Settings" on your iPhone or iPad.
2. Click "Photo".
3. Tap the switch next to "My Photo Stream".

You can disable it by following the same steps.
How to Access Your Photo Stream on iPhone and iPad
If you have iCloud Photo Library turned on, all your Photo Stream photos will automatically be uploaded to the All Photos section of the Photos app. If one device doesn't have iCloud Photo Library, such as your iPhone, but you use it on another device, such as an iPad, photos won't be downloaded to your secondary device.
If you use My Photo Stream on all your devices, here's how to access them
1. Launch the application "Photo" on your iPhone or iPad.
2. Click "Albums" in the lower right corner.
3. Click "My photo stream".

Remember, if you have iCloud Photo Library turned on, all your new photos will appear in the All Photos section of the Photos app on all your enabled devices. You won't see an album called "My Photo Stream."
How to Delete Photos from Photo Stream on Your iPhone and iPad
If you just took a photo on your iPhone that you definitely don't want to keep, you can remove it from Photo Stream. The photo will also be deleted from other devices that have My Photo Stream enabled. Remember, if iCloud Photo Library is enabled on your Mac and any other device, those photos will be uploaded to iCloud and you'll need to delete them from the All Photos section of the Photos app.
1. Launch the application "Photo" on your iPhone or iPad.
2. Click "Albums" in the lower right corner.
3. Click "My photo stream."
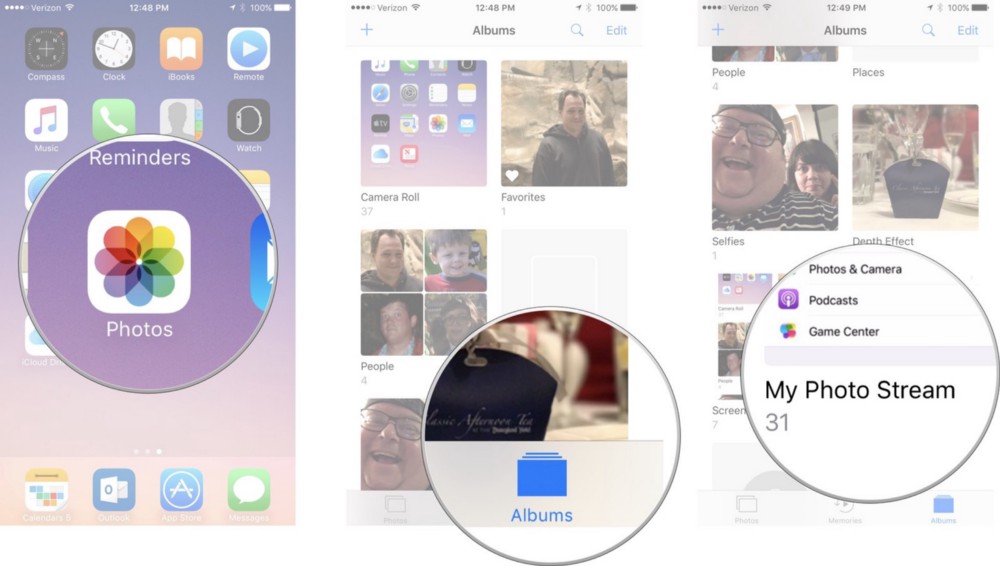
4. Select the photo you want to delete.
5. Click the icon "Basket" in the lower right corner.
6. Click "Delete [x] Photo" to confirm that you want to remove photos from Photo Stream on all devices.
Smartphone cameras allow you to take photos anywhere and anytime. An ever-growing photo archive requires storage and processing. Apple offers its users iCloud storage for this purpose. Photos are automatically sent to the cloud and become available on all devices connected to one account. As a result, once you take a photo from your smartphone, you can edit it on your computer or tablet. How to upload photos from iCloud to iPhone depends on the cloud use option chosen by the user.
To fully use an Apple smartphone, its owner creates an Apple ID. Having a single account opens up to the user all the possibilities of the ecosystem created by Cupertino engineers. One of them is the use of cloud storage. Everyone receives free 5 GB on an ongoing basis. Backup copies, documents and photos will be stored in this space.
You can use My Photo Stream or iCloud Photo Library to post photos. Let's consider both possibilities in more detail.
My photo stream
The “My Photo Stream” function appeared on the iPhone a long time ago and can be enabled on any smartphone model, starting with 4S. Images will be uploaded to the cloud automatically within the coverage area of the trusted Wi-Fi networks. At the same time, no more than one thousand photos can be uploaded to the cloud within 30 days. When the specified number is reached, the oldest image should be automatically deleted, making room for a new one, which will be placed at the end of the list.
The main convenience of this method is that the volume of photo materials sent to iCloud is not counted towards the free 5 GB. In other words, 1000 pictures are stored for a month without taking up precious space. You can pull them onto your device at any time.
iCloud Photo Library
This function appeared with the release of iOS 10.3. Accordingly, it is enabled on devices that support it or have been updated to the latest, 11th version of the operating system. iPhone 5 and 6 support iOS installation 10, but not all users install it, fearing hypothetical “brakes”. Owners of relatively new models 7 or the latest 8 and X need not think about this. Their devices will survive several more OS updates without any problems.
The footage will be uploaded, as before, without user intervention. The advantage of the media library is automatic synchronization changes made on all devices, the ability to save Live Photos and videos, as well as expanded support for formats. Theoretically, you can upload an unlimited number of photographic materials to your media library, but they will be taken into account. Consequently, the storage volume will have to be increased to the required size.
iPhone setup
Both of the described methods require the user to first log into their account. Without this, it is impossible to synchronize or view data stored in the cloud. Once you've signed in with your Apple ID, you can set up both of the features described above in one place.
- Open the settings and scroll down to the multimedia applications block. Select the “Photos” application from the list.
- In the program options we see items marked with numbers. The first is for activating the media library. The second starts transferring pictures to the photo stream.
Transferring Images
Photos taken on an iPhone, no matter how you use the cloud, will not go anywhere. Using the media library, you can choose a setting that allows you to move the original to storage while leaving an optimized copy of it on your smartphone. The photo quality will only be reduced by mobile device. In this case, the image size will be 2048x1536 pixels, which allows you to comfortably view it on a PC screen or high-definition TV.
Even though iCloud Photo Library is superior to Photo Stream, Apple gives users the ability to choose their own archive storage method. The decision depends on the goals pursued by the iPhone owner. If 1000 photos per month seems like enough for you to avoid paying for additional space, use Photo Stream. When the quality and speed of processing footage is more important than the symbolic monthly cost, a more advanced storage method will tip the scales.
Video instruction
The video below allows you to see how the described operations are performed in real time and decide on the best way to use the cloud for you.
Chapter 11
Changing the arrangement of albums. Drag
Deleting an album. Touch.
iCloud Music Library (beta) lets you manage all your albums from any of your devices
with iOS 8.1 that have this feature configured.
Tagging your favorite photos. When viewing a photo or video, tap to
automatically add it to your Favorites album. Photography may include not only
to the “Favorites” album, but also to another album.
Hide photos that you want to save but not show. Touch
and hold the photo, then select the Hide option. The photo will move
to the album "Hidden". Touch and hold a hidden photo to show it.
Removing a photo or video from an album. Select a photo or video, tap, and then -
“Delete photo.” The photo will be removed from the album and from the Photos tab.
Delete a photo or video from the Photos app. Go to the "Photo" tab
Select a photo or video, tap, and then tap Delete Photo or Delete Video.
Deleted photos and videos are stored in the Recently Deleted album on iPhone and are tagged
icon indicating the number of days until their permanent removal from iPhone. To
permanently delete a photo or video before this period expires, select the desired object
and tap the Delete option, then Delete Photo or Delete Video. If
You are using iCloud Photo Library (beta), deleted photos and videos will be permanently
removed from all iOS 8.1 devices that have this feature enabled and use your
Apple ID.
Recovering a deleted photo or video. Select a photo or video from an album
"Recently Deleted" and tap the "Recover" option and then "Recover Photos"
or "Recover Video". The item will be moved to the Camera Roll album or, if
You're using iCloud Photo Library (beta), in the All Photos album.
My photo stream
My Photo Stream (on by default) automatically uploads new photos
and video to your other devices, where it is also used.
Turn My Photo Stream on or off. Go to Settings > Photos & Camera
or Settings > iCloud > Photos.
Note.
Photos stored in iCloud take up storage space
iCloud, but photos uploaded to My Photo Stream are not included in the calculation
space in iCloud.
Use My Photo Stream without iCloud Photo Library (beta). Photos and videos taken
With using iPhone, are added to the “My Photo Stream” album when exiting the program
“Camera” and if the iPhone is connected to the Internet via Wi-Fi. Any added
Photos of you, including, for example, screenshots and images saved
from Email, also appear in the “My Photo Stream” album.
Photos and videos added to My Photo Stream on other devices appear in the album
My Photo Stream on iPhone. iOS devices can store up to 1,000 of your newest
photos on iCloud for 30 days. To save them forever, you can automatically
Import these photos to your computer.
27.04.2019
The “My Photo Stream” function is a convenient opportunity to view photos taken from several different devices at once. Now you can easily, directly from your iPhone, iPad and iPod touch see the photos you take on the Mac screen or through the operating room Windows system. The main thing is that all gadgets have iCloud file storage configured.
Where to find “My Photo Stream” and how to activate the function
If your device does not have this function, it simply means it is not enabled. In order to fix this, you need to perform the following sequence of actions:
- select the “Settings” menu in the device;
- iCloud;
- find the section with “Photos”;
- Activate the “My photo stream” checkbox.
This algorithm works for any Apple devices. For Windows OS, you can perform this operation after installing the iCloud program. After completing this procedure, you will allow the cloud to upload all photos from the devices you use. Now you can view photos immediately through any device from using iCloud.
In addition, it is also convenient that when you access the cloud through your computer, you will be able to see photos, the quality of which will be preserved in their original state, without compression or distortion. For other Apple devices, the system will adapt the photo to suit itself in order to save disk memory.
How the function works
The program works very quickly. Immediately after you take photos and exit the Camera application, all the material is automatically uploaded to My Photo Stream. A Wi-Fi connection must be available to carry out the procedure.
This function can also be implemented via Mac. Imported frames into iPhoto or Aperture also end up in the cloud album. In this case, it is still possible to configure the photo upload yourself, and not the entire stream automatically.
To upload photos to the cloud from the memory of a Windows computer, you need to select the “Favorites” menu in the “Pictures” launcher and select “ iCloud Photos" You will find the “My Photo Stream” album and use the corresponding button to add photos.
Reverse procedure
The photo will be stored on the cloud server for 30 days. The original remains on the device with which it was made. At this time, the photo can be saved to another iOS device: iPhone, iPad and iPod touch.
When you activate My Photo Stream, all your photos are automatically imported into iPhoto, Aperture, and Photos. Within 30 days you can save the photo or take one backup copy. The procedure is very simple and consists of simply copying a photo from iCloud.
In order to understand how you can upload photos from iCloud to iPhone, you need to implement the following sequence:
As a result, you copy the photo in original quality from the cloud to this device. After which, you can make copies using iCloud or iTunes. In other words, you can operate your photos through any device by logging into your account with the same ID, thanks to Photo Stream.
There is even a procedure for deleting photos. But in this case, it is worth warning that by deleting “My Photo Stream” all photos taken and saved in this storage will be deleted. But this only applies to the device itself. That is, by going to the cloud, using another device, you will find all the “deleted” pictures.
Let us remind you that the reserve period for images in the cloud is only 30 days. Therefore, it is better to download all the necessary photos from iCloud to your iPhone in advance, and only then delete the photo stream.
The My Photo Stream feature is designed to automatic sending all new photos and videos in cloud storage iCloud. In this case, uploading occurs only if there is a Wi-Fi network. It is noteworthy that these photos will not take up your space in iCloud, but they will not be stored there forever, but only 30 days. This is more than enough to copy files to HDD at a convenient time for you. By connecting photo stream on all your iPhone, iPad or Mac/PC logged in under one account, you will have access to all photos and videos from any of them. Moreover, you have the opportunity to provide a link to your photo stream to friends or relatives, and they, in turn, have the opportunity to leave comments under the photos.
Interesting? Then let's figure out how to connect and configure “My Photo Stream”.
How to connect/disable photo stream on iPhone, iPad
To many, Photo Stream may seem like a useless feature, despite the fact that photos don't take up your space in iCloud at all. But trying the function will be interesting for all those who have several pieces of Apple equipment.In order to connect “Photo Stream”, you need to follow the iPhone settings, iPad in the following path:
- Settings - iCloud - Photos
- “My Photo Stream” – new photos are automatically uploaded and sent to all your iCloud devices when you have a Wi-Fi connection;
- « General access to photos" – create photo streams for sharing with other users or subscribe to shared photo streams of other users.
Creating and setting up a general photo stream
After enabling “My Photo Stream”, you need to enable the “Photo Sharing” option (as indicated just above). Let's look at an example of creating and setting up a general photo stream:- go to the Photos application;
- select the “General” tab;
- click on the plus icon and set a name for the new photo stream;
- in the next dialog box we will need to select those Apple ID owners who will see your photo stream.



The shared photo stream is enabled and its “readers” are selected. It has only two tabs, the first is responsible for adding and deleting photos, and the second (“Users”) will offer you several settings. All toggle switches are accompanied by a description and do not need explanation.
It's important to note that invited users must also have Photo Sharing enabled.
How to view a photo stream on a computer
All photos of the photo stream can be viewed on your computer in two ways - in the iСloud panel or through a browser. Small instructions:- How to view a photo stream On Mac: in the “Options” panel of iCloud, select “Photos” and check the box next to “My Photo Stream”.
- How to view Photo Stream On Windows: Install iCloud Control Panel, open it and select Photos. My Photo Stream is set up by default, but you can turn it off in Settings.
- How to view a photo stream in a browser: On an iOS device, go to “Photo - General - “desired photo stream” - users - open website.” A link will be generated to view the photo stream in the browser.
If you have not found an answer to your question or something has not worked out for you, and there is no suitable solution in the comments below, ask a question through our
Chapter 11
Changing the arrangement of albums. Drag
Deleting an album. Touch.
iCloud Music Library (beta) lets you manage all your albums from any of your devices
with iOS 8.1 that have this feature configured.
Tagging your favorite photos. When viewing a photo or video, tap to
automatically add it to your Favorites album. Photography may include not only
to the “Favorites” album, but also to another album.
Hide photos that you want to save but not show. Touch
and hold the photo, then select the Hide option. The photo will move
to the album "Hidden". Touch and hold a hidden photo to show it.
Removing a photo or video from an album. Select a photo or video, tap, and then -
“Delete photo.” The photo will be removed from the album and from the Photos tab.
Delete a photo or video from the Photos app. Go to the "Photo" tab
Select a photo or video, tap, and then tap Delete Photo or Delete Video.
Deleted photos and videos are stored in the Recently Deleted album on iPhone and are tagged
icon indicating the number of days until they are permanently deleted from iPhone. To
permanently delete a photo or video before this period expires, select the desired object
and tap the Delete option, then Delete Photo or Delete Video. If
You are using iCloud Photo Library (beta), deleted photos and videos will be permanently
removed from all iOS 8.1 devices that have this feature enabled and use your
Apple ID.
Recovering a deleted photo or video. Select a photo or video from an album
"Recently Deleted" and tap the "Recover" option and then "Recover Photos"
or "Recover Video". The item will be moved to the Camera Roll album or, if
You're using iCloud Photo Library (beta), in the All Photos album.
My photo stream
My Photo Stream (on by default) automatically uploads new photos
and video to your other devices, where it is also used.
Turn My Photo Stream on or off. Go to Settings > Photos & Camera
or Settings > iCloud > Photos.
Note.
Photos stored in iCloud take up storage space
iCloud, but photos uploaded to My Photo Stream are not included in the calculation
space in iCloud.
Use My Photo Stream without iCloud Photo Library (beta). Photos and videos taken
using an iPhone, are added to the My Photo Stream album when you exit the program
“Camera” and if the iPhone is connected to the Internet via Wi-Fi. Any added
Photos of you, including, for example, screenshots and images saved
from email also appear in the My Photo Stream album.
Photos and videos added to My Photo Stream on other devices appear in the album
My Photo Stream on iPhone. iOS devices can store up to 1,000 of your newest
photos on iCloud for 30 days. To save them forever, you can automatically
Import these photos to your computer.
At the very beginning of my acquaintance with the telephone and modern technologies I used MMS to transfer images. In 2005, it was something unusual to send pictures from one phone to another. A little later, MMS was replaced by email. A couple of years ago, Dropbox took its place.
I've been using Photo Stream for about a year. This is a service from Apple, allowing you to synchronize photos between different devices, which are used under the same Apple ID. Briefly about the principle of operation.
There is a central location for photos in iCloud called Photo Stream. It includes all photos that were taken on an iPhone, iPad, or added to iPhoto (Aperture) from your camera. As soon as one of the above devices is connected to high-speed Internet, all photos are included in the general Photo Stream. And from there they are automatically downloaded to all connected devices.
In practice it looks like this. You take a photo on your iPhone, and when you get home you can work with it on your computer. Convenient way transfer photos wirelessly, which works surprisingly quickly. It's hard to argue with its convenience here. Nothing to do: no need to register additional account, install something. The photo stream is turned on with a couple of taps iOS settings or OS X and starts working immediately.
Plus, Photo Stream has made me reconsider how I share photos with friends and family. Of course, the vast majority of them have an iPhone, iPad or Mac. And this simplifies everything significantly. In principle, using Photo Stream you can share photos with anyone. The extent to which he will be involved in the process of exchanging photos depends on what system your counterpart uses.
 During creation or after, you can invite people to view photos.
During creation or after, you can invite people to view photos.
It is clear that users of iOS and OS X devices will skim the cream. You don't need to do anything special. In the iOS gallery on your iPhone or iPad, you just need to select the photos you want to show to your friends, create an album, and send invitations to their Apple ID. The same thing can be done from iPhoto or Aperture in OS X.
The Photo Stream itself with selected photos can be sent only to a select few and block access to it for everyone else or make it public. In this case, except for those invited, anyone who wants to can view it through a browser via a direct link. This can be done from any device with a browser and an Internet connection. But more on that later.
After you create a shared Photo Stream, invitees will receive an email with a link or push message, which will be displayed as a badge on the Photo Album icon in iOS or iPhoto (Aperture) in OS X. By opening them, you will be taken to the General Photo Stream, into which available photos will begin to be loaded.
 In the existing Photo Stream, you can view the credentials of invitees, as well as comment and “like” photos.
In the existing Photo Stream, you can view the credentials of invitees, as well as comment and “like” photos.
This is where the division begins as to who uses what to view photos. iOS and OS X users will be able to view, comment, like, and add photos. All this can be done from the Photo Gallery in iOS, iPhoto or Aperture in OS X. Information about “likes” and comments will be delivered to Photo Stream participants in the form of push messages.
This is what a photo with likes and comments looks like.
If you do not have all Apple devices, but, say, you use a computer at home with Windows control, you will have access to some of this functionality. To use Photo Stream you need to install iCloud Control Panel for Windows , and you will be able to download photos from it to your computer. Or rather, this will all happen automatically. Naturally, there won’t be such “goodies” as commenting, “likes” and managing a public Photo Stream, but you will be able to upload all photos without exception.
 Photo Stream folders in Windows. The “Shared” folder contains photo streams that your friends have shared with you.
Photo Stream folders in Windows. The “Shared” folder contains photo streams that your friends have shared with you.
In the “Photos” folder you will have a “Photo Stream” folder, in which your and public photo streams will be placed in the form of subfolders. The only inconvenience, in my opinion, is that in order for a photo to get from your computer to the Photo Stream, it is not enough to just take it and add it to the “My Photo Stream” folder. Instead, you need to use the “Uploads” folder for these purposes. It is the photos added to it that will appear in your personal photo stream.
Photo from public photo stream in Internet Explorer 8. But you can use any browser to view it.
For everyone else, it is possible to view photos through a browser. It doesn't matter what platform your friends use: Windows Phone and Android. With just a couple of clicks, they can see your photos in the browser of their phone or computer. Of course, in this case it will not be possible to give someone personal access or comment on the photo, but this, in principle, is not so important. The important thing is that the person will be able to share your emotions with you and report their impressions.
In a word, Apple offers not so closed technologies and services. With a certain desire and with a minimum of effort, Photo Stream can be used with anyone.
Yesterday I wanted to update my Iphone 5s from using Wi-Fi before IOS version 8.3.0.
But alas. It turned out that there was simply not enough space on the phone for this simple operation (only 1 GB was available).
I have already told you how you can update your iPhone (install new firmware iOS) in the case when there is practically no free space left on your device (and, in fact, that’s what I did).
But at the same time, I was incredibly worried about the question, where did the space on my phone go?! After all, I don’t have music or movies on my phone. I also didn’t install any “heavy” applications, like games (for this I have iPad mini). The question is, where did the place go?!
I was surfing on my phone and surfing. I carefully studied every item in the settings. And I finally found the reason!
The culprit turned out to be an album called “Photo Stream,” which was activated on the phone. Absolutely all (!) photographs and videos from the “Camera Roll” album are copied and saved into this album. Moreover, they are saved even if you deleted them a long time ago.
Photo Stream is created on your device by iCloud and is used to automatically upload new photos and send them to all your Apple devices when connected to a Wi-Fi network.
You can find it by going to the Photos app - then clicking on the Albums bubble at the bottom.
In general, to say that I was surprised to see photographs and videos from three years ago, which I thought had long since sailed into another world, is to say nothing! All this time they were quietly stored on my iPhone as absolutely unnecessary ballast, taking up a lot of space!
First, I started deleting photos and videos from Photo Stream one by one.
That is, I selected them with checkmarks and clicked delete.


But it turned out that I would be deleting them until the morning. Too much material has accumulated over the years. So I did it easier.
Went to the "Settings" menu

Selected iCloud.

Selected "Photo"

And switched the “My Photo Stream” switch to an inactive state.

Confirmed deletion.
Copying of photos and video materials will stop, and the entire album will be deleted automatically.
IMPORTANT: however, all photos and videos will remain in the Camera Roll. Don't be afraid to remove this option.





