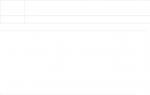Google Chrome– a powerful and functional browser that has in its arsenal a lot of tools for detailed settings. Of course, if you move to new computer or a simple reinstallation of the browser, no user wants to lose all the settings that they spent time and effort on, so this article will talk about how you can save the settings in Google Chrome.
While information such as bookmarks can be easily exported from Google Chrome, users tend to have difficulty saving settings.
How to save settings in Google Chrome browser?
The only way to save settings in Google Chrome is to use the synchronization function, which will allow you to store all settings and accumulated data Google browser Chrome in your Google account and transfer them to another Google Chrome at any time using the same account.
First of all, if you do not yet have Google account(registered Mailbox Gmail), then you will need to create it to set up synchronization. Once the account is created, you can proceed to setting up the synchronization of the browser itself.
To do this, click on the profile icon in the upper right corner. A small additional window will pop up on the screen in which you will need to click on the button "Sign in to Chrome" .

A window will appear on the screen in which you will first need to enter your Google account email address. Click the button "Further" .

Next, accordingly, you will be asked to enter a password, after which we also press the button "Further" .

The system will notify you that your Google account has been successfully connected and that synchronization has begun. Click on the button "OK" to close the window.

Everything is almost ready, but just in case we need to make sure that the settings synchronization function is activated in the browser settings. To do this, in the upper right corner of the web browser, click on the menu button, and then in the pop-up list, go to the section "Settings" .

Once in the browser settings window, a block will be located in the very top area of the window "Entrance" , in which you will need to select a button « Additional settings synchronization" .

A window with synchronization settings will pop up on the screen, in which all items synchronized by the browser should be activated by default. If you want to configure the activity of certain items in more detail, you will need to select the item in the upper area of the window "Select objects to synchronize" , and then remove the check marks from those points that will not be synchronized by the system, but be sure to leave a check mark near the point "Settings" .

Actually, this ensures that the settings of the Google Chrome Internet browser are saved. Now you don't have to worry that your settings may be lost for any reason - because they are securely saved inside your Google account.
Most of the data in our browsers is not that important: cookies, history, cache, etc. When you reinstall the OS, all this information will be lost. However, the browser stores your personal bookmarks, which can be of great value to many. That is why almost all browsers allow you to import and export them - an ideal solution for creating backup copies and transferring data between different browsers. In this article we will tell you how to save all your bookmarks from, as well as other equally popular browsers.
Before you start reinstalling Windows, you need to choose a secure storage location where you can save your browser bookmarks. These can be flash drives, external hard disks, cloud or partition that will not be formatted when reinstalling the OS. The process of creating a backup copy takes place in just a few steps and takes less than 5 minutes.
Backup bookmarks from Google Chrome
Step 1Click on the "Menu" button, which is located in the upper right corner and is shown as 3 horizontal lines.
Step 2
Click on the “Bookmarks” menu and select “Bookmark Manager” from the drop-down list.

Note: The bookmark manager can also be opened by pressing the keyboard shortcut “Ctlr+Shift+O” or by entering “chrome://bookmarks” in the address bar.
Step 3
You will see the entire list of your bookmarks. To save them, click to expand the “Manage” menu, which is located above the list and at the very bottom select “Export bookmarks to html file”.

Step 4
Importing bookmarks from Opera
The Opera browser, unfortunately, does not support independent export of bookmarks. To save bookmarks, you need to install the “V7 Bookmarks” extension. To do this, do the following: Step 1
In the Opera main menu, expand the “Extensions” field and click on the “Download extensions” button.

Step 2
Step 3
Find the extension in the list and open it.

Step 4
Click the "Add to Opera" button and wait for the installation to complete.

Step 5
After installation, the configuration window will automatically open. Set the parameters you are interested in and scroll below.
Step 6
Scroll the window a little lower and click the "Export to html" button. After that, in the download list you will see a file called “opera_bookmarks.html”. Copy it to removable media.

Export bookmarks from Mozilla Firefox
Step 1To open the Bookmark Manager, press the Alt key, go to the Bookmarks section and click on View all bookmarks.

Note: In Mozilla Firefox, you can also use the keyboard shortcut "CTRL + SHIFT + B".
Step 2
Click the "Import and backup" and in the drop-down list, click "Import bookmarks to html".

Step 3
Saving bookmarks from Internet Explorer
IN Internet Explorer, bookmarks are saved using the “Import and Export Wizard”.Step 1
Open the File menu and select Import and Export. The setup wizard will launch.
Step 4
In the last window you must specify the path where the backup file will be copied. After that, click the “Export” button. A backup file of your selected data will be created in the specified folder.
If you are planning to reinstall the system and want to format the system partition hard drive, then you will definitely face the problem of saving important information. With files and programs, everything is simple: files are transferred to another drive, and programs are easy to install in new system again. But what about bookmarks in the browser?
Let's say you use Google Chrome and often save pages you need to favorites so you can quickly open them when needed. When you reinstall the system, the browser will be deleted, as will all pages saved in it. The question arises - how to save bookmarks in Chrome?
There are several ways to do this when reinstalling Windows:
- Export and import HTML file.
- Synchronization.
- Google Bookmarks service.
Let's look at each of them in detail. specified methods, so that you can choose the most suitable and easy-to-use option for yourself.
Export and import
Exporting bookmarks means saving them on your computer as an HTML file.
Keep copies on a partition that will not be affected when you try to install Windows 10 or another version operating system. If in doubt, transfer the resulting HTML file to a flash drive or external hard drive.
How it is created HTML file with the required data:
Google Chrome bookmarks have been saved - now you can transfer them to any browser. To return them to Chrome after reinstallation:

After completing the described steps, the “Import Completed” folder will appear in the manager, in which the pages you added will be stored. You can transfer the data you need to other folders, and delete the “Import Done” directory to make it more convenient to navigate the list of favorite pages. 
With these handy tools, you can transfer your bookmarks to another computer and add them to your browser there.
If you set up an express panel in Google Chrome using extensions and added the necessary pages to it, they will not be saved. Using the method described above, only those pages that have been pinned to the bookmarks bar by clicking the star in address bar browser.
Therefore, your solution will be to transfer all pages from the express panel to the list of favorite sites by clicking the “Add to bookmarks” button.
Synchronization
The method described above is only suitable for saving pages that you have added to your favorites list (that is, clicked on the star next to the site URL in the browser address bar).
The main convenience of using synchronization is maximum automation of the process. You simply log into the browser using your account and all your actions are automatically projected onto other browsers that are logged into your account. All you need is a registered Gmail account. Let's take a closer look at how this works:

Simply put, you can now open Google Chrome on any computer and log in to your account using your email Gmail. The main thing is that synchronization is configured on your main computer. By the way, about the setup. After authorization, the “Advanced synchronization options” button will appear. When you click on it, you will see the following window: 
In principle, you can leave all the settings at their defaults, but you may want to experiment with what data you want to sync.
If you no longer need syncing, you can stop it by disabling your Chrome account.
A notification will appear on the screen stating that no more data will be synchronized, however, all information that is already stored in the account will remain there until you delete it through your personal account. 
What does this mean? Nothing, unless you had something in your bookmarks that you wanted to keep secret. If you do not want your personal information to be stored on Google servers, then it is better to clean up your account.

The duration of account cleanup depends on how much information was synchronized through it. If you have few bookmarks and extensions, then you won’t have to wait at all – deletion will happen instantly.
Google Bookmarks
If you have few bookmarks, you can save them using another special Google service, the name of which directly speaks of its purpose. So, “Google Bookmarks”: you cannot automatically import the necessary data here, so all pages will have to be added manually.
To use the service, you need a Google account (Gmail).
How it works:

If necessary, you can change the information you entered or delete unnecessary pages. Here you can also use the export function described above to then import bookmarks into other web browsers.
Hello, friends!
In this article I want to talk about how to save bookmarks in the Google Chrome browser.
But, before moving on to the main issue, a small digression. My observations show that most Internet users simply do not know that you can bookmark sites you like and create a catalog of favorite links. For such users, there is no question of saving them. They only know the search engines Yandex or Google.
The other group is more advanced, and saves links to pages that interest them, but does not think about saving them, since such an operation is usually required when reinstalling the system, and this is the next level of advancement.
But if you are reading this blog, it means that you are interested in the topic of creating websites and what reinstalling Windows is, you know firsthand.
And so, Windows OS is the most popular operating system, but it is not without its drawbacks, and active work with your computer, you gradually notice that it begins to “slow down”, “freeze” and no “cleaning” or “treatment” helps. In this case, you have to move on to radical measures - reinstalling the OS. This operation itself does not take much time; it takes much longer to install and configure the necessary programs.
In some cases this problem can be solved using the program Acronis True Image. For example, at my work in the computer lab there are 10 workstations, plus about twenty more. By using Acronis True Image I did it once image of a tough disk with all the settings and installed programs, and now at the beginning of the school year I restore the entire system in a few minutes after being bullied as best we could for a year. By the way, it’s a good idea to have such an image in case of an unforeseen emergency. If you are interested in working with the program in more detail Acronis, write in the comments.
But I have never had to restore my personal work computer in this way. The fact is that after a year or two of work software changes noticeably, and the saved image simply becomes outdated. You have to install the system and programs again.
How to optimize this process so that you spend less time on it? How to save program settings that are convenient for you? For example, I wrote about using , and it would be a shame if after reinstalling everything had to be configured again.
Therefore, I decided to write several articles on how to save program settings and transfer them either to a new computer or to a PC after Windows installations. I decided to start with the popular Google Chrome browser.
So, let's start with the simplest thing.
How to create a bookmark?
If you liked the site and want to return to it, then click on the asterisk in the address bar of your browser.  In the window that opens, you can select a folder to save; folders can be created by organizing a certain structure. Now, if you want to reopen this page, click on the icon and a list of all saved bookmarks will open. If you wish, you can open the bookmark manager ( Bookmarks – Bookmark Manager), and make changes to the structure.
In the window that opens, you can select a folder to save; folders can be created by organizing a certain structure. Now, if you want to reopen this page, click on the icon and a list of all saved bookmarks will open. If you wish, you can open the bookmark manager ( Bookmarks – Bookmark Manager), and make changes to the structure. 
How to save bookmarks as a file
To do this, we again go to Bookmarks, open Bookmark Manager, press the button Control and select the item Export bookmarks. We indicate the location where the HTML file will be saved and give it a name (you can leave the default bookmarks_…….html). Now, if you have reinstalled the system and want to return your favorites to your favorite Google Chrome, again go to Bookmarks, and now select the item Import, indicate our saved file and click Ok. That's it, the links are back in place.
An HTML file with links can be stored on a flash drive and carried with you. If you often have to work on other people's computers, this is convenient. If not to a flash drive, then you can send it to some cloud service Internet, for example, Mail.ru. In this case, you will always have access to your links.
Method 2. Synchronizing settings
This method has certain advantages, primarily because not only links are saved, but also all settings and additions to the browser. In addition, this state can be synchronized with your other devices - tablet, mobile phone etc.
To synchronize, you need to have a Google account. Get one if you don't already have one.
Now you need to sign in to Chrome. To do this, in the browser control panel, select Settings and press the corresponding button.  You will be asked to enter your Google account information. Now you can enable synchronization. In this case, you can save all the data, or you can select only some items.
You will be asked to enter your Google account information. Now you can enable synchronization. In this case, you can save all the data, or you can select only some items. 
Now you don't have to worry about reinstalling Windows. It is enough to synchronize again after it, and your browser will return to its original state.
If several people work at the computer (brother, sister, wife...), then for each you can create your own user with individual settings and favorites. For this purpose again Settings find the button Add a new user. Now a button to switch between users will appear at the top. 
When working on someone else's computer, you can also create a new user, synchronize and work in the same way as on your workplace. The main thing is not to forget to delete the created profile.
I think now you understand everything about how to save bookmarks and settings in Chrome.
In the next article I will write about similar operations in the Mozilla Firefox browser, subscribe to updates so as not to miss new articles.
If you found the article interesting and useful, share it with your friends on social networks.
How long does it take you to find the right page in your browsing history? But you don’t have to search at all if you place the page on the panel - then it will be in your sight all the time. An already formed collection can be moved, for example, to another browser. First, let's look at how to make bookmarks in Google Chrome.
Adding sites to the panel
Before adding bookmarks to Google Chrome, you need to make sure that the option is enabled. Go to Settings – section “ Appearance" There should be a checkmark next to “Always show bookmarks bar.”
So how do you create a bookmark? The addition is made in three possible ways.
Method No. 1
Click on the star icon on the right side of the navigation bar. A window will open in which you need to enter the name of the bookmark. Click on “Done”. Now the bookmark can be found in the panel.

Method number 2
There are other ways to add items to the list of saved pages.
Click on the bookmarks bar right click mouse and select “Add page” from the menu. A larger window will appear. The only change is the line for entering the URL, that is, the page address. It must be entered manually.

Method number 3
Open the site, copy its address and drag it with your mouse to the panel area. This method is the simplest, so it’s worth adopting.
As you can see, creating your own panel with bookmarks is not at all difficult. Use any method convenient for you.
Where are they stored?
Where are Chrome bookmarks stored? What folder are they in? You need to know this information in case you need to restore the list.
Sites that are important to you are in a file located in the program folder on drive C. The path to the file is as follows: \Chrome\User Data\Default\Bookmarks.
When do bookmarks move?
Is it possible to export bookmarks from Google Chrome? Yes, the browser supports this feature. For what purposes do they do this? As a rule, moving makes sense in three situations:
- Reinstalling the browser. In order not to lose data and not use an “empty” program.
- Transferring data either to a browser from another developer and vice versa, or to the same Google Chrome, but installed on another computer.
- Pre-export to prevent losses. If you don't backup copy, if you accidentally delete your address list, you will no longer be able to restore the data.
From Firefox to Google Chrome
If you have used before Firefox browser, and now they decided to make it the main thing Google browser Chrome, it makes sense to think about saving data, or rather, about moving it. How to transfer bookmarks from Firefox to Chrome?
1.Close the window Mozilla FireFox. In the Google Chrome menu, select “Bookmarks”, and then “Import bookmarks and settings”.

2.Select Firefox as the source.

3.Click on “Import”. Then click on "Done".

4.To check the success of the operation, look at the panel - the “Imported from FireFox” folder is already there.

Synchronization: a universal method for saving data
No matter what device you're on, you can open any Google Chrome bookmarks you've previously saved. This process is called synchronization, and it occurs thanks to a single Google account. The information is stored on the company’s servers, so there is no need to worry about the consequences of reinstalling or changing the working device. The main condition is to log into your account. Then the data will appear automatically.
- To create account, Must have GMAIL email. If you have it, go to your browser settings and click on the “Sign in to Chrome” button.
- Then enter the data in the window and click “Next”.
- Confirm your agreement that data changed on this device will be available on others.
Google bookmarks
The company’s “arsenal” also has its own service, which separately stores a list of important pages. You save them there, but only manually. However, the procedure is very simple - anyone can handle it.
When you need your list, you can easily pull it out by clicking “Export”. This will produce an HTML file that you can drag into any browser.
Copy of the list
To copy saved pages and place them in a file, you need to do the following:
1.Go to the menu and select “Bookmarks”, and then “Bookmark Manager”. The same window can be called up with the key combination Ctrl + Shift + O.

2.Click on “Manage” and scroll down to “Export bookmarks to HTML file.” Save the file in the location you need. This way you will create a copy of the list of your saved pages.
Setting up the panel
The panel can accommodate a large number of Google Chrome bookmarks. Those that do not fit are simply moved to the hidden part of the panel. They are not visible, but the browser stores them anyway.
To view all sites, you need to click on the arrow located on the right side of the panel. Or select the “Bookmarks” block from the menu.
To make room for the necessary sites, you need to shorten the names of existing pages or delete unnecessary ones.
- Right-click on the site in the panel.
- Click on “Change”.
- We write a new name or delete it completely. In the latter case, only the icon will remain.
- Click “Save”.
How to create an ordered list? Users often change the order of elements by dragging their names to the right places, since the browser displays a list based on the time they were added. To move, hold down the name with the left mouse button and move it.
There are at least three ways to add a bookmark to Google Chrome. If you value your panel, it is advisable to make a backup copy of it so that you can then restore the information. The panel can be customized to suit you: change the order of sites, enter the desired names, or delete them altogether.