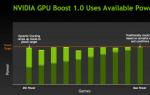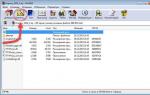This is the transfer of all data from the old drive ("donor") to the new one ("recipient"). Everything is copied without exception: the operating system with drivers, installed programs, photos, music and so on. After cloning and replacing the disk, there is no need to remember passwords, all files will be in their usual places.
Why clone your hard drive?
This operation is carried out for the following purposes:
- To use a new and faster drive. A typical case is replacing a slow HDD with a modern SSD. This will significantly speed up the responsiveness of Windows, and due to cloning, upgrading your computer will be as comfortable as possible for the user. All shortcuts and settings will remain unchanged, but the system will become faster.
- To avoid reinstalling operating system. For example, after buying a new computer, you want everything to be the same as on the old one and without reinstallations. This will happen when transferring information from the “donor” to the “recipient”, and the procedure itself will require relatively little action and attention on the part of the user.
- To synchronize work different computers. Becoming increasingly common distant work. Cloning hard drive will allow you to deploy a full-fledged workplace where it is convenient and there can be as many such places as you like.
- To backup your data. You can lose information on a storage device at any time - nothing lasts forever. Thanks to cloning in a few clicks, you can be protected in case of force majeure and have a fully working “cast” of all data.
It is important that the “donor” is free of viruses - clone the drive only after a thorough scan for malware.
Utilities and programs for cloning
There are many cloning apps available. Some are specially designed to perform such an operation - suitable for inexperienced users who value the simplicity of the process. Other programs have broader functionality. In them, creating a disk clone is just one of many available options.
Before using any application, connect the new drive to your computer. To do this, it is convenient to use the external hard drive pocket
Renee Becca
A simple utility that everyone can understand. With its help, you can clone a storage medium in a few clicks. The algorithm of actions consists of the following steps:
- download, install and launch the application;
- select the item in the left panel "Clone". Using "Renee Becca" you can also clone only certain local disks or transfer only the operating system to a new drive. The corresponding items are located below in the initial window of the program;
- indicate “donor” and “recipient”. To get a full copy of the “donor”, check the box “Make the target disk bootable...” at the bottom of the window. On the left, expand the “More” list and check the box next to “Clone all sectors...”. Then start the operation by clicking on “Clone”;
A functional program that costs a lot, but the demo version is also suitable for cloning. To download it, follow the link and enter your e-mail. After launching the application, do the following:
- select "donor". It is important to specify not just a local drive, but the entire drive. To do this, click right click mouse over the line with this drive and click on “Clone basic disk”;
- indicate the "recipient". When choosing this disk, remember that the data on it will be overwritten, and its volume cannot be less than the size of the occupied information on the “donor”;
- so that the “recipient” is exactly the same as the “donor”, check the box next to the “One to One” line in the next window;
- in Acronis Disc Director, any manipulations with drives must always be confirmed separately. To do this, at the top of the window, click on “Apply pending operations” - only after this the cloning will begin;
If you do not use the program for commercial purposes, then you do not need to pay for it. You just need to go to the developer’s website, click on “Home Use”, specify your e-mail and confirm it - you will receive a corresponding letter. After downloading, installing and launching " Macrium Reflect» do the following:
- on home screen click on “Clone this disk”;
- In the next window, check all local disks on the "donor";
- at the bottom, click on “Select a disk to clone ...” - a selection window will appear where you specify “donor”;
- at the end of the operation, click on “Finish”;
Paragon Drive Backup Personal
A free utility with enough capabilities for cloning. It is available for download on this page, and after downloading, installing and launching, do the following:
- create your own account in the application. This is done in a few clicks - you only need to specify your e-mail and personal information. After that, on the left, click on “My new backup”. On the right, indicate the “donor” in the “Backup source” field and the “recipient” in the “Destination” field;
- start cloning by clicking on “Back up now”;
Simple and devil paid application. To download, go to the developer’s website and select the version with Russian localization.
After installation and launch, follow these steps sequentially:
- indicate "donor". If you need to clone not the entire drive, but only one of the local drives, then check the “Show partitions” line and select the required local drives. Then click on “Next”;
- Specify the “recipient” and click “Next” again.
- The settings window will appear. You don’t have to change anything and click “Next”;
- A window for setting the sizes of the “donor” and “recipient” will appear. Just check the box “Resize partitions proportionally” and click on “Next”;
- in the last window, confirm the start of the operation by clicking on “Start copying”.
A good utility that has a demo version, the capabilities of which are enough for one-time disk cloning. After downloading, installing and launching the application, follow these steps:
- in the top panel, click on “Clone” - unfortunately, the program does not have a translation into Russian;

Reading time: 10 min
In this article we will look at programs that will help you quickly clone (copy) HDD to another hard drive. Such knowledge will be useful to any owner of a computer or laptop.
Upgrading a computer or laptop often involves replacing the hard drive with a larger capacity and faster one. Users are faced with the problem of transferring information from installed media to a new one, because in order to reinstall the system, drivers and required applications, you have to spend a lot of time.
In this situation, it is much easier to carry out full or partial cloning of an HDD or SSD using one of the specialized programs. Setting up and working with them does not require special knowledge, and the time spent on the cloning process is an order of magnitude less than on OS installation and configuration.
Copying a hard drive in Acronis True Image
One of the functions of this useful program- disk cloning, which, by the way, can be configured very finely depending on the tasks of a particular user. To avoid possible errors During the operation, you do not need to use Acronis True Image from a running OS - it is recommended to launch the application using a boot disk. Therefore, you will need an Acronis BootCD/DVD distribution, which will need to be unpacked onto a DVD or even onto a flash drive, for example, using the UltraISO, UNetbootin, etc. applications.
After creation bootable media You can proceed directly to cloning:
- Boot from the drive created using Acronis BootCD/DVD.
- In the main Acronis window, open the Tools and Utilities section.

- On the right in the list of utilities, go to “Disk cloning” and select the automatic process mode. Click Next.
- Left-click on the source disk with the copied information, click “Next”.

- In the next window, select the target disk to which you plan to clone the old HDD. The target drive can be either an HDD or a high-speed modern SSD.

If copying is made to solid state drive, then the usual situation will be when its capacity is less connected HDD. In this case, Acronis True Image will display a message about the need to exclude some files and folders from the cloning process.

Usually only the system is transferred to an SSD, so for exact copying you can select only the main partition of the disk (usually “C”), excluding partitions or individual files with unnecessary information. If the disk capacity allows you to clone the old drive completely, you can click “Next”, after which the process of sector-by-sector low-level disk copying will start.
Note that the application is paid, but it is feature-rich, works very quickly and, as was shown, has the ability to select data on the hard drive for transfer.
Using Paragon Hard Disk Manager

This multifunctional application in popularity it is only slightly inferior to the program described above. It is also convenient to use it for cloning information on storage devices:


Like Acronis True Image, it is better to run the application in question for reliable sector-by-sector data copying not from Windows, but from a boot drive. You can create it in the program itself, using a special rescue media creation wizard:

Note that Paragon Hard Disk Manager is also a paid application, but its functionality is no less than that of Acronis True Image. Both of them work with any disks and file systems, and support Windows 8.1 and 10.
Disk cloning using EASEUS Disk Copy
This small application, unlike those discussed earlier, is completely free, but nevertheless allows you to reliably clone sector by sector hard disks, their individual sections and migrate the OS to various drives, including solid-state SSDs. The program is launched from a bootable DVD or flash drive, for which you need to download a free distribution kit for installation on the utility’s official website. After running the executable installation file The wizard will offer a choice:
- install EASEUS Disk Copy on a USB flash drive,
- on optical drive,
- Export the ISO image of the utility to your computer disk.

Simple and quick option- create a bootable USB flash drive, i.e. the first one from the list.

In the next window, specify the disk to be copied and the drive to which the information will be transferred sector-by-sector. A certain disadvantage of the application is the lack of Russian localization.
After cloning a boot disk with Windows 10, sometimes the system may not boot. In this case:

If the File: \Boot\BCD error appears after booting, repair the Windows boot loader.
Cloning disks with Macrium Reflect utility
This is another small utility that is distributed free of charge. Its functionality includes cloning HDDs and SSDs, creating their full images, as well as images of individual partitions that can be used in the OS as virtual media. The installer can be obtained from application website, when launching it you need to specify the installation directory and select the “Free” license.

When you launch Macrium Reflect for the first time, it will prompt you to create boot disk, which should be agreed with, since when working in Windows environment cloning may be subject to errors. After starting the program:
- In the main window, select the disk to be cloned.
- Under the selected drive, click on the “Clone this disk” link and in the next window, specify the drive to which you want to transfer the information.

Using Farstone RestoreIT Pro Utility

This paid application is used to create backups of any information on disks, saving the current state of the system, and in case of unexpected failures, restoring it literally by pressing a single button.
The way it works is that it overwrites the boot sector of the disk, adding itself to it, and also creates an additional logical disk for recording all the backed-up information. In fact, Farstone RestoreIT Pro creates system restore points, and rolls back to previous state with its help you can not only the entire disk, but also individual partitions.
You can activate or deactivate the application in context menu, the latter is opened by clicking on the tray icon. This feature allows you to save system resources when you are confident that its state is correct. this moment does not change. Farstone RestoreIT Pro can create bootable CD/DVD or even floppy disks, with which you can not only restore a disk if it is impossible to normal loading, but also the main one boot entry MBR with partition table.
How to quickly copy a hard drive to another hard drive (HDD/SSD)
4.3 (85.45%) 11 votes.When storing information on computers, there is always a risk of data loss. There can be many reasons. Starting from basic deletion of necessary data and ending with operational failures
In order to ensure safety important information and don't waste too much time installing programs when they fail and require cloning.
This means that in a few simple steps you can regain what you have lost.
This article is intended to help experienced and novice users choose the most convenient program to clone a hard drive.
comparison table
Read also:How to split a disk into two: Instructions for all operating systems
| Names | Advantages | Flaws |
|---|---|---|
|
Acronis True Image | A large number of options; Russian language; simple interface; selection of operating mode; the presence of a “cloud”. | Paid license |
EASEUS Disk Copy | Multifunctionality; clear interface; completely free; high accuracy when cloning. | Lack of Russian language |
Macrium Reflect | Accessible interface; high speed and compression ratio; choosing a storage location for the image; recording data on optical media; built-in backup scheduler; Free download. | Lack of Russian language |
Paragon Drive Backup | Multifunctionality; tips from the “masters”; support for any OS Microsoft; choosing a storage location; full or partial cloning. | Paid license |
FarStone DriveClone | Free program; work in real time without rebooting the PC; cloning in whole or in part; reliability. | Does not support Windows OS versions higher than 8.1 |
Seagate Disk Wizard | Completely free; Russian-language and accessible interface; OS support Windows 10 / 8.1 / 8 / 7 / Vista / XP 32|64-bit; Two operating modes. | Only for PCs using Seagate and Maxtor hard drives |
AOMEI Backupper | Creating copies without interrupting work; Supports Windows 10, 8.1, 8, 7, Vista, XP; Disk cloning; Full and partial copying; Encryption of copies. | The need to install a localizer. |
Clonezilla | Supports all OS; Free access; Working with the Majority file systems; Possibility of image compression; Record an image remotely and locally. | Lack of Russian language; Run from disk to create images; Backup saving separate files and directories are impossible; Only a full backup of a disk or partition. |
| Support for Windows 10, 8.1, 8, 7, Vista, XP; High clone accuracy; Support hard drives IDE/ATA/SATA; Cloning and creation of virtual images. | Multifunctionality and high speed works only in plate versions |
Renee Becca | Copying, cloning and restoration; support for Windows 10, 8, 7, Vista, XP, 2000, 2003. | Difficulty downloading Windows users 10; |
#1 Acronis True Image
Acronis True Image 2019 for Windows
Version: 2020
Developer: Acronis
License: trialware
Download 500 Mb
Read also:Transferring the system to an SSD: Transferring data and operating system

Acronis True Image is one of the most popular programs for Reserve copy. The program has wide functionality that will help solve many problems with .
More precisely, Acronis True Image is a whole package of various programs. On the official website you can read the instructions and get acquainted with the new products.
Developers are constantly expanding the capabilities and adapting it to the most ordinary user. The presence of the Russian language and a simple interface make the work very easy even for a beginner.
Main functions of the program:
- Protecting your home data. This means that you can not only track all devices ( that use one account), but also to control them.
- Possibility of data synchronization. This means that a user can have the same data on all computers. In addition, all synchronized data and their versions are stored in Acronis Cloud.
- Disk cloning. A few simple manipulations and the program will create a copy of the disk.
- Ability to backup folders and files. This means you can copy images, videos, audio recordings and other files selectively. That is, there is no need to copy all the partitions that contain these files.
- Possibility of backing up the entire disk. That is, you can make a copy of all the data on the disk.
- Data archiving function. This means that files that are rarely used or large files can be transferred to a removable storage device (external hard drive, USB drive, NAS device) or to the Acronis cloud.
- Ability to create bootable media. That is, you can run the program even on a faulty computer.
- Availability of various tools for connection and protection, security and privacy utilities, management and disk cloning utilities.
Probably the only drawback for the average user will be the presence of a paid license.
Although for such a wide range of functions the fee is 1,700 rubles. not that big.
DownloadVIDEO: An easy way to clone a hard drive or SSD using Acronis True Image
An easy way to clone a hard drive or SSD using Acronis True Image
№2 EASEUS Disk Copy
Read also:TOP 15 Programs for Windows disk defragmentation: choosing the best utility

EASEUS Disk Copy is another fairly “strong” disk cloning program, or rather a set of programs.
The program runs as a boot disk. It is free and has a wide range of features.
- The program is in English.
VIDEO: Cloning Windows from Hard Drive to SSD
How to: Clone Windows 10 Hard Drive to SSD -- EaseUS Disk Copy 3.0
№3 Macrium Reflect
Read also:5 Tips for Configuring the Windows Page File (7/8/10)

Macrium Reflect is another hard drive program.
Main options:
- Does not require a Windows restart (creates a system image on the fly).
- You can choose where to store the created image (optical media, local hard drive, or network drive).
- You can copy data either partially or create full image disk.
- High speed.
- High compression ratio.
- Availability of a built-in scheduler for data backup.
- Possibility of recording to CD/DVD.
The utility has a simple and accessible interface, but in English.
Download#4 Paragon Drive Backup
Read also:The computer does not see the hard drive - what to do?

Paragon Drive Backup is another multifunctional tool that allows you to clone data.
The developers tried to “invest” as many possibilities as possible into the program. Paragon Drive Backup was created to forget about the possibility of losing data.
Main features:
- Availability of a user interface controlled by “masters”. This means that you don’t have to waste time studying instructions, since all actions are accompanied by hints.
- If the system fails, you just need to restore the backup (which will take a few minutes) and you can continue working.
- A context-sensitive help system is provided for all program options.
- Compatible with Microsoft operating systems.
- Compatible with any computer equipment.
- Ability to select data storage location.
- Possibility of cloning both the entire disk and its individual sections.
- Possibility of backup without interrupting Windows operation.
- Ability to interrupt copying without losing data.
- The ability to recover data from a partition, hard drive, or any combination of disks and partitions from a single archive.
- Ability to create a boot disk on removable media.
The program has many other advantages. But there is also a significant drawback - the price of the license.
Download#5 FarStone DriveClone
Read also:TOP 15 programs for checking hard disk sectors

FarStone DriveClone free utility, characterized by simplicity and reliability. The main function of the program is hard drive cloning.
Main options:
- Backing up absolutely all data (including system settings and partition information) with subsequent saving.
- The ability to clone both individual segments and the entire disk.
- Work in real time, without rebooting the system.
- All data can be transferred to any removable media or to another PC hard drive as a compressed archive.
- Ability to clone large disks.
FarStone DriveClone does not have multifunctionality, but it performs the main task. But there is a significant drawback: the program does not support Windows older than version 8.1
.It is also worth mentioning the FarStone RestoreIT Pro version of the program.
It combines not only the ability to clone a hard drive, but also the ability to copy data to backup.
Download#6 Seagate Disk Wizard
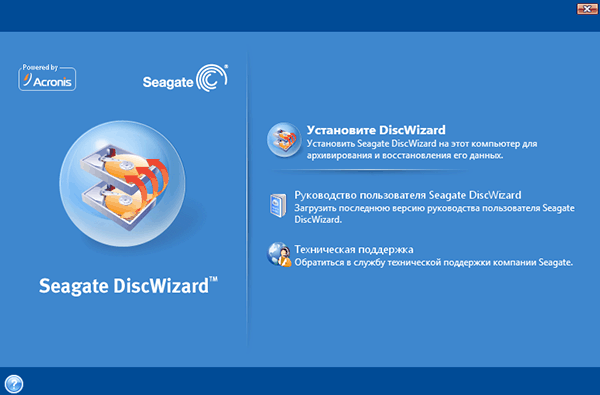
Seagate Disk Wizard is free software from the developers of Acronis True Image. To be more precise, this is its free version.
Main features:
The program is very simple and easy to understand. But there is one limitation: it is only suitable for PCs that use Seagate and Maxtor hard drives.
Download#7 AOMEI Backupper

AOMEI Backupper – free application, created for data backup, system and disk recovery.
Main functions of the program:
- Create backups without interrupting work on your PC.
- Ability to clone disks and partitions.
- Backup encryption (password protection).
- Full and partial copying of data.
- Ability to create bootable media.
- Supports Windows 10, 8.1, 8, 7, Vista, XP.
The program is multifunctional and accessible to a wide range of users. Probably the only drawback is the need additional installation Russifier.
Download#8 Clonezilla

In this article, I want to share with you a super simple, extremely fast and completely free workflow that creates a perfect 1 in 1 copy of an HDD (or partition) for backup or for migration to an SSD drive. This method has saved me so many hours, days and maybe weeks of stress, and it's free and done in minutes.
You want to transfer the contents of hard drive A to drive B (maybe an SSD)
There are many backup tools (and sometimes even migration tools) that will backup your entire operating system for you, sometimes copying all the files on a hard drive, sometimes duplicating a full partition. I used them several times and trusted this tool, it only gave me the understanding that the result was completely unusable, simply because these tools do not create a REAL copy of the hard drive.
Built-in backup tools Windows copy will simply create a compressed image, which is only useful if you have DVD drive, burned ISO (disc) with exactly the same Windows version, a lot of time and a lot of luck. Creation completely working system of these backups very often end in failure.
Other tools create a complete copy of everything Windows partition which looks very very good. Until you actually need that backup and guess what, it turns out to be unbootable because these tools don't copy the tiny (hidden) partitions that contain the bootmanager. Bummer!
Or do you just want to backup your disk at extreme speed?
The instructions are also useful if you just want to make a one-to-one copy of any data disks that contain your files. Manual copy will process each file and each directory and initialize the copy process for each individual element, while the one-to-one copy method will simply copy everything as a large block on low-end hardware.
What do you need:
For this I use
Hidden from guests
Before you ask, it's completely free, I'm not getting paid or anything like that for saying this, and there's no affiliate link or anything like that. It's just an awesome tool. I'm writing this in March 2015, and if you're reading this years later and the program is no longer free or available anymore: There are several websites online that contain an archive of earlier versions of almost any program, maybe this will help.
Macrium Reflect can copy individual partitions to any drive, usb or partition, or clone an entire drive (including hidden boot/swap partitions) to any other hard drive, even if the destination drive is smaller or larger. However, to be sure, there should be enough space for the content.
How to clone:
The cloning process is extremely simple. Check the box on the left to completely clone your hard drive. DO NOT uncheck the boxes at the bottom of sections, even if you don't understand what the sections are or where they come from. Because without these hidden sections your clone will not have a boot area.
Click “clone disk” and select the destination disk in the next window. Further everything is self-explanatory.
To confirm: Open command line, type “compmgmt.msc” there, go to -> “Computer Management” -> “Storage Devices” -> “Disk Management”. There you should see an exact copy, along with a hidden section.
Make sure to disconnect one of the drives so you don't get confused after rebooting.
The main problem when changing a hard drive is the need to install and configure the operating system and programs from scratch. It takes a lot of time and effort.
The solution to the problem is automatic disk cloning (HDD, SSD) using special software.
Cloning is the process of sector-by-sector transfer of the operating system, software and personal files of the user from one disk to another. Unlike backing up or creating a disk image (ISO), cloning creates a 100% copy of the original media: the main partitions, structure and software are preserved.
The new cloned disk turns out almost identical to the old one. This means you don't have to re-configure your work environment, activate the system, or restore software licenses. The difference between it and the original media is that the operating system is removed from the binding to the computer hardware, but it also becomes impossible to roll back the system to initial settings with saving user data and reinstallation in update mode.
Preparing for cloning
Before you start cloning, make sure that nothing will interfere with the process:
- If you are using a laptop, charge the battery;
- Troubleshoot problems that cause your computer to reboot or shut down (if any).
It is also advisable to do backups important data.
Connect the receiver disk via any available interface. The process will go faster if both media are connected to SATA 6 Gb or faster connectors, but if this is not possible, use, for example, USB (USB-SATA adapters are sold in computer stores).
Hard drive cloning time depends on the following factors:
- Program capabilities.
- Disk capacity. The larger it is, the longer the utility takes to transfer files, partitions and structure.
- Speed and type of source and destination drive: When working with SSD (solid state media), the process is faster than with HDD (magnetic hard drives).
Cloning utilities
We present to your attention the best, in our opinion, utilities for cloning hard drives.
Renee Becca

Macrium Reflect
The main advantage of Macrium Reflect is its simple and user-friendly interface. The program is also free for home use.
While the utility is running, disable heavy applications, as the program is demanding on computer resources.
To make a clone of a storage medium, you need:

Handy Backup
Handy Backup is an easy-to-use program for creating physical and logical copies of disks. The utility creates an exact copy of the HDD while completely preserving its structure.
Cloning is performed in automatic mode: You don't have to manually clean up junk, move files, or fix registry crashes.
To use this software permanently, you need to purchase a license. 30 days trial version available for free. It is sufficient to perform basic functions. The interface has been translated into Russian.
How to use Handy Backup:

HDClone
HDClone is another universal hard drive cloning tool that allows you to work with drives with a capacity of 137 GB or more.

Acronis True Image
A special feature of Acronis True Image is that copies created in it can be stored not only on your computer, but also in cloud storage Acronis Cloud. When storing data in the cloud, a copy of the disk can be accessed from any device connected to the Internet. To protect data, the program uses AES-256 encryption.
To use all the features of the utility, you need to buy a subscription. The cost of the standard version is 1,700 rubles. There is a trial version for 30 days.