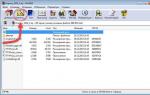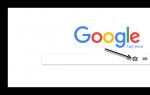At the end of last week I bought components for a computer and encountered a number of problems when setting up the equipment. New computer intended for storing databases in the office of one company, therefore it was necessary RAID array. The budget was about 20,000 rubles, so I collected AMD platform. ASUS M4A88TD-M motherboard and two identical WD 500 Gb hard drives. To configure the RAID array, I connected the HDD to SATA0 and SATA1 connectors. Created a RAID 1 array, merging hard drives with increased reliability and fault tolerance. When hard drives mirror each other. The recommendations described below are suitable for setting up RAID0 and increasing disk speed.
First, I went into the BIOS. For my motherboard, pressing the DEL button during boot, for boards from other companies it may be F2. In the SATA configuration settings, I switched the IDE mode to RAID. Pressed F10 to save the settings and restarted the computer.

Second, you need to enable the RAID array. This is the first moment at which I fell into a stupor. In the instructions for motherboard ASUS hasn't said a word about this. While the computer was booting, I pressed Ctrl+F. Opened the Option ROM Utility menu. Here I selected the second item by pressing 2.

In this menu, pressed Ctrl+C to create a RAID. Going step by step, I turned on the RAID Mode functions to the RAID1 position, opposite the Y drives. Then I pressed Ctrl+Y twice, entered the name of the RAID array and saved the settings. Exited and rebooted the computer.

Now, when you boot the computer, you can see that the system has a RAID1 array connected.

Third, I determined the priority of the download queue from different devices. To do this, I had to enter the BIOS again. DVD drive, followed by my RAID, and the last one to connect, i.e. flash drives.

Windows 7 was installed on the RAID array. In principle, the following tips are suitable for installing Windows XP, Vista, Server 2008 and Windows 8 on the RAID array. Before starting the installation, I went to the ASUS website from another computer and downloaded the AMD RAID driver. The RAID driver is loaded onto a flash drive; it does not need to be inserted into the USB connector before selecting hard drive partitions. Windows image was on DVD. After that I moved on to installing the OS.


Fourth, I used the driver from the flash drive when I got to the partition selection. Inserted the flash drive, clicked Download and Browse.

In the pop-up menu, I selected the driver directory, operating system and bit depth. In my case, Windows 7 64bit.

Windows Installer detected AMD driver AHCI Compatible RAID Controller. It was enough to see the hard drive partition. Removed the flash drive from the USB port.

Here the second snag awaited me, when Windows 7 was not installed. I chose standard way Create, the installer defined the entire volume of the disk as Primary. Clicked Next and received an error. The installer was unable to create a new or find an existing system partition. additional information and so on. When Windosw does not install due to a partition, the solution is to partition the disk yourself. I deleted all partitions. Pressed Shift+F10.

Fifth, pressing Shift+F10 brought up the command line. Shift+Alt returns English language keyboard layouts on the Russian distribution. Entered diskpart, the command to call the disk utility. The next command is list disk. I saw two disks in the system: disk 0 is a flash drive, disk 1 is a RAID array. Selected disk 1 select command disk 1. Then I entered create partition primary size=131072, creating a system partition of 128 GB in size. The create partition primary command is responsible for this. The size command is used to determine the disk size.

The second part of the disk was defined as a partition using the create partition extended command. Didn't use size to include all the remaining space in the second disk. Which in the future will allow you to create a Logical Disk.

I selected the first partition with the select partition 1 command. And with the active command, the partition was marked as active. After that I closed the window command line. Clicked the Update button.

After updating the list of partitions, I saw two disks with a capacity of 128 GB and 337 GB. Selected the first section and clicked Next.

Hotly anticipated inscription Windows installation... Windows installation proceeded as usual.

I did this several times over three evenings. Some attempts were made with errors, which increased the time. If you have any questions, write in the comments. For example, you need to restart the computer after partitioning the disk into new partitions if the flash drive was inserted before installing Windows. All of the above was repeated at once to ensure that the five-point algorithm was correct. Installing Windows 7 on RAID works, tested!
Read also:
Didn't you wait? Gundonography or how to shoot underwater with your phone Review e-book Pocketbook Touch Review of the AdvoCam FD4 GPS video recorder
As promised, today I will write an article on how to make a RAID array of two disks. For those who haven’t read about it, read the link. So, these arrays are capable of solving the most important problems in the system. As an example, we can use arrays to protect important data in the event of a failure of one of the hard drives and increase the speed of the system. In a previous article about RAID arrays, I said that this technology is used mainly on servers in various companies, but nothing prevents us from using it on home computers, especially since you don’t need much for this (a motherboard that supports arrays and two disks with identical characteristics).
So, let's start creating RAID arrays. I’ll say right away that you need to transfer all the most important data to another medium, because during the creation process the disks will be cleared.
How to create a RAID array using the built-in controller?
If your motherboard supports the creation of raids, then read these instructions. We will work on the basis of ASUS boards with support, but the principle of creation is the same almost everywhere. Go.
To begin with, we need, on ASUS motherboards they usually press the key DEL. Now you need to go to the section where the parameters for the SATA controller are located.

Normally, the position is switched to ACHI, but you have to move it to position RAID. As I said in the previous article, your disks must be completely identical, in absolutely ALL parameters. Now, as usual, save the settings and restart the computer.
While the computer is rebooting, that is, before the system is loaded, you need to press the combination CTRL-I or CTRL-F, sometimes this is not required.

In our experiment with an ASUS board, we see the following window, which contains the following parameters:
- View Drive Assignments– the parameter allows you to view the disks that we can use to create a RAID array.
- LD View / LD Define Menu– this parameter shows already created arrays.
- Delete LD Menu– here I think it’s clear. Deleting created arrays.
- Controller Configuratio n – various settings.
In our case, we select item 2. Press key 2 on the keyboard and get into the next window.

Here, as already mentioned, there are already created RAIDs. To view the settings, just press the key Enter. Combinations Ctrl+V allows you to see disks located outside the arrays. Using the keys Ctrl+C we can create new arrays. We need to create an array, so we click Ctrl+C.
In the next window we will see a menu in which raids will be created, it is located at the top. Disks that are not yet used as raids are located at the bottom. We can switch parameters with a spacebar, and the items of these parameters with arrows on the keyboard.

Reminder! If you don't remember then RAID 1 We are responsible for duplicating disks, that is, if one fails, then all the information will remain on the second. This creates data security. RAID 0 is responsible for increasing system performance because the disks work simultaneously, which creates maximum read and write speeds.
The screenshot just above already shows the parameters for creating RAID 1, but there was nothing special to ask there, since the parameters were basically default, just the raid type and disks were selected.
As soon as everything required parameters installed press keys Ctrl+Y.

Then, you can press any key, then the raid name will be set by default, or press Ctrl+Y again and specify your name. The second option looks like this:

After this, a warning will appear stating that all data from the disks will be destroyed. If you are sure that you have saved all the necessary data, then click again CTRL+Y.

Next, a window will appear where you will need to select a size for the array, or it will take up all the disk space. You can select the entire space, there will be nothing wrong with that. To do this, press any key.
That's all, we have created a RAID array, now we reboot the computer.

Now you need to distribute space on the raid and initialize it. This can be done in the Disk Management Wizard, which is located along the path: Control Panel — Administration — Computer management — Disk management.

You still need to create partitions and distribute places, but here I think you won’t have any problems. Just click on the unallocated partition right click mouse and select "Create Simple Volume".

Actually, although the article turned out to be voluminous, I wrote it quite briefly. Therefore, ask questions in the comments if anything is not clear. I will write more articles about RAID arrays, so stay tuned to the site for updates.
The problem of increasing the reliability of information storage is always on the agenda. This is especially true for large amounts of data, databases on which work depends complex systems in a wide range of industries. This is especially important for high-performance servers.
As you know, the performance of modern processors is constantly growing, which modern processors clearly cannot keep up with in their development.
hard disks. Having one disk, be it SCSI or, even worse, IDE, is already won't be able to decide tasks relevant to our time. You need many disks that will complement each other, replace them if one of them fails, store backup copies, and work efficiently and productively.
However, simply having several hard drives is not enough, you need them integrate into a system, which will work smoothly and will not allow data loss in the event of any disk-related failures.
You need to take care of creating such a system in advance, because, as the famous proverb says, Bye fried the rooster won't bite- they won’t miss it. You may lose your data irrevocably.
This system could become RAID– a virtual storage technology that combines several disks into one logical element. A RAID array is called redundant array independent disks. Typically used to improve performance and reliability.
What is needed to create a raid? At least two hard drives. Depending on the array level, the number of storage devices used varies.
What types of raid arrays are there?
There are basic, combination RAID arrays. The Berkeley Institute in California proposed dividing the raid into specification levels:
- Basic:
- RAID 1 ;
- RAID 2 ;
- RAID 3 ;
- RAID 4 ;
- RAID 5 ;
- RAID 6 .
- Combined:
- RAID 10 ;
- RAID 01 ;
- RAID 50 ;
- RAID 05 ;
- RAID 60 ;
- RAID 06 .
Let's look at the most commonly used ones.
Raid 0
RAID 0 intended to increase speed and recording. It does not increase storage reliability and is therefore not redundant. His other name is stripe (striping - “alternation”). Usually used from 2 to 4 disks. 
The data is divided into blocks, which are written to disks one by one. Speed writing/reading increases by a number of times that is a multiple of the number of disks. From shortcomings One can note the increased likelihood of data loss with such a system. It makes no sense to store databases on such disks, because any serious failure will lead to complete inoperability of the raid, since there are no recovery tools.
Raid 1
RAID 1 provides mirror data storage at the hardware level. Also called an array Mirror, What means « mirror»
. That is, the disk data in this case is duplicated. Can use with the number of storage devices from 2 to 4. 
Speed writing/reading practically does not change, which can be attributed to benefits. The array works if at least one raid disk is in operation, but the system volume is equal to the volume of one disk. In practice, when failure one of the hard drives, you will need to take steps to replace it as quickly as possible.
Raid 2
RAID 2 - uses the so-called Hamming code. Data is split across hard drives similar to RAID 0, and is stored on the remaining drives error correction codes, in case of failure by which you can regenerate information. This method allows on-the-fly find, and then correct system failures. 
Rapidity read/write in this case compared to using one disk rises. The downside is the large number of disks, for which it is rational to use it so that there is no data redundancy, usually this 7 and more.
RAID 3 - in an array, the data is split across all disks except one, which stores the parity bytes. Resistant to system failures. If one of the disks fails. Then its information can be easily “raised” using data checksums parity. 
Compared to RAID 2 no possibility error correction on the fly. This array is different high performance and the ability to use 3 disks or more.
Main minus Such a system can be considered an increased load on the disk that stores parity bytes and low reliability of this disk.
Raid 4
In general, RAID 4 is similar to RAID 3 except difference that parity data is stored in blocks rather than bytes, which allows for increased speed of small data transfers.
Minus The specified array turns out to have a write speed, because write parity is generated on one single disk, just like RAID 3. 
This seems to be a good solution for those servers where files are read more often than written.
Raid 5
RAID 2 to 4 have disadvantages due to the inability to parallelize write operations. RAID 5 eliminates this drawback. Parity blocks are written simultaneously to all disk devices in the array, no asynchrony in the data distribution, which means parity is distributed. 
Number used hard drives from 3. The array is very common due to its versatility And efficiency, the greater the number of disks used, the more economical the disk space will be spent. Speed wherein high due to data parallelization, but performance is reduced compared to RAID 10 due to the large number of operations. If one drive fails, reliability drops to RAID 0. It takes a long time to recover.
Raid 6
RAID 6 technology is similar to RAID 5, but higher reliability by increasing the number of parity disks. 
However, at least 5 or more disks are already required powerful processor to process an increased number of operations, and the number of disks must be equal to the prime number 5,7,11 and so on.
Raid 10, 50, 60
Next come combinations the previously mentioned raids. For example, RAID 10 is RAID 0 + RAID 1. 
They inherit and advantages arrays of their components in terms of reliability, performance and number of disks, and at the same time efficiency.
Creating a raid array on a home PC
The advantages of creating a raid array at home are not obvious, due to the fact that it uneconomical, data loss is not so critical in comparison with servers, but information can be stored in backups, periodically making backups.
For these purposes you will need raid controller, which has its own BIOS and its own settings. In modern motherboards, the raid controller can be integrated to the south bridge of the chipset. But even in such boards, you can connect another controller by connecting to a PCI or PCI-E connector. Examples include devices from Silicon Image and JMicron.
Each controller can have its own configuration utility.
Let's look at creating a raid using the Intel Matrix Storage Manager Option ROM.
Transfer all data from your disks, otherwise during the creation of the array they will be cleared.
Go to BIOSSetup your motherboard and turn on the operating mode RAID for your sata hard drive. 
To launch the utility, restart your PC, click ctrl+i during the procedure POST. In the program window you will see a list of available disks. Click Create Massive. Next select required array level.
In the future, following the intuitive interface, enter array size And confirm its creation.
If you want to increase the performance of your operating system twice, then our article is for you!
No matter how powerful your computer is, it still has one thing: weak link, This HDD, the only device in the system unit that has mechanics inside. All the power of your processor and 16 GB random access memory will be nullified by the outdated operating principle of a conventional HDD. It’s not for nothing that a computer is compared to a bottle, and a hard drive to its neck. No matter how much water there is in the bottle, it will pour out through a narrow neck.
There are two known ways to speed up your computer, the first is to buy an expensive solid-state SSD drive, and second, make the most of the capabilities of your motherboard, namely, set up a RAID 0 array of two hard drives. By the way, who is stopping us from creating RAID 0 array of two SSDs!
How to set up a RAID 0 array and install Windows 10 on it. Or how to double the performance of a disk system
As you guessed, today's article is about creating and configuring a disk array RAID 0 consisting from two hard drives. I conceived of it several years ago and specially purchased two new SATA III (6 Gb/s) 250 GB hard drives, but due to the complexity of this topic for novice users, I had to postpone it then. Today, when the capabilities of modern motherboards have reached such a level of functionality that even a beginner can create a RAID 0 array, I am returning to this topic with great pleasure.
Note: To create a RAID 0 array, you can take disks of any size, for example 1 TB. In the article, for simple example, two 250 GB disks were taken, since there were no free disks of a different size at hand.
It is important for all computer enthusiasts to know that RAID 0 (“striping” or “striping”) is a disk array of two or more hard drives with no redundancy. You can translate this phrase into ordinary Russian like this: when installed in system unit two or more hard drives (preferably of the same size and same manufacturer) and combining them into a RAID 0 disk array, information on these drives is written/read simultaneously, which doubles the performance of disk operations. The only condition is that your motherboard must support RAID 0 technology (nowadays, almost all motherboards support the creation of raid arrays).
An attentive reader may ask: “What is lack of redundancy?”
Answer. RAID data virtualization technology is designed primarily for data security and starts with , which provides double reliability (data is written to two hard drives in parallel, and if one hard drive breaks down, all information remains safe on the other HDD). So, RAID 0 technology does not write data in parallel on two hard drives; RAID 0 breaks information into data blocks when writing and writes it to several hard drives simultaneously, due to this, the performance of disk operations doubles, but if any hard drive all information on the second HDD is lost.
This is why the creators of RAID virtualization technology, Randy Katz and David Patterson, did not consider RAID 0 to be any RAID level and called it “0”, since it is not secure due to the lack of redundancy.
Friends, but agree that hard disks they don’t break down every day, and secondly, with two HDDs combined into a RAID 0 array, you can work like a simple hard drive, that is, if you periodically make an operating system, then you will insure yourself against possible problems 100%
So, before creating a RAID 0 array, I suggest installing one of our two new hard drivesSATA III (6 Gb/s) into the system unit and check it for read-write speed with utilitiesCrystalDiskMark and ATTO Disk Benchmark. After creationWe will check the RAID 0 array and installation of Windows 10 on it againread write speed using the same utilities and let's see if it actually this technology will increase the performance of our operating system.
To conduct the experiment, let's take a far from new ASUS P8Z77-V PRO motherboard built on Intel chipset Z77 Express. The advantages of motherboards built on Intel Z77, Z87 and newer H87, B87 chipsets include advanced Intel technologies Rapid Storage Technology (RST), which is specially designed for RAID 0 arrays even from SSDs.

Looking ahead, I’ll say that the test results are quite normal for a regular HDD with the most modern interface SATA III.
CrystalDiskMark
Is oldest program to test the performance of hard drives, you can download on my cloud storage, link https://cloud.mail.ru/public/6kHF/edWWJwfxa
The program performs a test of random and sequential reading/writing on the hard drive in blocks of 512 and 4 kB.
Select the desired drive, for example our HDD under the letter C: and click All.
The final result. The maximum speed of writing information to the hard drive reached 104 MB/s, reading speed - 125 MB/s.

ATTO Disk Benchmark
The final result. The maximum speed for writing information to a hard drive reached 119 Mb/s, read speed - 121 Mb/s.

Well, now we set up our RAID 0 array in the BIOS and install the operating system on it Windows system 10.
Setting up a RAID 0 array
We connect to our motherboard two identical in volume (250 GB) hard drives SATA drive III: WDC WD2500AAKX-00ERMA0 and WDC WD2500AAKX-001CA0.


Our motherboard has 4 ports SATA III (6 Gbit/s), we will use No. 5 and No. 6


Turn on the computer and enter the BIOS by pressing the DEL key during boot.
Go to the Advanced tab, SATA Configuration option.

Set the SATA Mode Selection option to RAID

To save the changes, press F10 and select Yes. A reboot is in progress.

If you have enabled RAID technology in the BIOS, then the next time you boot, the monitor screen will prompt you to press keyboard shortcut (CTRL-I), to enter the RAID Configuration Control Panel.
This window also displays our WDC hard drives connected to ports 4 and 5, which are not yet in a RAID array (Non-RAID Disk). Press CTRL-I and enter the settings panel.

In the initial window of the panel, we need the first tab Create a RAID Volume; to enter it, press Enter.

Here we make the basic settings of our future RAID 0 array.
Name : (RAID array name).
Press the spacebar and enter a name.

Let it be “RAID 0 new” and press Enter. Move down using the Tab key.

RAID Level: (RAID Level).
We create RAID 0 (stripe) - disk array of two hard drives with no redundancy. Select this level using the arrow keys on your keyboard and press Enter.

Scroll down using the Tab key.
Stripe Size:
Let's leave it as is.

Capacity: (volume)
Set automatically. The capacity of our two hard drives is 500 GB, since we use RAID level 0 (stripe) and our two hard drives work as one. Click Enter.

We don’t change anything else and move to the last item Create Volume and press Enter.

A warning appears:
WARNING: ALL DATA ON SELECTED DISKS WILL BE LOST.
Are you sure you want to create this volume? (Y/N):
WARNING: ALL DATA on the selected drives will be lost.
Are you sure you want to create this volume? (Y/N):
Press Y (Yes) on the keyboard.

The RAID 0 array has been created and is already functioning, with the Normal status. To exit the settings panel, press the Esc key on your keyboard.

Are you sure you want to exit? Press Y (Yes). A reboot occurs.

Now, every time you boot the computer, information about the state of our RAID 0 array will appear on the monitor screen for a few seconds and a prompt to press the key combination (CTRL-I) to enter the RAID configuration control panel.

Installing Windows 10 on a RAID 0 array
We connect it to our system unit, reboot the computer, enter the BIOS and change the boot priority to the flash drive. Or you can simply enter the computer boot menu and select boot from the installation Windows flash drives 10 (in our case Kingston). In the boot menu you can see the RAID 0 array we created with the name "RAID 0 new".
The simplest raid is created from two hard drives, which are recorded alternately, thereby increasing the speed.You can also build RAID 1 from 2 disks to increase fault tolerance; in this case, the data is duplicated on both disks, so that if one drive fails, your data will be intact. But let's return to the speed array.
Manufacturers of raid controllers recommend using identical disks when creating an array. This is understandable, because two different disk, will also have different indicators in read/write speed, etc. It is desirable that the volume of the disks coincide. In my case, I used two drives from the same manufacturer with identical characteristics except for the memory size.
Let's move on to the process of creating a RAID array.
Platform - system Asus board M2N32-SLI Deluxe.
SATA drives: 80 GB and 160 GB.
We install the disks into the system unit and connect them to motherboard SATA cables.

Don't forget about power supply to hard drives. If your power supply does not have free SATA connectors, but does have free Molex connectors, then we use adapters.

And finally everything is connected! Turn on the computer and go into the BIOS. On the MAIN tab we see which ports the drives are connected to. The port numbers need to be remembered for further configuration.
Go to ADVANCED and enter the Onboard Device Configuration item.
Here we see that the raid is disabled. It's not in order, it needs to be fixed.
We change RAID Enabled to Enabled and enable those SATA drives to which we connected.
Save BIOS settings, by pressing F10, or SAVE & EXIT SETAP in the EXIT item.
The computer will reboot and at this time you need to press F10 to enter the raid array configuration utility.
And here it is, the RAID configuration shell. Here active window or the window is highlighted in turquoise. In the first item RAID Mode select Striping. This is what interests us, increasing the speed of the system.
Now in the Striping Block window we set the value to 128K.
Press F7 to secure the array settings and agree that all data on the disks will be erased.
Then, the next stage will automatically open, at which you will need to make the created raid disk bootable. To do this, press "B" and then ENTER.
A final window will open with an overview of the disks included in the RAID. Just press ENTER.
And here I want to note that the total volume of the array will be the sum of two disks. But since the technology is designed to work with identical disks, we will get the volume of the smallest disk in the array multiplied by two.
When we reboot, we see that the RAID was successfully created.
To install the operating system on a newly created array of two HDDs, in bios menu, in the BOOT tab, go to Hard Disk Drive s and exhibit RAID 0 to the first line.
Windows XP SP3 installed on my RAID 0 without any problems. I would like to note that Windows build used with integrated sata drivers.
I will give an example, for comparison, of the speed of a single disk and a RAID array made using the program:
HD Touch .
The result is very good and leaves no doubt that the time was not wasted.
The RAID on the NVIDIA controller, created by me, is marked in red.
I'm afraid to imagine the unrealistic increase in productivity and second-by-second loading speed of the operating system if this operation crank it up using SSD drives. After all, you probably already know about fast solid state drives. But that's a completely different story.