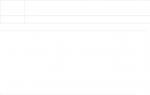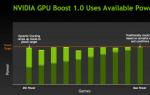Instructions
Download the desired operating system image from the official Windows website or third-party resources that provide a licensed copy of the OS. Also place in a separate folder the drivers and programs necessary for inclusion in the assembly in the form of installation executable files.exe. Then extract the downloaded XP image using any archiver program (for example, WinRAR). To do this, right-click on the image file and select “Extract to”, then specify the folder to place the system installation files.
Download and install the nLite utility, which will allow you to add saved software packages to the system image. The installation is carried out in accordance with the instructions that will appear on the screen after running the installation file.
Launch the installed nLite on your computer using the shortcut that appeared during the system installation process. When you start, you will see a program window in which you will be asked to select the interface language. After selecting the “Russian” option in the drop-down list, click “Next”.
Select the directory in which you have the unpacked operating system image and click “Next”. In the list of tasks proposed for modifying the system, select those that you want to perform while working with the image. You can enable or disable the required options. For example, if you do not have the Service Pack installation file on your system or it is already included in your image, click on the corresponding item to deactivate it.
Follow the on-screen instructions to add the directories that store application and driver files on your computer. After completing the procedure, click “Next” and import the remaining files that you specified to add in the section for selecting tasks for the program.
In the Components window, select the system options that you would like to remove from your XP installation. Each of the editable parameters can be in accordance with the comments that will be provided opposite each item on the right side of the program window. After selecting the required data, click “Next” again.
In the Automation section, select settings to make the installation process more convenient. Here you can enter your activation key, select the name of the future user and specify the network settings. You can also import theme packs and other components not included in the previous sections. Click "Next" and, if necessary, make the necessary registry settings and deactivate services that you do not need. After completing the settings, click “Yes” to confirm the creation of the modified distribution.
After the operation is completed, click on the “Create ISO” button to generate an image for recording on a storage medium. The creation of the assembly in Windows XP is completed and you can begin installing and configuring the new system.
If you have to frequently reinstall the system or have a fleet of machines with fixed software and settings, then you should think about creating your own distribution.
In my situation it was an office with a fleet of laptops and a certain amount programs and strict settings.
So, given:
The original distribution of Windows 7, let it be Starter for example.
A certain number of programs, for example:
1. Office 2007 Standard Rus
2. Google Chrome
3. 7zip
4. Notepad++
5.PuntoSwitcher
6. FoxitReader
7. Skype
8. MS Essential
9.TeamViewer Host
Settings for all users:
1. Taskbar - use small icons
2. Notification Area Icons - Always show all icons
3. Remove games
6. Connecting network drives
We will need the following tools:
0. Your work computer (PC1) with Windows 7 installed at any bit level. In the case of x64 there is a nuance, but more about it below.
1. Windows 7 installation disk (in my case x86 Starter), can be downloaded from the Internet or from MSDN - whoever has access to a subscription, for experiments, we will NOT even need a product key because Windows 7 installs normally without it and after installation, we can “mock” the fully functional system for at least 30 days.
2. The WAIK (Windows Automated Installation Kit) installation disk can be downloaded, quite easily, from the Microsoft website.
3. Virtual machine (VM), or physical machine (PC2) - if one is available.
5. Application distributions that will be installed on the system and will subsequently be deployed automatically during installation of the operating system (I installed everything from www.ninite.com).
Action plan.
1. Installing the operating system from the installation Windows disk 7
2. Now let's apply the registry tweaks.
3. Preparing the system using the sysprep utility.
4. Let's move on to preparing the Windows PE image
5. Capture an image of the installed system.
6. Creating a distribution ISO image.
7. Integration of drivers into the image.
Let's get started.
1. Installing the operating system with installation disk Windows 7
Install Windows 7 Starter in VM or PC2. I advise you to make the first image x86 in any case, for training and something else, about which below.
The installation is not fraught with any tricks. If you plan to store the customized image on a non-system disk partition, use the installer to create partitions and create two partitions in VM (or PC2) during installation.
Advice. When installing the system on VMWare Workstation or Virtual Server 2005, you can connect a second virtual disk and later use it to save the image. This will make it easier to copy the image into your production environment, since these virtual machines there is a possibility of connection virtual disk to a physical system.
Continue the installation until the OOBE stage. You can easily recognize it by being asked to select an account name and computer name.
At this stage, without choosing an account name , press CTRL+SHIFT+F3. This key combination will put the system into audit mode with the rights of the built-in Administrator account.
The system will reboot and the message “The installation program is preparing the computer for first use” will appear. Then you will see the desktop:

Do not close this window. If they do close it, what to do will be explained below.
Now you can put necessary programs, I also installed updates through the Center Windows updates. If installing an application requires a system reboot, you can do so. After rebooting, the system will return to audit mode.
In the "Control Panel - Programs and Features" through the "Turn Windows features on or off" I disable games and platform Windows gadgets, turn on telnet client(sometimes helpful for diagnosis).
2. Now let's apply the registry tweaks.
Features of using tweaks on at this stage The problem is that we cannot apply user settings in the usual way, because... the real user does not yet exist, which means that his registry does not exist. The solution to the problem comes down to setting up a default user, which will become the donor for all subsequently created users.
The default user registry file is located at C:\Users\Default\NTUSER.DAT and to make changes to it, you need to connect this file to the active registry. To do this, run the command:
reg load HKEY_USERS\Custom C:\Users\Default\NTUSER.DAT
Now you can open the registry (WIN+R >> regedit) and make sure that a new branch HKEY_USERS\Custom has appeared, in which we just have to make the settings.
We apply the following settings:
Windows Registry Editor Version 5.00
;Use small icons on the taskbar
"TaskbarSmallIcons"=dword:00000001
;Display all icons and notifications in the notification area
"EnableAutoTray"=dword:00000000
;Prohibition on the use of USB storage devices
"Start"=dword:00000004
After applying this tweak, unload the registry file with the command:
reg unload HKEY_USERS\Custom
If all programs are installed and all settings are made, then preparation is performed using the sysprep utility.
3. Preparing the system using the sysprep utility.
At manual installation system, the sysprep utility is launched when entering audit mode. To prepare the system for further use (in this case, for creating a customized image), you need to set the utility parameters, as shown in the figure below.

Or. if you accidentally closed this window with the command:
%SystemRoot%\system32\sysprep\sysprep.exe /generalize /oobe /shutdown /quiet
The first three command line options are in the same order as the options described above GUI utilities. Parameter /quiet— ensures operation in quiet mode and is necessary for automation. Now let’s look at the last two.
After sysprep will complete its work, the system will be turned off. Now it is fully configured, and you can create its image using the utility ImageX .
4. Let's move on to preparing the Windows PE image
Windows Preinstallation Environment, what it is, can be read on Wikipedia.
In short, this “thing” is loaded during Windows installation and is a shell for the installer.
We carry out further actions on the working computer PC1.
We need to install WAIK. After that:
We are creating a Windows 7 Starter distribution, then the image to be captured will be Windows PE x86. To begin with, let's open command line, WIN+R write CMD in it and press Enter.
Go to the folder with the WinPE files:
cd c:\Program Files\Windows AIK\Tools\PETools
Now we need to copy Windows files P.E. Let's call the folder win_pex86 and copy the x86 architecture files into it. There is no need to create the folder in advance, it is created automatically when copying.
copype.cmd x86 d:\win_pex86
Also, we need to throw ImageX to the folder d:\win_pex86\ISO
copy "c:\Program Files\Windows AIK\Tools\x86\imagex.exe" d:\win_pex86\ISO
Just in case, we’ll add a memory diagnostic tool to our disk; it’s not added by default, but it’s present in the menu. This is done in case strange system glitches arise during installation, and a memory test can make life a lot easier when the cause of the failure is unclear. but there is no way to download and cut it into a blank:
copy c:\Windows\Boot\PCAT\memtest.exe d:\win_pex86\ISO\boot
Now, we need to add a Windows PE image which will boot from our disk.
In the folder d:\win_pex86 there is a file called winpe.wim, which is exactly what we need, it needs to be copied to the folder d:\win_pex86\ISO\sources and renamed to boot.wim, let's do this.
Copying the Windows PE image
copy d:\win_pex86\winpe.wim d:\win_pex86\ISO\sources
Go to the folder:
cd d:\win_pex86\ISO\sources
Rename the winpe.wim file to boot.wim
rename winpe.wim boot.wim
That's it for the main task, we need to create a bootable ISO image, which can be written to an empty blank, for this we need to go:
Start->All Programs->Microsoft Windows AIK->, copy the following there:
oscdimg -n -bd:\win_pex86\etfsboot.com d:\win_pex86\iso d:\win_pex86\winpe.iso
Attention. Everything is ok with spaces here, there are errors in the recording -bd:... No.
As a result of all our actions, a winpe.iso file will appear in the d:\win_pex86 folder; this is an image ready to be written to a disc. You can burn it to a blank disk or mount it directly into a VM.
5. Capture an image of the installed system.
We need to boot from the winpe.iso that we created on PC2 or VM.
The Windows PE shell is as follows:

Don't be scared :) everything is as it should be.
Type notepad and press Enter.
Using File-Open we examine our disks in order to determine which of them is which.
For example, in my case the C: drive installed Windows 7 Starter became drive E:, and drive D: remained so. And the drive with the winpe.iso image has the letter F:.
Let's remember these moments, or better yet write them down :)
Close the notepad and cut off the image installed Windows 7 Starter.
f:\imagex.exe /capture E: d:\install.wim "Windows 7 Starter" "My Windows 7 Starter"/compress maximum /verify
This command uses the following parameters:
/capture E: - capture partition E:
d:\install.wim - location and name of the saved WIM file. Specify the drive letter corresponding to the non-system partition or USB drive.
"Windows 7 Starter" is the name of the image. The name must be enclosed in quotation marks.
"My Windows 7 Starter" - (optional) image description. The description must be enclosed in quotation marks.
/compress maximum - (optional) compression type for files in the image. Valid values for this parameter are maximum (maximum compression), fast (fast compression) and none (no compression). If the parameter is not specified, fast compression is used. Maximum compression reduces the image size, but capture takes longer than fast compression. The speed of image decompression is practically independent of the compression type.
/verify - Provides verification of file resources for errors and duplication when created and used. This option is enabled by default when working with the network.
With maximum compression, capturing the image can take quite a long time.
Capture in progress:

While the image is being created, let’s go for a walk/drink coffee/eat, etc.
We previously created a folder along the path d:\win_pex86\ISO, we will need it again, in it we will collect the installation image, from the ISO folder we need to remove all its contents and copy into it the contents of the installation disk with Windows 7 by going to in the d:\win_pex86\ISO\sources folder, copy the install.wim file there (which we obtained when capturing the system), because this folder already contains a file with the same name, then we agree to the replacement.
In principle, now we need to integrate the drivers into the distribution. But if this is not necessary, then the next point can be skipped.
6. Integration of drivers into the image.
Start->All Programs->Microsoft Windows AIK->Deployment Tools Command Prompt on behalf of the Administrator.
Mount the image:
dism /mount-wim /wimfile:d:\win_pex86\ISO\sources\install.wim /index:1 /mountdir:d:\win_pex86\mount
There are two main methods available to create your own custom build of Windows. You can either start from scratch and modify the Windows 10 ISO image directly, or modify an already installed one. Windows system 10. The MSMG ToolKit utility falls into the first category because it allows you to change the source image, not the current system.
Note: It is recommended to create a backup of your system partition before running the program. To create your own image, you will need to use a Windows 10 ISO or Windows 10 DVD as a source.
Unpack the 7z archive with the program (you may need 7-Zip) and run the script. The program will display a user agreement that you must accept to continue. The document states that the author of the program is not responsible for possible damage or other problems. The application is a command line script.
Once the agreement is accepted, MSGM Toolkit will run several checks, for example to determine the operating system version and to analyze all available tools.

The main screen will then open. First of all, you need to select a source or folder. You can copy the Windows 10 installation image or DVD folder to a subfolder DVD main MSGM Toolkit folder.
Select Select Source, Select Source from Source DVD Folder, index 1 + Enter.
Note: In some cases (depending on the Windows distribution and how you downloaded it), you will need to convert the Install.esd file to Install.wim so that you can start making changes to the assembly.
After selecting the source, you can begin the process of modifying the assembly. This will require three main operations: (3, integrate) integration, (4, remove) removal and (5, customize) configuration
Integration

The “Integration” action allows you to add language packs, drivers, features, updates and individual features in the Windows 10 image:
- Language Packs - this option allows you to add language packs to the Windows 10 installation disk
- Drivers - this option allows you to add individual drivers to the Windows 10 installation disk, for example, for devices that are not supported by Windows 10 by default.
- Windows Features - this option allows you to add individual Windows components (Microsoft Games, Microsoft . NET Framework 3.5, Windows Sidebar, etc.). The option allows you to restore functions that were previously deleted.
- Updates - integration of Windows updates so that they are installed during Windows installation, and not after it.
- Windows Custom Features -- adding additional system files, UxTheme patch or an alternative Windows recovery environment.
Removal

You can use the Remove operation to get rid of unnecessary components Windows 10:
- Remove default Metro apps - this option displays a list of all applications and allows you to remove individual ones Windows applications 10 with the exception of the Windows App Store, as well as online applications.
- Remove Default Metro Apps Associations - allows you to remove file associations universal applications Metro. They will not run when the corresponding files are opened.
- Remove Windows Components - this option allows you to remove individual Windows components (Cortana, telemetry services, HomeGroup, parental control, Xbox, etc.). An advanced removal function is available to get rid of Microsoft Edge, Adobe Flash, Windows Defender and Windows Recovery.
- Remove Windows Components using Package List
Settings

The Customize operation allows you to import and export Metro applications to XML files.
After finishing
When you're done making changes, you need to use the separate Apply menu to apply the changes to the selected source.
Note: To reduce the image size, after all changes, run: Apply - Apply Changes to Source Images - Re-Build Source Images
After this, you can use the Target menu to create new installation media, e.g. Windows ISO images 10, Burn the ISO image to a USB drive or DVD.
But even if such a question did not come to mind, then surely many, after installing a problematic assembly, had the desire to tell its would-be installer what they thought about it, and where he needed to go. So-called lightweight builds - distributions with cut out or disabled functionality, designed for low-power computers, optimized for games or other specific tasks; in terms of performance, they rarely differ significantly from regular distributions. But such assemblies will definitely cause problems when missing ones are needed Windows features. As they say, if you want everything to be fine, do it yourself. Below we will look at how modified system assemblies are created with some functionality removed and some added. And we’ll try to build our own Windows distribution using the NTLite program.
Why create your own Windows builds
In principle, there is nothing wrong with it. But only on the condition that the truly unnecessary part of the distribution is cut out, and the system remains operational in terms of interaction with the hardware and providing access to the main functionality. Naturally, for a large audience it will not be possible to guess 100% what needs to be cut out and what to leave in the system. But you can do this for yourself, for a couple of computer devices in the house. To do this, you need to know exactly which system functionality will never be useful. And, therefore, it is necessary to at least superficially understand it - what components and services are needed for what, what do these or those solve Windows settings. But this is if you cut out the functionality.
You can take your first steps in the field of creating modified builds of Windows without cutting out the functionality of the system. And, on the contrary, with the expansion of its capabilities - with the addition of component drivers (and even peripherals), with the installation useful programs. Actually, there is special software like NTLite for these purposes.
About NTLite
NTLite is a tool for creating modified builds of Windows. It will allow you to cut out certain functionality from the distribution, disable system services, set certain system settings, implement drivers, updates, registry tweaks, third party programs. It is not a way to create assemblies with pre-installed third-party software, such as, for example, Windows preparation to deployment in audit mode. But NTLite is a powerful distribution tweaker with the ability to use the Post-Install tool to automatic start the installation process of third-party programs added to such a distribution.
NTLite- paid program, before purchasing a license, you can try its trial version on the website
https://www.ntlite.com
Well, now let's proceed directly to creating the assembly. Using this program, we will unpack the Windows installation image, configure it, and then pack it again into a format suitable for installation.
Unpacking the source
First of all, let's prepare the initial ISO image with the process Windows installations 7, 8.1 or 10. Or mount the ISO file to display in Explorer.
And then we copy the entire contents of the installation disk into a separate working folder.

Or we extract the ISO contents using an archiver. Whichever is more convenient for you.

Adding source
Launch the NTLite program. In its window, click “Add” and indicate the path to working folder, where we copied (or unpacked) the contents of the source ISO at the previous stage.

Let's see the structure of the components of this ISO, which will include editions of one or another version of Windows. We need to choose one of them. All settings made in the future will now affect only the selected edition, and only this edition will be contained in the modified distribution, which we will receive as a result of the work done. We select the editorial office, call it context menu, click “Download”. If we are working with the Windows 8.1 and 10 distribution, we also need to additionally confirm the operation of converting the image from the WIM format to ESD.

NTLite performs operations with WIM images - install.wim files, which contain setup files Windows. And ESD images - compressed files install.esd, which stores the distribution kit for system versions 8.1 and 10 - the program will convert to WIM format during the download process. Converting images from ESD to WIM is not a quick procedure, you will have to wait. With Windows 7 images it is much easier in this regard, since they initially exist in WIM format. So, friends, it’s better to start getting acquainted with the capabilities of NTLite by creating modified assemblies of the “Seven”. In this case, you will not have to convert the image either initially from WIM to ESD, or vice versa after completing the preparation of the assembly for its packaging in ISO.
- Note : in the process of converting an image from ESD to WIM, the processor may be loaded on weak and average computers. In this case, you can temporarily disable the real-time protection of Windows Defender or third-party antivirus.
When the WIM or ESD image is loaded into the NTLite program window, we will see a message about this next to the selected edition. We will also find that in the panel on the left, in addition to the current vertical “Source” tab, a lot of other tabs have appeared. Let's explore them one by one. Go to the “Components” tab.

Windows components, features, and services
In the “Components” tab, you can disable, respectively, certain system components by unchecking them. What can I turn off here? Hardware support for individual peripheral devices such as modems, IR and Bluetooth modules, smart cards, etc., as well as drivers for components that will definitely not be connected to the PC or laptop for which the assembly is being prepared. You can also disable components such as:
Languages and keyboard layouts;
DVD player and optical disc burner;
Utilities “Scissors”, “Notes”, “Dictaphone”, “Recording actions”;
Speech recognition, on-screen keyboard;
Standard Skype;
Network components;
Mobility Center;
Windows Defender;
If the task is to reduce the weight of the distribution itself, you can focus on the weight of the components displayed in the last column of the table. Windows components are the functionality that is cut out, not disabled. Not all components cut from the distribution can then be easily downloaded on the Internet and implemented into the system. So, when making settings in the “Components” tab, you need to be very careful when unchecking the boxes.

The “Features” tab below contains Windows features that are not cut, but they may be disabled by default in the distribution. Or, conversely, they are enabled, whereas in the official image from Microsoft they are disabled. Like, for example, NET Framework 3.5 or Internet Information Services. Among the preset functions you can disable if you do not use:
Windows 7 Gadgets;
Standard office games (“Klondike”, “Spider”, “Solitaire”, etc.);
Windows Media Center Windows player Media, DVD studio, tablet PC components;
Linux subsystem;
XPS Services and PDF Printer;
Indexing and intra-system search;
- Note: NTLite may even suggest turning off Internet Explorer, however, you should not do this. Disabling Internet Explorer may cause other applications on the system to malfunction.
To disable a particular function, you need to uncheck its box. To enable it, you need to check the box.

The Services tab allows you to disable unused services Windows. Or, conversely, enable those that are disabled by default. For the selected service, you must select the desired value from the drop-down list at the end of the line, for example, “Disabled”.

Windows services are another important stage in setting up a distribution, where you need to not overdo it with disabling. Without autorun certain Windows Services It may simply not start. Here we also need to clearly understand what and why we are turning off.
Settings
In the " Local computer» collected some system settings such as setting parameters for the paging file, UAC, Update Center, etc. Settings are set either by setting the “Enabled/Disabled” position, or by specifying specific data, as is the case with the paging file.

The “Users” tab is something of an easy tweaker for fine tuning usability of the system.

Updates, drivers, registry tweaks
In the “Updates” tab we can view the list of updates already integrated into the source distribution, as well as add new update packages.

The “Drivers” tab is used to add drivers, respectively. By clicking the “Add” button, we can specify the NTLite program a folder with a selection of drivers for specific device. Or, for example, integrate universal USB 3.0 drivers into the Windows 7 installation process.

It’s interesting that when working in the same version of the system and on the same computer for which the assembly is being prepared, you don’t have to look for disks with drivers or download them from official sites, but import them from the current system. To do this, you need to click the “Import current OS” button, and when the drivers are loaded, click the “Exclude unused” button.

If we have any tweaks system registry- REG files with certain settings, we can include them in the distribution. And these tweaks will be applied at the system preliminary setup stage along with driver installation. In our case, for example, a REG file was added to change the Windows 10 scaling method to the one that was in version 8.1.

Personification
In the “Automatic” tab, if the assembly is done for yourself, you can set some personal settings like this:
Language, time zone;
Computer name, activation key;
Network settings;
And then these installation steps will take place automatically. These settings are specified by selecting the desired value in the drop-down list or by setting the “True/False” position.

Installing third party programs
The “After Installation” tab is a setting for the Post-Install function, a series of automatically running processes for installing third-party software. The introduction of software into the Windows build, either in the form of already installed programs or in the form of Post-Install, is a controversial improvement if we are talking about the computers of ordinary users. Program versions quickly become outdated, and such modifications naturally increase the weight of the distribution. However, several regular programs such as a browser, an archiver, file manager can be implemented. The Post-Install function, implemented by NTLite, is launched at the final stage of Windows pre-configuration. And at this stage - without a system interface, without the activity of unnecessary services and drivers - installation of programs is very fast.

- Note: friends, if, due to the introduction of third-party software, the ISO image of the Windows installation ends up being more than 4 GB, the WinSetupFromUSB utility will help you write it to a flash drive for computers with BIOS UEFI, which must be formatted in FAT32. It provides a mechanism to bypass FAT32 restrictions.
Using the “Add” button, we add program installers for Post-Install. In the “Parameters” column, if desired, for programs that do not provide for the incidental installation of any junk, you can specify their silent installation keys.

When all the settings have been made, we can click “Apply” at the bottom.
Packaging a modified assembly into an image
So, the modified distribution is configured, but not ready yet. All operations are just planned for now. They need to be applied, and the distribution itself must be packaged into an image.
Today I want to talk about how to create your own Windows 8 installation image, with all installed updates, programs and user settings.Using such an assembly automates the work system administrator on installing and configuring the operating system. This is especially true for those cases when it is necessary to install the same set of programs on a large number of computers. The guide will also be useful for those who simply want to create their own Windows 8 installation image with a set of programs and drivers used by it.
This guide covers the issues of preparing such an assembly, creating a bootable flash drive and writing the resulting assembly to a flash drive. Also, the resulting image can later be installed on any number of computers on the corporate network using Web Deployment Services (WDS), but this is the topic of the next tutorial.
The text is designed for beginners, so sometimes the simplest things are explained and illustrated.
Resources
We will need the following artifacts as we work:Windows 8 installation disk image in ISO format
I made my choice in favor of Windows 8 Enterprise x64.I'll explain why. The choice of the Enterprise edition is due to the maximum functionality that this edition provides.
But in principle, for home use It is also possible to use the Professional edition, if desired.
Hardware platform x64. The choice of the 64-bit version of the system is determined by several critical factors.
1. For a 32-bit system (x86), only 3.24 GB of address space is available random access memory. Today, 4 GB is not so much. And many new laptops and desktop PCs are sold with 6GB or more memory. Therefore, the choice is clear in favor of the 64-bit system, which does not have such restrictions. You can read more about the differences between Windows 8 editions on the Microsoft website.
2. The image we receive will most likely be larger than 4GB in size. My installation image with a “gentlemanly” set of programs (including MS Office 2013) takes up 7.5 GB. When installing a 32-bit version of Windows, if the image size takes up more than 4GB, an error will be displayed. When using the 64-bit installation, there are no such problems. Those who want to create their own build based on a 32-bit Windows installation image, keep this fact in mind. In this case, the size of the deployed distribution with all installed programs should take up approximately 12 GB, and then in the future, when it is compressed into the final installation image, its size will be no more than 4 GB.
Virtual Machine Manager VirtualBox
I use a virtual machine to install the initial system image and further configure programs, since this is the most convenient and quick way which significantly saves time.You can download VirutualBox on the official website of Oracle VM VirtualBox.
The installation package of the virtual machine manager itself, at the moment current version VirtualBox 4.2.12 for Windows hosts x86/amd64
And if you wish, you can download the VirtualBox 4.2.12 Oracle VM VirtualBox Extension Pack All supported platforms
Imagex utility
Using this utility, we will create the final image of our assembly, suitable for installation on other computers.This utility is included in the Windows Assessment and Deployment Kit (ADK) for Windows 8 (WAIK for short). for Windows 8). The kit takes up more than 2.5 GB.
In this case, only the Imagex utility will be enough for us; you can download it from this link imagex.zip (~590 Kb)
RDS Boot KIT and Recovery DiskSuite
This is a very powerful designer that allows you to create a bootable USB flash drive, on which, if desired, you can simultaneously place various rescuers such as HirensBootCD, LiveCD, Kaspersky Rescue Disk, etc., as well as distribution kits operating systems- WinXP, Win7 and Win8. The main thing is that there is enough space on the flash drive. At the moment there are no analogues to it either in RuNet or in the “decaying” West :).Need to download latest version the RDS Boot KIT designer from the site http://disksuite.ru/ and, if desired, the Recovery DiskSuite kit itself, which includes iso images of various resuscitators and distributions. I prefer to use my own verified images rather than those that come with Recovery DiskSuite.
Just in case, I provide a link to the version of the constructor, the work with which is described in the RDS Boot KIT.zip manual.
Flash drive 8Gb or more
An 8Gb flash drive is the minimum, but the rule here is that the larger the better. This volume, by the way, may not be enough if many programs are installed. I purchased a 32Gb volume, but now I understand that I needed 64Gb to fit more of my own builds of other distributions Windows versions.~50Gb of free space on HDD, at least
One of the advantages of using virtual machine, is that you can create snapshots of the state of a virtual machine, and later return to any of these snapshots. A kind of time machine. I took pictures after going through each step of creating my own build. And if I made a mistake somewhere, I went back to the previous picture and took it without mistakes. But the price for this convenience is the additional hard drive space required for taking pictures.If you download all the full distributions, and do not skimp on snapshots of the state of the virtual machine, then it is advisable to have about 100GB of free space on your hard drive.
Stages of work
1. Preparatory stage. Installing and configuring the virtual machine manager. Creating and configuring the virtual machine itself;2. Windows installation on a virtual machine and switching the Windows installation to audit mode;
3. Working in audit mode. At this stage, it is necessary to update the system, install and configure programs, the system and the user profile. After completing these steps, you should exit the audit mode and switch Windows to normal installation mode;
4. Preparing the final image own Windows installation build;
5. Recording your own installation build to a flash drive.
#1. Preparatory stage
1. Install VirutualBox following the steps of the installation wizard. After installation, launch the virtual machine manager, go to the settings File->Settings and configure according to the following presentation:(On this moment Slidershare is buggy, I’m giving it a link to this presentation on GoogleDrive)
Setting up Virtual Machine Manager
First we set the boot order by specifying the CD/DVD-ROM device as the first device to be searched on boot record and from which the download will be carried out.
Next, we connect the previously mentioned installation image of Windows 8 Enterprise x64 to the CD/DVD-ROM drive of the virtual machine.
And on the third slide we connect a flash drive to our virtual machine, which must first be connected to our main computer. In the future, we will have to work with it from a virtual machine. Its name may differ from what is shown in the screenshot. This depends on the flash drive model.
2. Create a new virtual machine, following the instructions of the wizard. The process of creating a VM and setting its parameters can be seen in the following presentation.
Virtual machine creation settings
RAM must be allocated to the virtual machine depending on the amount of RAM available for the main system; the more we allocate, the faster the virtual machine will work. But it is advisable to leave at least 2GB of RAM for the main system. For example, I have 12GB, I allocate 6GB to a virtual machine, and leave 6GB to the main system.
#2. Windows installation
1. After creating the virtual machine, we launch it, Windows installation will automatically begin, then during the installation process you need to select parameters, as shown in the following presentation.Windows installation
When the files are copied and the installation is complete, the automatic reboot, the screen will appear initial setup system (Personalization), where we need to select the design color and name of the computer.
Here it is advisable to create a snapshot of the virtual machine so that in the future we can return to this state at any time, or copy it to a new virtual machine so as not to waste extra time on installing the system. To do this, go to the virtual machine manager window and click the command buttons indicated in the screenshot below. I named the resulting snapshot “Windows installed.” 
Next, we need to put the Windows installation into audit mode. To do this, we return to the virtual machine window on the screen for setting the initial parameters (Personalization), we must press the key combination Ctrl+Shift+F3.
The virtual machine reboots and the Windows installation goes into audit mode, logging in to the system using the built-in account Administrator. 
#3. Working in audit mode
Audit mode is used to add settings to installation Windows images. In this mode, you can install applications, add device drivers, and check the operation of the installation.When you log in to your desktop, the System Preparation Program dialog box will appear. 
This window will appear every time you log in to your desktop after rebooting the system while it is in audit mode. It should be closed.
#2.1 Installing updates
First of all, it is recommended to install Latest updates. It is assumed that the computer on which the virtual machine is running is connected to the Internet.To do this we will need to enable automatic updates and install them.
Press the key combination Win (Windows flag) + X and select -> Control Panel\System and Security\Window Update.
The process of searching, downloading and installing updates is shown in the following presentation. After downloading each portion of available updates, you must shut down the system to install them.
Installing Windows updates
Searching for and installing updates must be done several times, since some updates appear only after the previous ones have been installed.
Until we see a message saying that current updates no longer, as in the screenshot below: 
The process of searching and installing updates is quite lengthy and takes a lot of time; the good news is that it will only need to be done once, since now all the necessary updates will be included in our build.
After installing all the necessary updates, I advise you to take another snapshot of the virtual machine, I called it “Windows updated”.
#2.2 Installing applications
The next step is to install the applications we need, configure the system and user profile.I will not dwell on this in detail, since everyone has their own preferred set of programs, and installing them is no different from installing them in normal mode Windows operation. If any application needs to reboot the system, then you can do this any number of times.
Once installation is complete necessary programs, system settings and user profile, it is recommended to update the system again, and after that I advise you to delete temporary files and correct registry errors using a utility like CCleaner.
#2.3 Generalization of Windows and transition to normal installation mode
Next, we will need to generalize the system, which includes cleaning the system, removing the binding to the equipment and transferring the Windows installation to normal mode.Before you begin, you will need to prepare a response file automatic installation Windows, in which we will indicate that during generalization we will need to copy the Administrator’s profile data to the default profile, on the basis of which user profiles of our assembly will be created in the future.
To do this, create a file in Notepad called CopyProfile.xml, into which you will need to insert the following text:
This file must be written to our flash drive. And connect this flash drive to the virtual machine, as shown in the following screenshot, which shows the lower right corner of the virtual machine window. 
Right-click on the icon USB devices and select our flash drive from the drop-down menu.
After connecting the flash drive, go to Windows Explorer and see what letter is assigned to it. Let's remember it.
My flash drive is connected under the letter E:\
Next, you should launch the command line: press the Win+R key combination, type cmd in the command line, and then click OK, as shown in the following screenshot. 
A window for executing console commands will open, in which you need to run the Sysprep utility with the following parameters:
%systemroot%\system32\sysprep\sysprep.exe /generalize /oobe /shutdown /unattend:E:\CopyProfile.xml
Where instead of the letter E in the parameter /unattend:E:\CopyProfile.xml you must specify the letter assigned to the flash drive connected to the virtual machine.

If you believe the documentation from Microsoft, then you can now begin to remove the image, but you should not do this (both believe the documentation and remove the image. Trust but verify), since a full copy of the administrator profile to the default profile does not occur.
Therefore, you will have to take a leap of faith and copy this profile.
To do this, turn on the virtual machine again and wait loading Windows until the initial user profile setup dialog appears (Personalization). As the download progresses, the equipment will be installed and rebooted. Following the steps of the wizard, we create a user, thereby completing the Windows installation as shown in the following presentation
Configuring User Personalization Options
We wait until the setup is completed until the user profile is created, after which the system boots in normal mode, ready for work.
Now we need to enable the built-in Administrator account and log into the system under it.
Press Win+X again and select “Computer Management” from the drop-down menu. Next we follow the path: Utilities -> Local users and groups -> Users.
Select Administrator from the list of users. Right click -> Properties. Uncheck the Disable account checkbox. Click OK. 
Next, we need to log in with the Administrator account we just enabled. Presses a key combination Right Ctrl+Del(or in the virtual machine window menu, select “Machine” -> “Send Ctrl+Alt+Del”), and select “Exit”.
We log into the system as Administrator and open the user management list as in the previous step. This time, we need to delete the user we created earlier. Select it from the list right click mouse open the drop-down menu and in it the Delete item. You will be prompted twice to confirm deletion, and twice you agree to delete this user. 
Open the console window again and run the sysprep utility with the following parameters:
%systemroot%\system32\sysprep\sysprep.exe /generalize /oobe /shutdown
When finished, the virtual machine will shut down.
Now you are ready to capture the final Windows installation image.
You should take another snapshot of the virtual machine. And call it “Before removing the image.”
#4. Preparing the final Windows installation image
At this stage we need to create a file install.wim, which will contain our Windows installation assembly.To do this, turn on the virtual machine. Here you need to be careful and efficient. Immediately after switching on, within 5 seconds, the message will appear “Press any key to boot from CD or DVD...”, which tells us that we need to press any key to boot the Windows installation from the virtual CD/DVD drive. You need to have time to press any key; if you suddenly don’t have time, you can close the virtual machine by restoring a snapshot of the previous state.

If you managed to click in time, the Windows 8 installation program will load from the virtual DVD. We wait until the welcome window appears and press the key combination Shift+F10
A window for entering console commands will open. Now we again need to connect our flash drive to the virtual machine, since this is where we will write the image of our Windows build.
An important note - the flash drive must be formatted in NTFS format, since, unlike FAT32, in this format file system The restrictions on the maximum file size of 4Gb have been removed, and most likely the image we receive will occupy more than 7GB.
To format a flash drive, you need to select it in the main system explorer, right-click to open the drop-down menu, select “Format...”, and configure the parameters in accordance with those shown in the screenshot 
Also, you need to write the imagex.exe utility onto the flash drive; I gave a link to the archive with this utility at the beginning of this article.
After connecting the flash drive to the virtual machine, you need to determine the drive letters on which the Windows we configured are located and the letter of the flash drive we connected.
If you do everything as written in this manual, then the disk with Windows configured by us will be located on the D:\ drive, and the flash drive we connected will be under the letter F:\
The easiest way to check this is by going to required disk by entering the command d: and pressing the Enter key, and then executing the command dir, which will show the contents of the disk. 
You should also check drive F:
To remove the image, you need to enter the command in the console
F:\imagex\x64\imagex.exe /capture D: F:\install.wim /flags “Enterprise” “Windows 8 Enterprise” “My Windows 8 Build” /compress maximum
You can read more about Imagex on the Microsoft website at this link - Imagex utility.
F:\imagex\x64\imagex.exe– path to the imageX utility
/capture D:- parameter indicating that it is necessary to capture partition D:
F:\install.wim- specify the path to the saved WIM file into which the image of the D: partition will be captured. /flags "Enterprise"- flag indicating Windows edition 8.
"Windows 8 Enterprise"- name of the image.
"My Windows 8 Build"- (optional) description of the image
/compress maximum- type of compression of files in the image. The /compress parameter allows values of maximum (maximum compression), fast (fast compression), and none (no compression). If the parameter is not specified, fast compression is used. Maximum compression reduces the image size, but capture takes longer than fast compression. The speed of image decompression is practically independent of the compression type.
Capturing an image is a rather lengthy process and takes a long time, from one to 4 hours. Depending on the power of the computer, the RAM allocated for the virtual machine, and the size of the assembly itself.
After the image is removed, we will have a file created install.wim on a flash drive. You can turn off the virtual machine; we won’t need it anymore.
The install.wim file should be copied to HDD main computer, we will work with it at the next stage, when we will create a bootable USB flash drive, having previously formatted it.
#5. Creating a bootable flash drive with your own build of Windows
To create a bootable flash drive with our own assembly, we need the RDS Boot KIT constructor from the site http://disksuite.ru/I will not dwell in detail on the nuances of the work of this designer; with its help you can make a very powerful tool for diagnosing, resuscitating and restoring the software part of any computer and fit it all on one flash drive.
We are directly interested in creating bootable media and writing the Windows installation assembly we created earlier onto it.
We create a folder on the hard drive, I called it RDS, download the designer into it, and launch it. At the first launch, the directory structure of the designer is created, and at this point the designer completes its work, with a message that it is necessary to place the corresponding ISO images in the directories intended for this.
Now you need to place the ISO installation image of Windows 8, from which we previously installed Windows on a virtual machine, in the designer folder along the path: RDS\Windows8\x64
We launch the designer again and follow its instructions. First, it indicates the drive letter assigned to the flash drive we are going to work with, and it is imperative to place a colon after the letter. We agree to format and select NTFS as the file system, after which we agree to copy the Windows8 distribution and wait for the designer to finish working.
Now we have it ready bootable flash drive. You should replace the standard file of the standard Windows assembly with the one we created earlier.
To do this, on the flash drive along the Windows8\x64 path, replace the install.wim file with the one we created earlier in step #4.
And there is one more point. Next to the Install.wim file on the flash drive there is a Windows automatic installation response file called AutoUnattend.xml. It must be replaced with one created by us.
To do this, create a file in Notepad called AutoUnattend.xml and insert the following text into it:
Or you can download a ready-made file from this link AutoUnattend.xml
That's all, we have a ready-made bootable USB flash drive with our own Windows installation image. Which will significantly save time on Windows deployment.