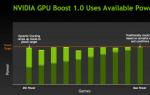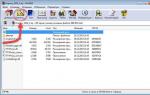Disassembling a netbook Asus Eee PC may be needed in the following cases:
- The netbook gets hot and makes noise - you need to check and replace the thermal interfaces;
- The date is constantly lost and the netbook reports errors - replace the CMOS memory battery;
- the device does not detect the HDD, the hard drive fails on the netbook;
- other problems with contacts and cables - disassemble, check contacts, if cables need to be replaced;
- with another, including complex, netbook.
Despite the fact that this netbook is easy to disassemble at first glance (all 4 screws are visible from the bottom of the case), you still have to try a little.
It is necessary to disassemble carefully, following a certain sequence. Otherwise, the integrity of the case may be damaged, chips, deformation, or complete failure of the device.
Start of disassembly
We begin disassembly for subsequent cleaning of dust by disconnecting the battery - this is a standard requirement.
Battery in this device is removed by switching the latches on the bottom side of the case to the unlocked state.
We unscrew the 4 “obvious” bolts and the RAM compartment screw from the bottom cover.
There is another one under the OP cover - unscrew that too. RAM does not need to be removed from the slot. 
Next you need to remove the keyboard. The keyboard is held, as in most laptops, by latches located along the top edge and recessed into the space between the keyboard and the case.
The keyboard must be removed by sequentially pushing back the latches and lifting the edge.
In no case do we pull the buttons - we will ruin the keyboard!
Having pulled back the latches, we can find that the keyboard is held quite firmly - there is adhesive tape holding it in place. Carefully pull up, you will hear the characteristic cracking sound of the adhesive tape coming off.
After removal, disconnect the keyboard cable by prying the frame-mount with your fingernail. 
Under the keyboard we will find a picture (see below). For complete disassembly Asus Eee PC, unscrew the screws, including the screw under the yellow warranty sticker, and disconnect the touchpad cable. 
After we have removed the screws from the top and bottom of the netbook, we can open the case. We take the corner of the device, and, in the absence of a special tool, carefully push the flaps of the plastic case apart with our nails. They will open with clicks - the case is latched. 

Next, opening the case, turn off Wi-Fi module, cables - screen (the cable may not be the same as in the picture - this does not matter) and intermodule wire connections. 
We extract motherboard, turning it from left to right to remove it from the slots of the VGA and USB outputs. 
Next, directly replace the thermal paste in the Asus netbook. And this is a matter of technology. From this position it will be easy to carry out other work - replacing the battery, hard drive, checking cables, and more. 

Disassembly is complete.
Assembly is carried out in reverse order.
To avoid static damage to motherboard components when disassembling an Asus Eee PC netbook, it is recommended (in the absence of special bracelets) not to move on surfaces that can generate an electrostatic charge, touch heating radiators, stoves, and so on...
Detailed description how to disassemble and repair a laptop at home. As an example, it shows how to replace cracked hinges on a laptop.
General information about disassembling laptops
In this article I will try to show how to disassemble and reassemble a laptop, I will dwell in detail on the important nuances that will help you do everything correctly. This manual complements other repair material: .
Important Note: Disassembling and repairing a laptop is quite a complex operation. If you are not confident in your abilities, then it is better to entrust the work service center. The author is not responsible for any consequences of your actions.
I was prompted to write this article by the need to replace the right hinge in the Asus N61Vn laptop:

Unpleasant situation. I had to order new hinges on eBay. A couple of weeks of waiting and new hinges are on my table:

To replace them, you need to disassemble almost the entire laptop. Let's get started.
Laptop disassembly and repair
First of all, you need to make some small preparations. For disassembly we will need a set of screwdrivers:

The fact is that you can find a variety of bolts in a laptop. To avoid damaging them when unscrewing, you need to use an appropriate screwdriver.
It is also highly advisable to use an antistatic wrist strap and mat. In some cases, static electricity can damage laptop electronics. Before disassembling, it is advisable to remove excess electrostatic charge from yourself by touching a grounded battery or pipeline.
I'll tell you briefly about what we have to do. To gain access to the hinges and other internal components of the system, you must first disassemble the base of the laptop. It most often consists of two halves, which are fastened with bolts on the bottom and sometimes under the keyboard. Also, these two halves are fastened along the perimeter with numerous latches. We have to carefully separate these halves.
Important Note: Since different components of the laptop use different bolts (at least 2-3 types), before disassembling, remember where each bolt is used. This will simplify the subsequent assembly of the laptop.
Now you can move on to your laptop. Be sure to disconnect the laptop from the power supply and remove the battery:

Remove the bottom cover and drive. They are usually held on by bolts. Drives in most cases have a similar fastening system: they are held on by one or more bolts. One is located approximately 20 cm from the center of the disc tray. It can be accessible both from the bottom and from the keyboard. In this case, in addition to it, there is another bolt that holds the drive:

We unscrew both and pull out the drive itself:

Hard drives in laptops are most often placed in frames or other mounts:

To remove it, you first need to unscrew the bolts, and then move the basket with the hard drive to the side and lift it up.
When disassembling a laptop, it is worth considering that in addition to bolts, panels, hatches and other parts can be held in place by the following latches:

You need to be careful with them. In some cases you need to gently pull the panel up, and in others you need to move it a little. To replace the hinges, you need to completely disassemble the entire laptop and disassemble the bottom. Unscrew all the bolts on the bottom and remove the cooling system:

Now carefully turn the laptop over and remove the keyboard. In many modern laptops it is held on by latches at the top:

These latches are pressed into the case and at the same time we lift the keyboard:

When removing the keyboard, you need to disconnect its cable. There are two main mechanisms for attaching cables: using a frame that protrudes from the connector and which folds up. In this case, to remove the keyboard, use a screwdriver to carefully move the frame away from the connector to the side:

In the same way, you need to pull the cable higher. But to turn off the touchpad cable, you need to turn the frame up:

I specifically emphasize this because often not knowing how to open the connectors leads to damage to the frames, the connectors themselves, and the cables. They are difficult to repair.
Let's continue. Now you need to unscrew the bolts under the keyboard. They hold the halves of the laptop base together. When all the bolts are unscrewed, carefully separate the halves of the base:

On at this stage It is important to do everything carefully so as not to damage the latches. After a little disassembly we will finally have access to the hinges. Here's the left one:

And here is the broken right one:

We unscrew them and release the roof with the matrix:

Now let's disassemble the lid itself. It usually consists of two halves. They are held on by bolts and latches. The bolts are usually located under the linings:

We remove them and unscrew the bolts:


After this, we finally get access to the broken loop of the matrix:

We change it to a new one:

Please note an interesting detail. There is a small nut on the hinge:

It serves to adjust the tightness of the loop. If you unscrew it a little, the lid will open easier, if you tighten it, it will be more difficult. You can adjust the hinges if desired.
Assembling the cover together with the linings:

Now let’s assemble the entire laptop. Pay special attention to the trains. Before installing the cooling system, do not forget to remove the old thermal paste and apply new one:

This does not apply to thermally conductive pads. There is no need to change them.
A few minutes later the laptop is assembled and working. The hinge has been replaced:

That's all. Thank you for your attention!
We ask questions about disassembling and repairing a laptop here: . I strongly recommend that you read the topic before asking a question. The options “you urgently need it” or “you are in a very, very hurry” and therefore do not have time to read the topic do not work.
You can make all comments and suggestions regarding the article itself through this contact form: Please note that if something doesn’t work out for you, then you should only ask. This kind of emails will be ignored.
A guide to reducing the noise level from a laptop, netbook, computer and other similar devices. The manual also describes how you can extend their service life.
Detailed description Get rid of sound slowdown, various extraneous clicks, wheezing or jamming when playing music or video.
If your laptop just turns off, freezes, or just sometimes lags in games, then this article is for you. This article describes how to determine whether a laptop is overheating, as well as how to deal with overheating.
By tradition, such articles begin with a warning, and I will not break tradition.
Mindlessly following the instructions in this article may damage your laptop, be careful.
The main reasons for disassembling a laptop:
1. Upgrade
2. Replacing faulty parts inside the case
3. Cleaning the cooling system from dust, replacing thermal paste
4. Replacing the keyboard
5. Replacing the matrix (screen)
The complexity of the disassembly depends on the reason for the disassembly. I highly recommend finding instructions for disassembling your laptop model; it will indicate in detail and with pictures what to disassemble and in what order, but if there are no instructions, read on.
1. Disassembling the laptop for an upgrade.
As a rule, this is the simplest type of disassembly, replacement hard drive or adding RAM is a standard procedure, in most cases it is enough to unscrew a few screws on the bottom of the laptop and remove the covers covering the memory and HDD and replace them. Occasionally you come across models where to replace the memory you have to remove the keyboard, or completely unscrew the bottom part of the laptop.
2. Replacing faulty parts inside the case
Sometimes it is possible to produce do-it-yourself repair laptop, disassembling and replacing faulty devices, wifi card, video card, RAM, hard drive, etc. The complexity of disassembly depends on the device being replaced; replacing a wifi card is more difficult than RAM or a hard drive, which are usually easier to access.
3. Cleaning the cooling system from dust
In most cases, to remove dust, the laptop will have to be disassembled almost completely; to replace thermal paste, it will have to be completely disassembled. You can determine whether the thermal paste needs to be replaced by eye by the age of the laptop and the mode of operation. If the laptop is 2-3 years old, and during operation it regularly warmed up, then most likely the thermal paste has already dried out and has ceased to perform its functions sufficiently.
4. Replacing the keyboard
As a rule, the keyboard is held on by latches and is additionally secured with screws from the bottom, so to replace it you will have to completely disassemble the laptop. Sometimes the screws holding the keyboard are accessible from the bottom of the laptop, in which case only a few screws can be removed.
5. Replacing the matrix (screen)
In the first 4 points, the laptop matrix was not affected in any way, and all actions can be carried out without removing the motherboard, but to replace the matrix in some models you will have to disassemble the laptop almost completely.
General algorithm for disassembling a laptop without instructions using the example of Lenovo ThinkPad Edge E430.
Before disassembling, turn off the power to the laptop, unplug the charger and disconnect it from the laptop.
Step 1.
Slide the latches towards the open lock icon and remove the battery
Step 2.
Unscrew the screws

To remove the keyboard Steps 3-11 are optional, you can skip them.
Step 3.
Remove the cover, now you have access to the insides of the laptop
CMOS battery - CMOS battery memory
Wireless card - wifi card
Hard drive - hard drive
Cooling fan - cooling system fan
RAM - random access memory modules

Step 4.
Unscrew the marked screw and pull the DVD drive in the direction indicated by the arrow.

Step 5.
Unscrew the screws holding the hard drive, slide it in the direction of the arrow.

Step 6.
Lift up and remove the hard drive, the Lenovo ThinkPad Edge E430 has a standard 2.5 inch SATA hard drive, it can be replaced with an ssd.

Step 7
Disconnect the CMOS memory battery, check its voltage, it should be about 3V, if it is lower, replace the battery.

Step 8
Disconnect antenna cables from wifi card
Unscrew the screw
Lift and remove the wifi card

Step 9
The cooling fan is held in place by 3 screws, unscrew them
Unplug the power cable

Step 10
Get out the fan

STEP 11.
If necessary, clean the radiators of the cooling system, it is best to do this with a brush or by blowing them with air.

STEP 12.
Now you can start removing the keyboard
Unscrew two screws

Step 13
Slide the keyboard in the direction of the arrow.

Step 14

Step 15
Disconnect the cables, see how to do this below

Step 16
It is necessary to lift the black latch in the direction of the arrow, which locks the cable in the connector

Step 17
Pull the cable, it should come out of the connector easily.

Step 18
The keyboard has been removed, now you can replace it with a working one and reassemble the laptop in reverse order.

Step-by-step video and photo instructions for laptop repair and maintenance.
Notebook instructions What's included: how to disassemble a laptop at home to clean the cooling system or replace components. Our step-by-step guides will help you clean your laptop from dust, replace thermal paste, and put it back together, saving you time and money. Video instructions provide general steps in the disassembly process to prevent typical mistakes and facilitating the maintenance process.
Instructions for disassembling and servicing laptops
Select your laptop manufacturer
According to our instructions, you can do:
- Disassembling and cleaning a laptop fan- will help prevent overheating of the cooling system, this is considered the most common problem that leads to serious damage to the motherboard.
- Replacing thermal paste in a laptop- it is recommended to change the thermal paste once a year, this allows you to reduce the temperature of the processor and thereby increase performance.
- Replacing a laptop keyboard- one of the most common laptop breakdowns due to liquid ingress.
- Replacing a laptop screen- the display is one of the most fragile elements of a laptop and if it breaks, it is impossible to restore the liquid crystal display; there is only one way out - replacement.
- Replacing the hard drive- The HDD in a laptop is the most fragile part; even with a slight fall it breaks down. In many cases, repairs are very expensive, but replacement is not difficult. Also, according to the instructions, you can replace the old and slow hard drive with a new one and fast SSD storage device.
- Replacing or adding RAM to a laptop- one of the most common ways to add performance to a laptop, just like installing an SSD drive.
- Replacing the battery in a laptop- if your laptop has a battery in the case and there is no way quick replacement, according to our step by step instructions you can change the battery in your laptop.
- Assembling a laptop- reassembly after completed tasks is a decisive factor that discourages many from disassembling. For each laptop disassembly instruction, there is a reverse assembly that will help reassemble the laptop to its original state.
Answers to frequently asked questions about laptop servicing
Is it possible to clean the laptop yourself or is it better to take it to a service center?
In fact, anyone can clean a laptop themselves. For those who have not done this before, it may seem like something very difficult, but if you don’t do everything in a hurry and are aware of what is being done and why, nothing terrible will happen. In any case, these two options have their advantages and disadvantages. Cleaning a laptop yourself is free, allows you to control the entire process, saves time, but it requires tools and consumables in the form of thermal paste, and there are always risks associated with a lack of experience or accuracy. Cleaning in the service, on the other hand, is carried out by competent people with sufficient experience (at least this should be the case), the disadvantages do not end with the cost of cleaning the laptop, it is also worth taking into account the risks associated with the incompetence, dishonesty of the craftsmen and it takes more time.
How often should you clean your laptop?
The simplest answer is as often as required by the cooling system. To be precise, cleaning is needed when the efficiency of removing excess heat decreases. This is when cleaning your laptop fan will have a noticeable effect. To make it even easier to control this, you can do this: in a laptop that has been cleaned of dust, at the moment of load, when the cooling system is working intensively, put your hand on the place where the air is blown out of the case and approximately remember the force of the air blowing, and then use this as a standard - if you feel that the laptop has warmed up and the fan is running at full capacity, but the blowing feels very weak - this means the time for cleaning has come.
Do I need to change thermal paste when cleaning my laptop from dust?
In general, there are two sure cases when replacing thermal paste is mandatory:
- When cleaning, the cooling system (heat pipe) was removed; in many models it is necessary to remove the entire cooling system in order to clean the fan and radiator from dust. In this case, it is necessary to change it simply because if the thermal paste has lost its original viscosity, it will not fit back normally, that is, it will not fill the space between the chip crystal and the cooling system plate, therefore, excess heat will be less efficiently transferred to the cooling system.
- It can be easily characterized by simple symptoms: the laptop heats up noticeably (you can feel it directly with your hand on the case), the cooling system blows at full speed, blowing out air strongly, but the air blown out is barely warm. Similar symptoms may occur when the thermal tube itself of the cooling system fails, but this does not exclude the possibility of dried out thermal paste.
It is allowed not to change the thermal paste only in cases where the fan in your laptop can be removed without removing the thermal tube and you do not have thermal paste on hand, in this case, simply clean the radiator from dust with a brush.
What is the best thermal paste for a laptop?
Thermal paste for the processor and methods of applying it, the topic is so hackneyed that only the lazy kicked this topic. But to put it simply and without unnecessary fluff - by bad I mean the KPT-8, beloved by “bad service providers,” for example, or a bunch of no-names from Aliexpress (although this is more of a lottery). And among decent options the difference is not so big, for example: Noctua NT-H1, Arctic MX-4, GD900 (despite the price), HY810 (despite the inferiority of others in the series). Well, then everyone can see for themselves which ones they have, judging by the tests. Thermal paste for a video card is the same as for a processor; it does not have any additional nuances.
How to Apply Thermal Paste to a CPU
The most reliable way is to apply in small drops, then manually spread these drops in a thin, even layer over the surface of the chip (but please do not do this with a screwdriver or other metal tool, only plastic). And the basic principles on how to apply thermal paste correctly and how much thermal paste to apply can be determined as follows:
- The thermal paste should fill all the free space between the surface of the chip crystal and the thermal plate of the cooling system.
- There should be enough thermal paste to fill this space.
- When fixing the cooling system, excess thermal paste in a laptop is squeezed out beyond the area of the chip crystal.
Is it possible to replace the processor in a laptop with a more powerful one?
Taking into account modern realities, it is very rare when a laptop uses a socket and the processor can be removable. A little earlier, a few years ago, processors in laptops were removable, and then an upgrade within the socket and chipset version was acceptable. Now everything mobile processors They are soldered onto the motherboard, and replacing them, even if possible, is not advisable. Well, with video cards in laptops, this has been the case for quite a long time, and there is practically no opportunity to replace the video card in a laptop, only in some game series like Asus Rog or Alienware.
How to increase laptop speed
The universal answer is simple - by improving the weakest node of the system, if such an improvement is of course possible. Most often it will help SSD installation in place of a basic hard drive, since the latter in most cases does not keep up with the speed of the processor (system loading, programs), and this rule does not work except with really weak processors, most often these are processors of the Intel Celeron, Pentium, AMD A4, A6.
Increasing RAM will help a little less often. Will the installation help the easiest way by tracking the average level of your volume in the resource monitor of the task manager, if the average load by eye is about 80% - most likely after adding RAM, the laptop will become much more pleasant to use. But here too there is important nuance- not every laptop has the opportunity to add RAM, which is especially true for budget series, where sometimes there are no memory slots at all.
Is it worth repairing a laptop yourself?
It is difficult to answer this question unambiguously. On the one hand, lack of experience is a very significant thing, and if you have never had to disassemble a laptop yourself before, it seems that the device is complex and incomprehensible. On the other hand, most people, today called “service workers,” by their very existence are the best motivation to learn how to carry out at least basic repairs themselves. The reason is actually simple - in most cases, the service is staffed by crooked self-taught people who are interested not so much in repairs, but in how to do it quickly and earn money. Naturally, not everyone is like this; there are also craftsmen who love their work and know how to do it, but unfortunately, now they are in the minority. This is actually the main reason why self-repair takes place. Other benefits: experience gained, money saved, time and nerves.
As for the repair itself, it is more often simple than complex: replacing the battery, accumulator, power socket, hard drive or even matrix yourself is not difficult. Well, if the repair is complex, it is unclear what is broken, for example, then the very fact that such a question arises suggests that you will take risks and look for a normal service center.
Latest disassembled laptops
We disassemble the Asus Eee PC 1215B laptop
Warning
This article is not a guide to action! All responsibility for collecting and disassembling your device lies with you.
Many manufacturers do not bear warranty obligations if the device has been disassembled by the user. If you do not want to lose the warranty for your device, check the terms of the warranty in the documentation or with the device manufacturer.
Tools used
Remove the screw that secures the memory module cover. Remove the cover.

The compartment contains two memory modules. To remove them from the compartment, you need to slide apart the latches located on the sides of the memory module slot. The memory module exits the slot at an angle of 30 degrees. Now you can simply remove the memory module from the compartment. IN Asus laptops The Eee 1215B PC uses DDR3 memory. Note. One of my clients has two 4GB memory modules installed in his laptop.

Remove the six screws that secure the keyboard and palm rest.

Carefully use a piece of soft plastic (such as a guitar pick) to separate the palm rest from the laptop body. Next, remove the pad with your hands. The hand rest is secured with several hidden latches. To open these latches, you need to slightly wiggle the platform itself. Lift the palm rest slightly and slide it towards the display to reveal the hidden latches. Detailed explanations are given in comment 9.

Do not raise the palm rest too high from the laptop body, since the touchpad is still connected to the motherboard. First you need to open the connector latch and disconnect the cable touchpad.

Separate the palm rest from the keyboard so you can reach the connector.

To open the connector latches, you need to move the brown tab approximately 2 mm in the indicated direction. Do not dislodge the tab from the base of the connector. The brown tab should remain on the base of the connector.

The following illustration shows the connector with the latch closed. As you can see, the brown tongue is on the base. You can now disconnect the touchpad cable from the connector.

Remove the hand rest.

Remove the four screws that secure the keyboard.

Begin to separate the keyboard from the base of the laptop. You can use a guitar pick for this.

Gently lift the keyboard and slide it toward the LCD display to expose the keyboard cable connector. You need to open the connector latch and disconnect the keyboard cable.

To open the keyboard connector latch, use the same method as for the touchpad cable.

The following illustration shows the connector with the latch closed. Now you can disconnect the cable from the connector.

Remove the keyboard.

Remove the seven screws that secure the metal screen.

Lift and remove the screen.

Now you can remove the hard drive. Remove the four screws securing the hard drive. Slide the hard drive to the right to disconnect it from the motherboard.

Lift and remove the hard drive from the laptop case.
Asus Eee PC1215B laptops have a regular 2.5-inch hard drive SATA drive. You can install any other 2.5-inch hard drive with SATA interface. In this case, this disk will be replaced by a solid-state hard drive (SSD) at the client's request.

Remove the five screws that secure the motherboard. Disconnect the four cables. Now you can lift and remove the motherboard from the case. You will need to remove the motherboard if you are replacing the cooling fan.

Reassemble in reverse order.