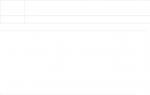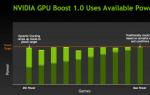From time to time I come across situations when I need to quickly set up Internet distribution via WiFi from my laptop and I don’t have it at hand. special program. And now my router has given up life and left the house without the Internet. And not so long ago, a friend’s phone refused to connect to my router and we quickly organized an additional wifi signal from my laptop, which saved the situation.
And 3 commands help me with this:
netsh wlan set hostednetwork mode=allow
Below the cut I will tell you in detail how and what needs to be done and show you with an example. Windows settings 7.
I must say that the guide I am describing is not very unique. You can find a similar guide on the Internet, but I think that a well-designed and up-to-date guide on Giktayms will be very easy to read and use.
Step 1:
First, we need to turn off the Internet on our laptop.
Step 2:
Now we find the command line. To do this, open the “Start” menu and enter a query in the search line - cmd 
Now we run it as administrator by clicking on the icon that appears right click mice. 
Step 3:
Enter the first command: netsh wlan set hostednetwork mode=allow
Note:
The standard CTRL+C/CTRL+V does not work in the command line, but by copying a line you can paste it by right-clicking in cmd and selecting “paste”
If all is well, then we get this picture: 
Step 4:
Enter the data of your created network, its name and password, using the command:
netsh wlan set hostednetwork mode=allow ssid=FastWifi key=12345678 keyUsage=persistent
Where “FastWifi” is the name of the network, and “12345678” is the password for it.
This is what we get: 
Please enter only English letters and/or numbers for your login and password.
Step 5:
And finally, enter the command that will launch our access point:
netsh wlan start hostednetwork
We see: 
Step 6:
Now we need to transfer the rights from our current Internet to our new “router”. To do this, go to the “Network and Sharing Center”, there follow the link “Change adapter settings”.

Find your Internet icon, right-click on it, select “Properties”. Next, select the “Access” tab, check the box “Allow other network users to use the Internet connection” of this computer” and in the “Connect to home network” list, select our new connection that we just created.


Step 7:
Turn on the Internet and enjoy the result

If you want to give full access rights, and not just access to the Internet through a browser, then in the “Accesses” tab, click “Settings” and check all the necessary boxes.
Total:
Ultimately you only need to remember 3 commands:
- netsh wlan set hostednetwork mode=allow
- netsh wlan set hostednetwork mode=allow ssid=FastWifi key=12345678 keyUsage=persistent
-netsh wlan start hostednetwork
And you can set up the Internet in 5 minutes, and on the configured computer you will only need 2 commands:
- netsh wlan start hostednetwork - to start the access point
- netsh wlan stop hostednetwork - to stop the access point
P.s. It is worth noting that this method is still temporary, since when you reboot the laptop, the network turns off and you need to start it again via the command line, so I recommend looking at high-quality
Every modern person has a phone, laptop or tablet connected to global network internet and everything mobile devices have wireless access capabilities. Situations arise when you urgently need the Internet, but there is no router available, then it is possible to distribute Wi-Fi from a laptop. Produced modern laptops are equipped with a Wi-Fi module by default, and modern operating systems allow you to do this without the use of third-party software.
How to distribute WiFi from a laptop
This method allows you to distribute Wi-Fi from a computer if you have cards or adapters that support the technology wireless network.
Please note that Wi-Fi distribution by default is only possible from a laptop; to launch Wi-Fi from a computer, you need special devices.
Step 1. First you need to go to the “Network and Sharing Center”.
There are several ways to do this:
- Go to “Start” - “Control Panel” - “Network and Sharing Center”
- Or by right-clicking on the “Network Connections” icon in the system tray, the part of the screen where the clock is located and notifications pop up.
In this window, in the “Change network settings” column, select “Set up a new connection”. 

Step 3. The next window displays warnings and other information about the network and under what conditions it will operate. You don't have to linger on this window. Click “Next” again.

This dialog box prompts you to enter wireless network parameters. Here you need to enter the “Name” of the network you want to create; other devices will identify the network by this name; “Security type” is WPA2 by default, it is recommended to leave it as it is one of the most modern and reliable; A “security key” is required so that only those users who know the key can connect. When the network is configured, after entering the key, all data that will be transmitted between computers and the access point will be encrypted. Check the “Save this network settings” checkbox and click “Next”.

Step 4. Now you just need to click “Turn on Internet connection sharing.”
That's it, now the Wi-Fi network is available for connection.

If you want to implement the ability to exchange files and documents, for example, between a computer and a phone, you need to edit the sharing settings. To do this, return to the “Network and Sharing Center” and look for the item “Change advanced sharing settings” in the left half of the window, click.
 In the window that opens, check the “Enable network discovery” checkboxes so that the computer can detect other devices on the network and be visible, and “Enable file and printer sharing” to do possible exchange. Save the changes. Ready.
In the window that opens, check the “Enable network discovery” checkboxes so that the computer can detect other devices on the network and be visible, and “Enable file and printer sharing” to do possible exchange. Save the changes. Ready. 
Now the laptop functions as a full-fledged Wi-Fi access point and can combine devices into single network and share files with devices within the network.
Distributing WiFi using the command line
To call the command line, you need to click “Start” - “Run”, or use the hot keys “Win + R” to open the “Run” dialog box, and enter “cmd” in the field that appears, then confirm the entry. You can also simply select it from the Start menu - Accessories. 
Then write on the command line:
netsh wlan set hostednetwork mode=allow ssid="TESTWIFINETWORK" key= "password" keyUsage=persistent
The ssid field is a field for the network identifier, i.e. her name, the key field is for the password.
Next, you need to go to the “Network and Sharing Center”, select the network through which you connect to the Internet, click “Properties” and check the box “Allow other network users to use the Internet connection”, and select “Wireless” from the drop-down list network connection 2", which we just created thanks to the console. 
netsh wlan start hostednetwork– After entering this line, you can start working with the network.
netsh wlan show hostednetwork– By entering this line, you can view data about the status of the functioning network.
netsh wlan stop hostednetwork- After entering this line, the network will stop working.
 Managing connections using the console has its advantages, the main one of which is that you don’t need to work with windows and navigate through numerous tabs; you just need to enter one line, and the network is started; by entering another, it turns off. Windows does everything for you.
Managing connections using the console has its advantages, the main one of which is that you don’t need to work with windows and navigate through numerous tabs; you just need to enter one line, and the network is started; by entering another, it turns off. Windows does everything for you.
How to distribute WiFi from a phone on Android OS
There are situations when you need access to the Internet, but you are far from Wi-Fi points. It is possible to access the Internet using an Android phone as a router. Please note that in order to access the Internet, the phone must be connected to 3G Internet, otherwise the data exchange speed will be unacceptably low.
Step 1. First of all, you need to activate the WiFI module on your phone or tablet. 
Step 2. As soon as we activated the Wi-Fi module, go to “Settings”

"Modem and access point"

"Wi-FI access point"

Step 3. Then check the “Portable access point” checkbox and go to “Configure access point” 
Step 4. Set the access point settings by entering Network SSID and network security password.
Leave the security type WPA2, as one of the most reliable. 
Step 5. Click save, and now the list available connections you can observe the newly created network. It is important to remember that creating and using a Wi-Fi access point begins to heavily consume the battery power of your mobile device. 
Modern mobile gadgets combine the capabilities of a computer and a network router, and it is possible to use the device as a router, as a PC, or both at the same time. The mobile Internet coverage area is quite large, and there are practically no “blind spots” within the city, so using a smartphone as a personal hotspot seems like a good idea.
If you have any questions, ask in the comments, we will definitely help.
But I want comfort. The usual Internet. Oddly enough, the Internet was found - in the form of an old system unit and a wire stuck into it. There was no smell of Wi-Fi here. And I want him to crawl to the phone - there’s no connection. Fortunately, you always have your work laptop with you. But it turns out that distributing WiFi without prior experience is not so easy. We have to tinker. But what else was there to do?) Only then creating an access point became an ordinary matter. So I will share my experience in this article.
Situation
Let me briefly outline the situation once again - you need to distribute the Internet via Wi-Fi from your laptop to another laptop, to a phone, tablet or even a computer with Wi-Fi adapter ohm The Internet is only available on your laptop. It can be like a wire, through USB phone or 3G modem. Your laptop has Wi-Fi.
It would be ideal to purchase a router, but I don’t have one at hand. You'll have to make a router out of a laptop. And I hasten to assure you that this can be done! There are 3 options for how a laptop can distribute Wi-Fi:
- Via the command line - for system administrators. The method is universal for any version: Windows 7 or Windows. With the right approach, it is faster and safer.
- Through a mobile hotspot - it’s easier, but with limitations. Recently introduced on Windows Everything is intuitive - enter the network name, password and launch the access point. If you are using “ten”, try this method (for Win7 there is an alternative “Computer-to-computer network”, I gave an example).
- Through third party applications- simple and fast. There are both paid and free ones. Their main functionality is working with the command line in an interface that is beautiful for you.
To whom and what suits – we immediately go to the desired section. Most likely, our website already has detailed articles on each of these topics, with all the problems and nuances, but this article will be an overview of all the methods in order to get started for sure.
Attention! Your laptop must have working Wi-Fi enabled! On laptops you can turn it off, be sure to make sure it is working and in good working order! In addition, the driver must work properly, and in network settings The Wireless Network adapter must be located.
Eat quick way check the health of the network. Type the following command into the Command Prompt and make sure that Hosted Network Support is set to Yes:
netsh wlan show drivers
Configure via command line
The fastest and convenient way for confident PC users. You don’t need to install or download anything, but it works under any operating room Windows system: Windows 7, 8, 10 – verified.
Step 1: Launch the Command Prompt
First you need to launch Command Prompt. There are 3 options, choose any:

Step 2: Create a network
In the command line enter:
netsh wlan set hostednetwork mode=allow ssid=”WiFiGid-set” key=”12345678″ keyUsage=persistent
- ssid=”WiFiGid-set"– network name, you can change it to your own if desired
- key=”12345678″– password of the created network, change to your own more complex one
The team creates a network. In the future, even after a reboot, you no longer need to enter it - you will only need to launch it with the next command.
Note. Command line onWindows 10 understands commands perfectlyCtrl+C andCtrl+V, but onWindows 7 is bad with this - there it is better to use the right mouse button and the “Copy” - “Paste” commands.
Step 3. Launch the network
Enter the command to run:
netshwlanstarthostednetwork
After which the network should start successfully as in the following figure:

If any error suddenly occurs, write about it in the comments. Most likely I already have an article that can quickly help you and future readers)
After reboot to start WiFi distribution just enter this command and everything should work. No further steps will need to be completed.
Step 4. Share
The network has been created, they can even connect to it, but they need to distribute the Internet to it. Further, there may be slight differences in the pictures - for example, in cases of using wired and modem connections, but the essence and actions remain the same. Let's move on:
- Network Sharing Center (right click on the Wi-Fi icon near the clock)
- Change adapter settings
- Right-click on our created connection - Properties
- Access Tab
- Allow other network users to use this computer's Internet connection
- Don't forget to click "OK" to save


Attention! If you need full access to the Internet, and not just to sites through a browser, that is, it makes sense to open the “Settings” button and allow everything necessary (in case something doesn’t work, for example, a torrent):

Step 5. Restart the connection
For the previous settings to apply, you need to restart the network. On the command line, enter two commands in sequence:
netsh wlan stop hostednetwork
netsh wlan start hostednetwork

All! Now, when connected to our network, the Internet will work. You can safely use it.
If suddenly the Internet does not work, first try disabling the antivirus and firewall on your laptop, and then check. This often helps! Another cool action is to restart the computer and restart the network (Step 3). Well, to the end - write in the comments and call our Bearded Man. He can do anything!
Further use
- netsh wlan start hostednetwork - start the access point (after turned on)
- netsh wlan stop hostednetwork - stop the access point (if necessary, not required)
For these commands you can create BAT file, so as not to enter manually each time. But you need to remember about administrator rights, they are needed here. This method is enough to distribute Wi-Fi from your laptop - the others are just an addition.
Via mobile hotspot
Relatively new way. Appeared on Windows 10 and is only suitable for it. Fast, convenient, beautiful. Unfortunately, it won’t work to distribute WiFi from a laptop on Windows 7. Let's move on:
Start – Settings (gear) – Network and Internet – Mobile hot spot

All you need to do is turn on the mobile hotspot. The rest is already there, but if you wish, you can change the name and password here.
Through a peer-to-peer network computer-to-computer
Attention! You may not have this item! But you can check.
A variation of the previous version, but for Windows 7. We do this:
- Go to “Network Control Center”
- Next, select “Set up a new connection or network”

- “Setting up a wireless computer-to-computer network”

- We enter the previously familiar data:

Through third party programs
There are many programs that help distribute Wi-Fi. The choice is at your discretion. But be careful not to spread any infection to yourself. Otherwise, you won’t get a router from a laptop, but a bot on an attacker’s network) The methods above, in my opinion, are the most convenient and fastest to implement, and do not require any third-party software. But as an amateur, I still give an example as one of the ways.
Working known programs:
- Maryfi
- MyPublicWiFi
- Connectify
- Switch Virtual Router
- Virtual Router Plus
The interesting name of all the programs is virtual router or virtual router. You can search like this. The interface is approximately the same, but the essence is the same - enter the network name, password, and launch. Let me remind you that they do all the same actions as command line, only in an understandable form. Examples:
Connectify
There is a paid and free version, free is also suitable for us. At startup, just click – Try Connectify lite.

If there are any problems
The manufacturer of your laptop does not affect the settings - all known models are suitable: HP, ASUS, Acer, DELL, etc. The exception is that there are different physical buttons to turn on the Wi-Fi adapter, but these are minor things. The main thing is yours operating system. Both methods and possible errors depend on it.
I tested all these methods in the remote outback with my own skin - Wi-Fi from the Internet flows as it should in all directions. First on the “seven”, and then on the updated “ten”. So everything works. But sometimes problems arise, which often depend on the laptop itself. If something happens, comments are waiting for your voice. Positive joyful calls are also welcome! And remember, a laptop works great as a router, but it’s better to buy a full-fledged router - there will be fewer problems.
Android has built-in tools for distributing mobile traffic via a Wi-Fi adapter. Setting them up is not difficult, so in order to distribute Wi-Fi with Android phone or Android tablet, no special skills or applications required.
Setting up modem mode
If you know how to distribute the Internet from a PC to Android, you will quickly understand the technology that makes it possible to distribute the Internet from Android to other devices. In the case of a computer, a router is used to which a cable is connected. After a short setup, the router begins to distribute Wi-Fi indoors, so that the laptop, personal computer(if adapter is available wireless communication), tablet and phone can access the Internet without a wired connection.
In the case of distributing the Internet from a tablet or Android phone, a router is not needed. Its functions are performed by a built-in Wi-Fi adapter, which, after turning on the modem mode, begins to transmit mobile traffic. To understand how to distribute WiFi from Android to a laptop and other devices, let's look at how to enable modem mode using the TouchWiz shell from Samsung as an example:

Please note: when tethering mode is enabled, the smartphone cannot use Wi-Fi to access the Internet. The adapter begins to work as a router, and access to the network can only be obtained through mobile traffic. After turning on mobile traffic, you can assume that the Wi-Fi network is distributed throughout the room. from any device with a Wi-Fi adapter (tablet, laptop, PC):

In the settings of the phone from which Wi-Fi is distributed, a notification will appear indicating who is connected to the network. If you see that another device that you did not connect yourself is using the point, block access for it and change the password in the network settings. To stop distributing traffic, just turn off the modem mode or disable Mobile Internet on the phone.
Other ways to distribute mobile traffic
Information on how to distribute Wi-Fi from an Android phone will not help only if the other device does not have a wireless network adapter. This primarily applies to PCs, which are usually connected to the router via a wired connection. This drawback can be eliminated in two ways:
- Buy an external adapter, and then the information on how to distribute WiFi will become relevant again.
- Use a different connection type.
The second method is supported by the fact that Android settings There is necessary tools to establish a different type of connection - Bluetooth modem and UBS modem. When using the first technology, the PC must have bluetooth adapter, and to operate a USB modem you only need a cable and a free USB port.
There are significant differences in connection settings from Wi-Fi distribution No. To establish a connection via Bluetooth:
- Turn on mobile internet on your phone.
- Open settings, go to the “More” section (“Other networks”).
- Select "Modem Mode". Click on the “Bluetooth modem” item.

To connect to the Internet on a PC, you need to enable searching and adding a new device via Bluetooth. When the phone is found, a window with an 8-digit access code will appear on the screen, and Android OS will prompt you to pair the devices. After pairing, open the “Devices and Printers” settings section on your computer, right-click on the phone icon and select connection via an access point.
Bluetooth modem shows the slowest data transfer speed, so it is recommended to use a USB connection instead.
- Enable mobile traffic on Android.
- Go to the network settings and select the “USB modem” mode.
- Go to the control panel and find the local network connection in the list of connections. Right-click on it and select Enable.

Hello. I recently saw a comment on a website asking how to use a laptop as a Wi-Fi router. The laptop is connected to the Internet via cable and how to make it distribute the Internet via Wi-Fi to other devices.
Seeing this comment, I remembered that you can actually create a connection “computer-computer” over Wi-Fi, I decided that this was a great topic for a new article. Here's the comment itself:
In general, I want to use the laptop as a Wi-Fi router (the laptop itself is connected via a regular cable). Through a computer-to-computer connection, I want to connect a laptop to it, so that I can use the Internet on the laptop and on the laptop. Is this possible? The problem is that I connected everything and the icon on the taskbar shows on the netbook that there is Internet access, but when I open the browser (I have Explore and Google Chrome) it does not connect to the Internet, and I can’t figure out why problem??
A really good question that probably interests many. For example, you have a laptop with Wi-Fi, to which the Internet is connected via cable. For example, you got another laptop or netbook. And you want to connect your new device to the Internet via Wi-Fi. You don’t have a Wi-Fi router yet, you haven’t purchased it yet, or you don’t want to install and configure it at all.
In such a situation, you can use a laptop connected to the Internet as a Wi-Fi router (access point). The Wi-Fi adapter that is in the laptop can not only receive, but also distribute a signal. You just need to make some settings, create a computer-to-computer connection, and the laptop will distribute the Internet via Wi-Fi.
Tested and working!
For the experiment and the quality of this article, I have two laptops ASUS K56cm And Toshiba Satellite L300. ASUS Let's connect to the Internet via cable, it will distribute the Internet to us, it will act as a Wi-Fi router. A laptop Toshiba We will connect to ASUS via Wi-Fi and use the Internet on it. Moreover, on a laptop that will work as an access point, the Internet should also work. Let's get down to business.
Attention!
Only other computers (laptops, netbooks) will be able to connect to the Wi-Fi that the laptop will distribute. Phones, tablets and other mobile devices will not be able to connect to Wi-Fi. In order for a laptop to distribute the Internet to mobile devices, you need to use the Virtual WiFi Router program, etc.
And in the notification panel, the Internet connection status should look like this:
If everything is like mine, then you can start setting up the connection.
Setting up a computer-to-computer connection
We continue setting up the laptop that we will use as an access point. We need to create a connection to which another device will connect.
Right-click on the Internet connection status and select.
Click the button "Add".
Choose Create a computer-to-computer network. This connection can be used not only to connect to the Internet, but also to create a regular local network via Wi-Fi, for example, for exchanging files. I wrote about how to set up a local network through a router in the article.
In the next window you can familiarize yourself with the functions of this connection, and click "Further".
If you want your network to be password protected, then I advise you to leave it that way. WPA2-Personal. If you want the network to be open, then select “No authentication”.
Security key - enter the password for Wi-Fi networks. Just choose something more complicated than mine I do this, for example.
Next we see information about the network we created, namely the name and password (though it's hidden). But the most important thing we need to do in this window is Click the “Enable Internet Connection Sharing” button. If you do not press this button, then when you connect to the network on this laptop, there will only be the local network, and the Internet will not work on connected devices.
As you see the inscription “General access Internet connection is enabled", the window can be closed.
We have set up our laptop that will distribute the Internet. Now let's try to connect another laptop to it, I have a Toshiba Satellite L300.
Connecting a laptop to the created wireless connection
Turn on Wi-Fi on the laptop and click on the Internet connection status in the notification panel. As you can see in the screenshot below, there is our network, which I called "f1comp". Click on it, then click on the button “Connection”.
A window will appear asking for the security key for the network we created above. Enter the password, if you set one, and click "OK".
Attention! At this moment, a window will appear on the computer that distributes the Internet in which you need to select. You can also choose “home network” , but when I selected “Home Network,” my laptop did not connect to the Internet, but this is most likely due to the fact that NOD32 Smart Security 6 blocked the connection.
Then on the laptop that we connect to the Internet, mine is Toshiba, a status should appear that the laptop is connected to the “f1comp” network we created and has access to the Internet.
All friends, this is a victory :)! We just turned a laptop into a Wi-Fi router and connected another laptop to it.
Conclusion
As you probably understand, I wrote this article (like almost everything on this site) and simultaneously carried out settings on two laptops. So all the information has been verified in practice. As you can see, everything worked for me, and I hope that everything worked out for you as well.
As always, you can leave your questions in the comments to this article. Best wishes.