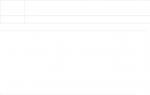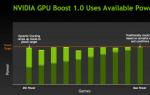The first glance at the control panel sometimes frightens the user with its unusual terms and apparent complexity. Many people prefer not to get involved with this cunning set of unfamiliar words. Understand what it is video card settingsNvidiaFor games and performing the necessary actions is actually quite simple.
You should not be under the illusion that all parameters are correct. In practice, it has been proven more than once that only certain efforts on your part will help to achieve a significant improvement in frame rate. Don't be intimidated by unfamiliar words like triple buffering or streaming optimization. The result in the form of increased FPS is a good reward for the time spent on setup.
Clicking the right mouse button in any area of the desktop is necessary to enter the video driver management menu. 
The next step is to go to “3D Control” in the window that appears. 
It is here that the main settings of the most important parameters when displaying 3D images take place. Do not be afraid that the process of obtaining the performance itself is associated with large changes in the image in terms of its quality.
Video processors are presented in the first paragraph - “CUDA - graphic processors”. You can choose to use applications with this name - Compute United Device Architecture. Almost any graphic type uses a similar computing architecture to improve its performance. 
Due to the fact that “DSR-Smoothness” is included in the list of “Degree” components, we skip it. Now let’s look at the reasons for the need to disable the “DSR-Degree”. 
Similar technology - main tool for calculating image parameters in high-resolution games. The obtained result is reproduced on the required scale. In our case, its use is not required, which is easy to prove in the following example.
Each of us is familiar with the situation with flickering when moving elements or ripples small parts during the game. This is caused by an insufficient number of sample points at the minimum resolution. Increasing the number of sample points is the main function of DSR technology. But for us this does not play any role if we have the highest productivity. And with it turned off, it is impossible to adjust the smoothness. So let's move on by disabling.
Now let's look at an algorithm called antisotropic filtering. It is necessary to improve the quality of those textures that are located at a certain angle relative to the camera. This method allows you to create clearer game textures.
Compared to trilinear and bilinear options new technology filtering is very expensive in terms of memory usage. There is only one setting at this point – coefficient selection. You must disable this feature. 
Performing image synchronization while simultaneously adjusting the scan frequency on the monitor is the capabilities of the next item. It is possible to eliminate gaps in the overall image when the camera is turned too sharply, but frame drops below the nominal scan frequency often occur. It's best to disable it to ensure you get the required frames per second consistently. 
Tool for applying glasses virtual reality is not particularly interesting to us until VR has not yet become an element for constant use by gamers. We don’t touch anything in the settings here. 
The “Shading” process will help make the visual perception realistic. But this function not compatible with many games. It's better to turn it off. 
Preservation of compiled shaders for central processor– working function “Shader Caching”. If necessary reuse GPU takes from disk required component. Disabling this option will definitely have a negative impact on performance. 
Next comes the point for choosing the CPU number of frames for processing by the GPU. Here the highest value remains optimal. 
Multi-frame correction technology for removing a kind of fracture along the edges of the working image. All tools of this type are very processor-hungry. The conclusion is clear - turn it off. 
The thread optimization feature helps you use multiple CPUs at the same time. At incorrect operation disable it or set it to automatic. 
There are two power management modes. We set the first maximum because of its immunity to loading. 
In the interval from “Smoothing” to “Smoothing – mode”, turn off all the items. 
The next item works in conjunction with a function that has already been deactivated. We perform the same action for the parameter in question. 
When using multiple video cards, acceleration is applied to more displays. 
The texture filtering option will help us achieve the result we need - increase performance. 
The technology for changing the level of detail with a negative value helps. 
Trilinear optimization must be enabled to reduce the parameters of the same filtering. 
After completing these operations, we will complete the settings.
Good afternoon. This article will be of interest, first of all, to owners of NVIDIA video cards (owners of ATI or AMD)…
Probably, almost all computer users have encountered lags in various games (at least those who have ever launched games at all). The reasons for the brakes can be very different: insufficient random access memory, heavy PC load with other applications, low video card performance, etc..
I would like to talk about how to increase this performance in games on NVIDIA video cards in this article. Let's start to deal with everything in order...
P ro performance and fps
In general, how can you measure the performance of a video card? If we don’t go into technical details and other points now, then for most users productivity is expressed in the amount fps - i.e. number of frames per second.
Of course, the higher this indicator, the better and smoother your picture on the screen. To measure fps, you can use many utilities, the most convenient (in my opinion) is the program for recording video from the screen - FRAPS (even if nothing is recorded, the program by default shows fps in the corner of the screen in any game).
About drivers for the video card
Before you begin setting up your NVIDIA video card settings, you need to install and update the drivers. In general, drivers can have a serious impact on the performance of a video card. Due to drivers, the picture on the screen may change beyond recognition...
To update and search for a driver for a video card, I recommend using one of the programs from this one.
For example, I really like the Slim Drivers utility - it quickly finds and updates all the drivers on your PC.

Updating drivers in the Slim Drivers program.
Improved performance (FPS) with NVIDIA tuning
If you have installed NVIDIA drivers- then in order to start setting them up, you can simply click anywhere on the desktop right click mice and context menu Explorer select " panel NVIDIA management «.
Next in the control panel we will be interested in the “ managing 3D parameters"(this tab is usually located on the left in the settings column, see screenshot below). In this window we will set the settings.
Yes, by the way, the order of certain options (discussed below) may be different (it’s impossible to guess how it will be for you)! Therefore, I will present only the key options that are available in all versions of drivers for NVIDIA.
- Anisotropic filtering. Directly affects the quality of textures in games. Therefore it is recommended switch off.
- V-Sync (Vertical Sync). A parameter that greatly affects the performance of the video card. This option is recommended to increase fps switch off.
- Enable scalable textures. We put the point No.
- Expansion limitation. Need to switch off.
- Antialiasing. Switch off.
- Triple buffering. Necessary switch off.
- Texture filtering (anisotropic optimization). This option allows you to increase performance using bilinear filtering. Need to turn on.
- Texture filtering (quality). Here you set the parameter “ highest performance«.
- Texture filtering (negative LOD deviation). Turn on.
- Texture filtering (three-line optimization). Turn on.
After setting all the settings, save them and exit. If you restart the game now, the number of fps in it should increase, sometimes the increase is more than 20% (which is significant, and allows you to play games that you would not have risked before)!
By the way, the quality of the picture, after making the adjustments, may deteriorate somewhat, but the picture will move much faster and more evenly than before.
A few more tips to increase fps
1) If an online game is slow (WOW, Tanks, etc.), I recommend measuring not only the fps in the game, but also comparing it with the requirements of the game.
3) It’s a good idea to optimize Windows system for high performance:
4) Check your computer for viruses if the previous recommendations do not help:
5) There is also special utilities that can speed up your PC in games:
That's all, happy gaming everyone!
Sincerely…
Nvidia is a company that produces processors and graphics accelerators; the official website is nvidia.com. On this moment Nvidia graphics cards are one of the most popular brands among the gaming community. In addition to producing hardware, the company sells interesting new products for gamers. For example, Nvidia Shield. However, today we will talk about increasing the performance of Nvidia video cards for video games.
Nvidia Tuning for Maximum Gaming Performance
Before you start setting up your video card Nvidia GeForce for games, you need to download the driver for the video card. After installation, you will have access to " Nvidia Control Panel" Most quick way launch the panel - right-click on the desktop and find the “Nvidia control panel” item; you can also find the corresponding menu in the control panel or taskbar. 
Now you need to go to the column “ Adjusting Picture Settings with Preview" In this sub-item, users need to switch to the option: “ According to 3D application" Click on the “apply” button to save the set values. 
This operation enables the ability to configure 3D applications, focusing on quality or performance.
Detailed settings
In the " Managing 3D Settings» On the main toolbar there is an option that allows you to configure various parameters to optimize the performance of 3D applications. 
As you can see from the picture, the utility contains two types of performance settings for games:
- Global The settings apply to all applications.
- are used to optimize a single game.
If the utility didn't recognize the video game, then you need to add it yourself. This requires:

Application settings
In addition to selecting an application for processing, the video card control panel has a huge number of items, each of which can load the video card. Let's consider correct settings nVidia video cards for games:
- « Anisotropic filtering"- a characteristic responsible for the quality of rendering textures on distorted surfaces or on objects located at an obtuse angle. If you need to improve PC performance, it is recommended to “disable” this attribute.
- « CUDA» is a proprietary Nvidia technology that uses a graphics processor in calculations. Since this option is aimed at optimizing the performance of the video card, set it to “all”.
- « Vertical Sync"(V-Sync) – is responsible for the smoothness of frames per second (FPS). Here you need to enable or disable the function experimentally. In some games the FPS increase is insignificant, while in others the FPS increase is observed in the region of 10-15 frames.
- « Triple buffering» – characteristic that is active when vertical synchronization is enabled. Using this item, the performance of the application slightly increases, while the load on the memory chips increases.
- « DSR - Degree" is a technology that helps reduce the flicker of small objects when exposed high resolution. In other words, the system increases the resolution of small objects, so this function needs to be disabled.
- « DSR - Smoothness"—will be inactive because it turns on after activating the previous add-on.
- Pre-prepared virtual reality footage– most AAA projects do not use virtual reality glasses for gameplay. Of course, this function is only necessary for VR games. Because of this, the option has no impact on overall performance. Leave the default value.
- « Maximum number of pre-prepared frames“- here you will have to determine the power of your processor. The more powerful the CPU, the higher the parameter must be set in the settings (score from 1 to 3).
- « Dimming background lighting“- another point that increases the cinematic quality of the gameplay. It is logical to assume that the technology loads the video controller, so disable this function.
- « Texture filtering - anisotropic sampling optimization"- reduces the image quality, and in return increases the frame rate. If the goal is to improve performance, then you need to enable this option.
- « Stream optimization» – defines the number GPUs, which are used by the video game. We recommend setting this value to “Auto” mode.
- « Shader caching"—allows you not to compile shaders every time, but to cache them and use them in further work. The function must be enabled.
- Disable options responsible for smoothing textures: Gamma Correction, Options, Transparency, and Mode. Each of these points increases the load on the video card, and therefore reduces gaming performance.
Automatic setup: Nvidia GeForce Experience
Nvidia actively cooperates with game developers, so the company’s official website has prepared a special GeForce Experience product for automatic optimization all processes for games. 
– a program that automates the settings of a video controller for a specific game. The utility is a companion software for GeForce GTX series video cards. The main advantages of GeForce Experience are the following features:
when a new video game is released;At the moment, the service supports about 350 games. Every year the number of current video games is constantly increasing. The main focus of GeForce Experience is on optimizing modern games, especially new gaming titles.
02/03/16, 10:49 About computers  1
1
The performance of a video card can be increased in one of two ways: change the characteristics by changing the hardware or change the operating parameters by configuring the software in a special way.
If for some reason you do not want to change the hardware characteristics of the video card, i.e. disperse it, for example, so as not to burn it. Then the second method will suit you - increasing the performance of the video card by changing the software settings.
How to find out the model of the installed video card
The video card model can be obtained different ways. Let's consider several options for operating system Windows.
Via desktop
- In Windows 7, right-click on any free space on the Desktop and select Screen Resolution.
- Select Additional options
- A window will appear containing all the information about the video device. On the Adapter tab you will find the name of your video card.
The same window is opened using the command
- Start -> Control Panel -> Display -> Screen Resolution (for Windows 7)
- Start -> Settings -> System -> Advanced display settings -> Graphics adapter properties (for Windows 10)
We look at the name in the device manager
Right-click on “My Computer” and select Properties from the menu. On the left side, select Device Manager.
Start -> Control Panel -> System (in Windows 7)
Start -> Settings -> System -> About -> Device Manager (in Windows 10)
Expand the Video Adapters tab and see the model of the video adapter.
Using the command line
Perhaps it will be easier for someone to use the command to find out which video card is installed on a computer or laptop.
Press the Win+R key at the same time and enter the dxdiag command in the window that appears. A window will open with complete information about the system installed drivers and components. In the Screen tab you will find all the information about the video card. In the flesh, how much video memory is installed in it and the driver version.
Using the Aida program
If for some reason you do not want or cannot use standard means, then you will learn more detailed information about your computer or laptop after installing the Aida program. You can download it from the official website http://www.aida64.com/downloads
After starting the program, go to the Display tab – Video Windows here you will find everything about your graphics accelerator.
Setting up an Nvidia video card
 If you decide to figure out how to set up Nvidia video card, then initially you need to right-click on the desktop, and then select “Nvidia Control Panel” in the window that opens. Now select "Manage 3D Settings". If you do everything correctly, you will see a window in which you need to set the following nvidia driver settings:
If you decide to figure out how to set up Nvidia video card, then initially you need to right-click on the desktop, and then select “Nvidia Control Panel” in the window that opens. Now select "Manage 3D Settings". If you do everything correctly, you will see a window in which you need to set the following nvidia driver settings:
- Anisotropic filtering – 16x(Anisotropic filtering has only one setting - filter factor (2x, 4x, 8x, 16x). The higher it is, the sharper and more natural the textures look. Typically, with a high value, small artifacts are noticeable only on the outermost pixels of tilted textures.)
- Triple Buffering – Off(Triple buffering in computer graphics- a type of double buffering; an image output method that avoids or reduces artifacts.)
- Texture Filtering/Anisotropic Sampling Optimization – Off.(Anisotropic filtering is needed to increase the clarity of the image of 3D objects relative to the camera (character, car, etc.). We set the value to Application-controlled - this means that the application will automatically select desired mode anisotropic filtering or filtering is controlled in the application itself (program, game), the higher the filtering value, the clearer the image will be. It has virtually no effect on performance. For each application, this parameter can be configured separately (software settings tab), obtaining higher quality if the application does not support or does not handle anisotropic filtering correctly.)
- Texture Filtering / Negative LOD Deviation – Snapping(For more contrasting texture filtering, applications sometimes use a negative Level of Detail (LOD) value. This increases the contrast of a still image, but a “noise” effect appears on moving objects. To get a better image when using anisotropic filtering, it is advisable to set the option to “snap” to prohibit negative deviation of the UD.)
- Texture filtering / quality - performance
- Texture Filtering / Trilinear Optimization – Off(Texture filtering - trilinear optimization. Possible values are "On" and "Off". Enabling this option allows the driver to reduce the quality of trilinear filtering to improve performance, depending on the selected Intellisample mode. Trilinear filtering is an improved version of bilinear filtering. MIP- texturing, while increasing image clarity and the percentage of cache hits at long distances, has a serious drawback: the interface boundaries between mip levels are clearly visible. Trilinear filtering allows you to correct this drawback at the cost of some reduction in texture sharpness. For this, the pixel color is calculated as a weighted average of eight texels: by four on two adjacent MIP textures. If the MIP texturing formulas give the largest or smallest MIP texture, trilinear filtering degenerates into bilinear filtering.
Insufficient sharpness is combated by setting a negative mip bias - that is, the textures are taken to be more detailed than would be necessary without trilinear filtering.) - Texture filtering / anisotropic filtering optimization – Off.(Possible values are “On” and “Off”. When enabled, the driver forces the use of the point mip filter at all stages except the main one. Enabling the option slightly degrades the image quality and slightly increases performance.)
- Multi-Display/Mixed GPU Acceleration - Single Display Performance Mode
- Vertical Sync Pulse - Adaptive(The vertical sync pulse is turned off to reach 100 fps, but with a 120 Hz monitor, you don’t have to turn it off. Fps_max will not rise above 100 unless develover “1” (fps_override) is turned on)
- Streaming Optimization – On(Controls the number of GPUs used by 3D applications)
- PhysX - CPU
- Antialiasing-transparent. – Off
- Power Management Mode – Maximum Performance Mode Preferred
- Maximum number of pre-prepared frames – 1
After setting these settings, click the “Apply” button. Please note that the number of settings may be different for different video cards, so change only those that are available for your model. You can evaluate the increase in productivity by running some kind of toy or using special programs, such as 3DMark, for example.
Setting up individual games through the Nvidia Control Panel
If you do not need the proposed settings to apply to all games at once, you can configure each application/game separately. This is done according to the same principle, only in the drop-down list we select the game you want and do our own optimization, while installed settings will not affect other games in any way.
The performance of a video card can be increased in one of two ways: change the characteristics by changing the hardware or change the operating parameters by configuring the software in a special way.
If for some reason you do not want to change the hardware characteristics of the video card, i.e. disperse it, for example, so as not to burn it. Then the second method will suit you - increasing the performance of the video card by changing the software settings.
Let's figure out how to do this, step by step, using an NVidia video card as an example.
In order to increase the performance of an nVidia video card, you must:
1. Download the latest version of the driver from the official nVidia website, section “Drivers”. Then select automatic or manual installation. In the first case, the program itself will select, download and install on your computer the latest version of the driver suitable for your video card. In the second case, you need to select your video card from the list and Windows version, then download and install the driver on your computer. After installing all components, be sure to restart your computer to complete the installation. Latest version drivers are usually provided best performance video cards. Learn more about how to update your nVidia video card driver.
2. After installing the video card in the control panel, select “3D settings”. Start -> Control Panel -> nVidia Control panel.
3. It is better to set the anti-aliasing item to 0x (no) or 2x. At a value of 0x, “ladders” on the image lines will be very noticeable, at 2x they will be less noticeable, unless of course you have a huge 32-inch monitor. This item significantly affects the performance of the video card, so to achieve maximum performance it is recommended to disable it. When choosing an anti-aliasing algorithm, it is better to choose FXAA - this is the fastest algorithm, exclusive from NVidia, by the way!
4. If you have a fairly modern video card, you can safely set the anisotropic filtering item to 16x. This item has virtually no effect on the performance of latest generation video cards. To maximize fps on an old video card, you can set it to 0x, sacrificing image quality.
5. To increase the performance of the nVvidia video card, set the “Level of detail of multiple images” indicator to “High performance”.
6. Feel free to disable “Vertical sync” or “Wait for vertical update”. Disabling this option will greatly improve performance. You can also disable triple buffering.
7. If you use a laptop, in the power settings of the video card, change the energy saving mode to the maximum performance mode.
To improve the performance of NVIDIA video cards in games, you need to set the correct parameters in the driver properties.
Right-click on the “Desktop” and select “NVIDIA Control Panel”. In "3D Settings" - "Manage 3D Settings" go to the "" tab Software settings».
Select the game in which you want to improve performance and change the settings as follows:
Anisotropic filtering: 16x;
- Anti-aliasing-transparency: Off;
- Triple buffering: Off;
- Power management mode: Maximum performance mode preferred;
- Maximum number of pre-prepared frames: 1;
- Multi-display/mixed GPU acceleration: Single-display performance mode;
- Texture filtering - anisotropic sampling optimization: Off;
- Texture filtering - negative deviation UD: Snap;
- Texture filtering - quality: Performance;
- Texture filtering - trilinear optimization: On;
- Texture filtering - anisotropic. filtering optimization: Off;
- Vertical sync pulse: Adaptive;
- Streaming optimization: On;
- PhysX: CPU.
Click the "Apply" button and close the "NVIDIA Control Panel".
The screen flashes when starting/closing a video file or watching youtube
The situation is as follows:
When you launch any video file, it doesn’t matter which player you open it with, the screen flashes. It's funny, but on VKontakte and YouTube the video plays normally, but on IP-TV it doesn't.
Here is a clear example (like in this video, only it doesn’t blink on the previews, like there)
The cost of firewood is the latest from the off site (card - Nvidia Gifors 8400Gs)
Tried:
About a dozen different codec assemblies - did not help
Firewood from ancient to recent - did not help
Reinstalling Windows (reason: father picked up a funny dick) - didn’t help