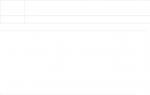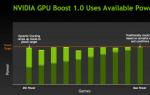In 99.9% of cases, the laptop is equipped with a built-in microphone, which allows you to record voice, communicate in programs with voice calls, record video from a webcam, etc. without additional equipment. Today we will take a closer look at the problem when the built-in microphone in a laptop refuses to work.
The problem of the microphone not working is quite widespread for both laptops and desktop computers, which usually require installation separate microphone. The occurrence of such a problem can be influenced by various factors, which will be discussed in more detail in the article.
Reason 1: lack of necessary drivers
This is one of the most common causes of the problem, but in this case, as a rule, the sound from the built-in speakers of your laptop will not work either.
Since the equipment (in our case, the microphone) is built into the laptop, in order to establish its operation between the laptop and the operating system, it must have a special software, better known as drivers. Our first step is to check whether there are drivers for the microphone at all.
To do this, open the menu "Control Panel", and then go to the section "System"(to make it easier to find the desired section, you can use the search bar or set the display mode of menu items to “Small icons”).

In the left area of the window, select the section "Device Manager".

A new window will appear on the screen in which you can monitor the status of drivers for a particular device. In our case, we will need to expand the item "Sound, gaming and video devices". If under this item you see a parameter, for example, “Unknown device”, or next to the name of the microphone there is an icon with a yellow exclamation mark, we can summarize that the problem lies precisely in the microphone drivers.

You can fix the problem as follows: go to the official website of your laptop manufacturer and search the site, indicating the exact model of your laptop.

In the search results, you will need to go to your laptop’s page, and then open the section with additional software and drivers, indicating your version of the operating system (bit depth also matters). In the drivers section, you most likely won't find a driver specifically for your microphone, so you'll need to download audio drivers, which will usually include a driver for your laptop's built-in microphone.

After downloading the necessary software, you will need to install it on your computer (this is done in exactly the same way as installing any other program). Finally, all you have to do is restart your computer.
Reason 2: Microphone malfunction
Windows OS may not always work correctly, and therefore individual devices may periodically malfunction. It can be assumed that this is where the problem with the microphone’s operation arose.
First of all, restart your computer. Then click on the speaker icon in the tray right click mouse and in the context menu that appears, select "Recording Devices".

A window with the active tab will appear on the screen. "Record". It should show your microphone. If not, right-click on any free area in this window and check the boxes next to the items in the pop-up window "Show disabled devices" and "Show disconnected devices".

Right-click on the microphone. If you see the item in the context menu "Turn on", activate the microphone. If you see the item "Disable", click on it, and then turn on the microphone (this is necessary to restart the device).

Now say something or make noise into the microphone. Next to its icon there is a ticker that records the noise level of the microphone. Normally, of course, it should move. If you see that this strip responds to sounds, then the microphone is working normally.

Reason 3: Incorrectly configured microphone
It can be assumed that Windows has incorrectly adjusted the microphone sensitivity level, which is why it seems to you that it is not working at all. To check this probability of cause, right-click on the speaker icon in the tray and select the item in the context menu that appears "Recording Devices".

Select your microphone with one click of the left mouse button, and below click on the item "Properties".

Go to the tab "Levels". If both sliders are low, you will need to move them further to the right. Save the changes and check the functionality of the microphone.

Reason 4: the microphone is occupied by another program
In the event that, for example, in an attempt to talk in Skype program If you encounter a problem with the microphone not working, then you can think that the microphone could be occupied by another program.
Launch Task Manager with a keyboard shortcut Ctrl+Shift+Esc, and then carefully review the active programs on your computer. If you see a program running that appears to be using a microphone, be sure to terminate it. This is the best way to deal with all programs that work in this moment you don't need it.

Please note that some web services that you work with in the browser can also “hijack” the microphone, for example, if you turned on an online communication service or a web application to record video from a webcam. If possible, close unused browser tabs or close the web browser altogether.
Reason 5: microphone is not selected in the program
If you have other microphones connected to your computer, be sure to turn them off. Now, using Windows search, find standard program “Voice Recording” (“Sound Recording”). Click the microphone icon to start recording.
If, after listening to the finished recording, you understand that the microphone works fine, but in your program, for example, in Skype, the microphone refuses to work, you can think that the microphone is simply not selected in the program.
For example, in order to select the desired microphone in Skype, you will need to click on the button "Tools", and then go to the section "Settings".

In the left area of the window, go to the section "Sound Settings" and make sure that in the column "Microphone" The correct device has been selected. In addition, by deactivating automatic setup microphone volume, you can set the sensitivity level yourself, for example, by setting the slider to the highest position.

Reason 6: Microphone not working
The final reason for the problem we are considering. In this case, the built-in microphone may not work at all in your laptop. The problem can be quite simple, for example, the required cable was accidentally disconnected, but it can also be much more serious - the microphone has completely failed.
In this case, we see two solutions: contacting a service center where they can diagnose the laptop, identify the cause of the problem and eliminate it in a timely manner, or connecting an external microphone through a special output (as a rule, in laptops, the headphone and microphone outputs are taken over by one and same connector).
We hope that any of the methods given in the article helped you solve the problem. In addition, if you have your own troubleshooting method, share it in the comments.
As part of the functionality of Windows 10, setting up a microphone (both external and built-in) is easy. Just read the instructions carefully and you can get a fully functional microphone.
Enabling the integrated microphone
To enable the built-in microphone on a Windows 10 laptop, follow these steps:
- Right-click on “Start” → select “Control Panel” from the context menu.
- Select the “Hardware and Sound” item and in the drop-down menu of the panel, click on “Manage audio devices”.

- Left-click on the “Recording” tab. A window opens with the inscription “Microphone”. In this window, click “Properties”.

- On the “General” tab, select the “Use this device” line, and then click “Apply”.

- Finally, you need to go to the tab called “Levels”, then in “Microphone Gain” move the slider to the +20.0 dB position and activate the changes made.

Device setup
Initially, you need to check whether the microphone driver is installed on the system.
To do this, the following set of operations is performed:
- Open the “Control Panel” in the system.

- In the menu, find “Device Manager”, and then find sound devices and gaming devices in the list.

- Find the line indicating the name sound card(it should be part of the others, if so, then everything is in order with the card).

- If it is not on the list, you need to go to the manufacturer’s official website and select required driver, download it latest version. To find out what sound card you have, press Win+R and enter dxdiag.exe
In the "Sound" tab, you can find detailed information. The DevID.info website will help you determine which driver is needed.

- If everything is in order with the card, you should open the “Control Panel”, and then select the “Hardware and Sound” subsection.

- In the window that opens, the user should go to the “Sound” → “Recording” menu, where the microphone can be seen, designated as a device with appropriate HD Audio support.

- You should right-click on it and then select “Use as default”.
If everything is done correctly, a green circle with a corresponding check mark appears on the microphone icon.
Turning on and setting up your portable device
You can easily connect a microphone to the laptop into the appropriate jack (one for the microphone, the other for headphones). If you cannot hear anything from the audio device after connecting, you should check whether the jack is turned on/off.
Follow these steps:
- The “Sound” section opens on the laptop, for which you press the “Start” button, and then select “Control Panel”.
- In the field for subsequent search, enter the query “Sound”, after which we go to the appropriate item.

- You need to go to the tab called “Recording”, right-click to call context menu and go to “Properties”.

- The user needs to check if the microphone is turned on and also go to the levels tab. After that, we check what the “Microphone Activity” indicator looks like. If there is a crossed out red circle at the levels, you need to turn it on, and then click on the “Apply” button.
How to remove noise?
Before removing annoying noise from the microphone, you need to check the device to find its weak points.
To do this you need:

Microphone setup unsuccessful? Please indicate in detail in the comments or in what problem you are encountering so that we can help.
Modern laptops have a built-in microphone. This is actually a very convenient device! There is no need to make a complicated connection between the microphone and the laptop, as is necessary on personal computers. There are models of external microphones for PCs; it can be a headset or a simple microphone; accordingly, it needs to be connected to the computer, configured, and then checked.
All of the above procedures can take a lot of time, but since mobile computers There is a built-in microphone, everything is much easier. Today you will learn how to set up a microphone on a laptop. Let's look at a few simple methods.
Support
Before you start setting up a microphone, you will definitely need to find out if this component is present on your device. Of course, nowadays almost all modern laptops are equipped with a microphone, but we recommend that you still check whether yours has a microphone. In order to do this, you just need to take the documentation from your device and read it carefully.
If you don’t have the documents on hand, then you can find out about the presence of a microphone in another way. To do this, you just need to go to the “Device Manager” menu. You can also check whether there is a microphone or not through the Control Panel.
If you are already in this folder, you should find the “Sound” category, and in the new window that opens, select “Recording”. In the menu that opens, you can find information regarding whether you have a built-in microphone or not. If it is, then it will definitely be displayed in the menu.
If your microphone does not work on your laptop, then most likely the drivers are not installed correctly. Or they are not on the device at all.
Choice

So, if in the menu you find that you have not one device displayed, but several at once, then you should determine which device is the microphone. Understanding which device is a microphone is very simple! To do this, you just need to knock on the case where the microphone output is located.
You will notice green stripes where the device icon is installed. When you knock, you will see vibrations on this icon. So we decided - this is the device we will need! Let's move on.
Instructions

Now let's move on to the most basic question - the question of how to set up a microphone on a laptop.
If you have installed operating system“Windows XP”, then the setup should begin by checking the drivers for the sound card. It also happens that the drivers are installed, but the microphone still does not want to work. In this case, you may need to reinstall the drivers, or you will need to look for the problem elsewhere.
You can download the driver for a microphone for a laptop on the manufacturer’s official website, and if you have the disk that came with your laptop, then we recommend using it.
If the drivers that were installed from the disk still do not allow the microphone to work, then most likely they will need to be updated. You will need to go through the “Start” menu to the “Control Panel” menu, and then find the “Sounds and Audio Devices” tab.
In the “Audio” tab, select the audio recording function, then install the device, which is a microphone. Now go to the “Volume” mode and select the “Advanced” tab there. Now open a new window using the “Options” link, then select “Properties”. After completing these procedures, you will notice the inscription “Microphone”, where you will need to check the box, and then be sure to save the settings.
Options
Once all the above settings are set, you will be able to see the volume slider. Now you will need to configure it yourself. If you did everything correctly, then the question of how to set up a microphone on a laptop will be resolved. As you can see, there is nothing complicated about this, the main thing is to do everything step by step. There may be differences in settings between different operating systems, but in reality they differ slightly.
Conclusion

It is important to know that if you plan to use additional programs to work with the microphone (for example, this could be Skype), then you will also need to perform additional settings already in the program itself.
Accordingly, the settings may be different in each program. In order to do everything correctly, the easiest way is to go to the “Instructions” or “Help” section and follow the prompts.
Now you know how to set up a microphone on a laptop. Even if you have a different operating system, you can make settings according to the instructions we recorded or simply use specialized programs to work with the microphone.
I can’t communicate with friends on Skype because there is no sound, a new microphone is connected, but the device is not detected, the recording is too quiet... All these are quite common troubles, but easily solvable. Below we will talk about how to properly configure the device.
Currently, microphones of various types and shapes have become widespread. By way there are connections analog, With USB output (connect to any USB input of the computer), wireless– they will be mentioned later. And of course built-in in the case of laptops or webcams, which is also analog.
How to connect a device
First, let's find out where to insert the connector of a conventional analog device - the most common one at the moment. The recording device has a plug for the connector 3.5 jack, the same as for simple headphones.

The microphone jack must be pink colors, it may be on motherboard on rear panel or at front panel system unit, on the sound card, keyboard.
How to set up a microphone
It’s not enough to just connect, you also need to configure it. Before you start setting up, you should make sure that audio driver installed. For this purpose in Dispatcher see if all sound devices are detected and enabled. 
If the device is not detected, try reinstall its driver. 
After checking, we proceed to the setup itself.
Through Control Panel go to the section Equipment and sound.
In the next window, click on Sound and in the settings dialog select Record.
In this tab, select the microphone that we want to configure and click Properties.
Connect your headphones and click on the tab Listen, there you will need to check the box next to the words: Listen with of this device
, and then press Apply.
After this, you will hear in the headphones what sensitivity our recording device transmits sound. Then open the tab Levels for optimal gain settings. 
When you get the sound that satisfies your requirements, uncheck the option auditions.
How to connect a wireless microphone
 An extremely convenient device is wireless microphone, having a built-in bluetooth. It is most often used in conjunction with a laptop, because it usually has a built-in Bluetooth module. In the case of a computer, you will need to purchase it additionally.
An extremely convenient device is wireless microphone, having a built-in bluetooth. It is most often used in conjunction with a laptop, because it usually has a built-in Bluetooth module. In the case of a computer, you will need to purchase it additionally.
Go to settings window laptop bluetooth and execute search new device. Set the required driver, if it is not detected automatically by the system. If there are no problems with the drivers, but the laptop still does not see the acoustic recording device, check whether it is turned on and whether the batteries are discharged.
How to enable the built-in microphone in a laptop
Go to Control Panel/Equipment find there Realtek Manager HD.
The sound manager will open, in the window of which, with the built-in microphone disabled, go to Additional settings device and check the box there: Divide all input jacks as independent input devices. 
Next, go to the tab that displays your built-in Mic.
Here you can adjust volume And gain.
After that in the window Sound Your device will appear if it was not there before. 
Now you can configure its parameters.
There are many programs that use the microphone's capabilities, such as various online services. Optimal settings for the operation of your recording device will ensure the most comfortable communication
Any modern device now has a built-in microphone and webcam. Because of this, after purchasing a laptop, many users who have not dealt with a microphone before ask how to set up a microphone on a laptop. If you are also interested in this issue, then we suggest that you read our article.
How to Access Microphone Settings on a Laptop
In order to use the laptop, you must first open the window with its settings. To do this, right-click on the speaker icon on the taskbar and select “Recording devices” in the window that opens.
In addition, you can also access the microphone settings on a laptop through the “Taskbar”. To do this, go to the “Hardware and Sound – Sound” section. Once the “Sound” window appears on the screen, all you have to do is go to the “Record” tab.
As a result of the above steps, the “Sound” window should appear in front of you, open on the “Recording” tab. This window allows you to change the basic settings of your microphone.

Below we will describe which ones can be changed on a laptop using this window.
How to mute or unmute the microphone on a laptop
The first, and easiest thing you can do in the Sound window is to enable or. In order to access this setting, you need to right-click on the icon of your microphone and select the appropriate item in the menu that appears.

How to choose your default microphone
Here you can also specify which microphone should be used by default. This setting will be useful if several microphones are connected to your computer at once.

How to enable audio output from microphone to speakers
In order to enable audio output from the microphone to the speakers, as well as access the rest on the laptop, you need to select the microphone and click on the “Properties” button.
![]()
This will open the Microphone Properties window. Here you need to go to the “Listen” tab and enable the “Listen from this device” function there.

How to increase microphone volume on laptop
To do this on a laptop, in the “Microphone Properties” window, go to the “Levels” tab. There will be two functions available here: “Microphone” and “Microphone Boost”. By increasing the value of these functions, you can increase the microphone volume on your laptop.

How to enable noise reduction on your microphone
To enable noise reduction on the microphone, as well as other sound enhancements, in the microphone properties, go to the “Enhancements” tab. It should be noted that these functions are not always present in this tab. Their availability depends on the type of laptop you are using.

How to change sample rate and bit depth settings
If necessary, you can change the sample rate and bit depth settings for your microphone. This can be done in the microphone properties window on the Advanced tab.


How to test a microphone on a laptop
If you have already adjusted all the microphone settings, you can make a recording to check the results. To do this, go to “Start”, select “All Programs”, then among “Accessories” find “Sound Recorder”. Any recorded message will be saved to the folder you specify. Listen to it and make sure the sound quality meets your requirements. If this is still not the case, go back to the settings menu and try changing them. You can also check the quality of the connection via Skype.
With the help of our step-by-step tips, you learned how to set up the built-in microphone in a laptop, but if you still have difficulties, it is better to contact a specialist. They will help you get your laptop working correctly.

Microphone basically. In general, now 99% of laptops are produced with a built-in microphone, but checking will not be superfluous. To do this, inspect the laptop case and read the specification. The documents for your laptop will definitely indicate whether it has a built-in microphone or not. Know that if your laptop has a webcam, then it probably also has a microphone. The microphone can also be seen through Device Manager.
Check the presence and settings of the microphone through the Control Panel of your laptop. In the Control Panel, open the “Sound” section, the “Recording” tab - if the microphone is built into your computer, it will be displayed there. Click the Properties button. Check if it is enabled in the device settings on the “Levels”, “Improvements”, “Advanced” tabs.
If the microphone as a device is present in the Control Panel, but you still cannot be heard, it may be that it is configured to transmit sound very quietly. In this case, it is necessary to increase the sensitivity of the device. Go to Control Panel again and open the Sound section. Open the “Properties” menu item for the Microphone device. In the "Advanced" tab, check the boxes next to the options "Allow applications to use the device in exclusive mode" and "Give priority to applications in exclusive mode." Then set the highest bit depth and sampling frequency. Try testing the microphone after that. If everything is in order, your voice is clearly heard, it means you have configured the device correctly. If you still can't be heard, try changing the bit depth and frequency again. Please note that the problem may also be in the audio gain, which is adjusted in the Enhancements tab.
Poor sound or poor sound quality is often related to work microphone, connected or built into the computer. Problems with a microphone are not always due to a manufacturing defect. Most often it is necessary to change some software settings on the computer, and thereby increase sensitivity device.
Instructions
Launch Windows Mixer. Its speaker icon is in the lower right corner. If there is no mixer icon, it may be displayed
Modern laptops have a built-in microphone. This is actually a very convenient device! There is no need to make a complicated connection between a microphone and a laptop, as is necessary on personal computers. There are models of external microphones for PCs; it can be a headset or a simple microphone; accordingly, it needs to be connected to the computer, configured, and then checked.
All of the above procedures can take a lot of time, but since mobile computers have a built-in microphone, everything is much simpler. Today you will learn how to set up a microphone on a laptop. Let's look at a few simple methods.
Support
Before you start setting up a microphone, you will definitely need to find out if this component is present on your device. Of course, nowadays almost all modern laptops are equipped with a microphone, but we recommend that you still check whether yours has a microphone. In order to do this, you just need to take the documentation from your device and read it carefully.
If you don’t have the documents on hand, then you can find out about the presence of a microphone in another way. To do this, you just need to go to the “Device Manager” menu. You can also check whether there is a microphone or not through the Control Panel.
If you are already in this folder, you should find the “Sound” category, and in the new window that opens, select “Recording”. In the menu that opens, you can find information regarding whether you have a built-in microphone or not. If it is, then it will definitely be displayed in the menu.
If your microphone does not work on your laptop, then most likely the drivers are not installed correctly. Or they are not on the device at all.
Choice
 So, if in the menu you find that you have not one device displayed, but several at once, then you should determine which device is the microphone. Understanding which device is a microphone is very simple! To do this, you just need to knock on the case where the microphone output is located.
So, if in the menu you find that you have not one device displayed, but several at once, then you should determine which device is the microphone. Understanding which device is a microphone is very simple! To do this, you just need to knock on the case where the microphone output is located.
You will notice green stripes where the device icon is installed. When you knock, you will see vibrations on this icon. So we decided - this is the device we will need! Let's move on.
Instructions
 Now let's move on to the most basic question - the question of how to set up a microphone on a laptop.
Now let's move on to the most basic question - the question of how to set up a microphone on a laptop.
If you have the Windows XP operating system installed, then you need to start setting up by checking the drivers for the sound card. It also happens that the drivers are installed, but the microphone still does not want to work. In this case, you may need to reinstall the drivers, or you will need to look for the problem elsewhere.
You can download the driver for a microphone for a laptop on the manufacturer’s official website, and if you have the disk that came with your laptop, then we recommend using it.
If the drivers that were installed from the disk still do not allow the microphone to work, then most likely they will need to be updated. You will need to go through the “Start” menu to the “Control Panel” menu, and then find the “Sounds and Audio Devices” tab.
In the “Audio” tab, select the audio recording function, then install the device, which is a microphone. Now go to the “Volume” mode and select the “Advanced” tab there. Now open a new window using the “Options” link, then select “Properties”. After completing these procedures, you will notice the inscription “Microphone”, where you will need to check the box, and then be sure to save the settings.
Options
Once all the above settings are set, you will be able to see the volume slider. Now you will need to configure it yourself. If you did everything correctly, then the question of how to set up a microphone on a laptop will be resolved. As you can see, there is nothing complicated about this, the main thing is to do everything step by step. There may be differences in settings between different operating systems, but in reality they differ slightly.
Conclusion
 It is important to know that if you plan to use additional programs to work with the microphone (for example, it could be Skype), then you will also need to make additional settings in the program itself.
It is important to know that if you plan to use additional programs to work with the microphone (for example, it could be Skype), then you will also need to make additional settings in the program itself.
Accordingly, the settings may be different in each program. In order to do everything correctly, the easiest way is to go to the “Instructions” or “Help” section and follow the prompts.
Now you know how to set up a microphone on a laptop. Even if you have a different operating system, you can make settings according to the instructions we recorded or simply use specialized programs to work with the microphone.