On some devices Android based in particular on Samsung Galaxy S7 and S7 Edge, the “System UI application has stopped” error may occasionally occur. It appears on the screen in front of the user's eyes. Naturally, the question arises - what is this error and how to fix it?
As for the reasons for this error, it is not yet known exactly why it makes itself felt. There is an opinion that the error may occur if a third-party launcher is installed on the device, if there are problems with the cache and data in certain applications, or if there is a conflict between certain applications.

In any case, the issue must be resolved. Users have already proposed several solutions that should help.
Clearing the cache in the System UI app
First of all, let's try to clear the cache in the System UI application.
Go to settings.

Find Application Manager.

Select all applications and find “System UI” among them. Open the application.

See the "Clear cache" button? Click on it to clear the cache.

Reboot your device.
Clearing the cache in the System Interface application
You do the same thing, only now for the “System Interface” application.

Updating the Google app
Connect to the Internet (preferably via Wi-Fi) and launch Play Market. In the Play Market, swipe from the left side of the screen to the right and select “My apps and games.”

See installed applications. Find the Google application among them and tap on it.

Here you will see two buttons - “Delete” and “Update”. What to press? Here the opinions of users are divided: some say that removing updates helped them, others say updating to latest version applications. Therefore, do this: first click on the “Delete” button.

Don't worry, the application itself will not be deleted, only the updates will be deleted.

Then, if this method does not help you, click on the “Update” button to update the application to the latest version.

Check to see if the error has disappeared.
Do you have another solution to the issue? Share it with us and other users.
One of the advantages of users using devices with “pure” Android is the System UI Tuner - hidden menu, which allows you to perform additional settings simple things like which icons to display in the status bar. Now, thanks to the new application, you can use this menu on any Android device, not just stock Android.
What is System UI Tuner?
After installation, launch it. You will go through a short " step by step guide", which basically tells you what the app is for and asks if the device is rooted. If you are using a device with root access, then the step of enabling the application will be automated. If not, then you will need to enter some adb commands yourself.


If you do not have ADB installed yet, you can read how to install ADB.

Open the folder where ADB is located and in an empty space press Shift + Right button mouse and select "Open command window".
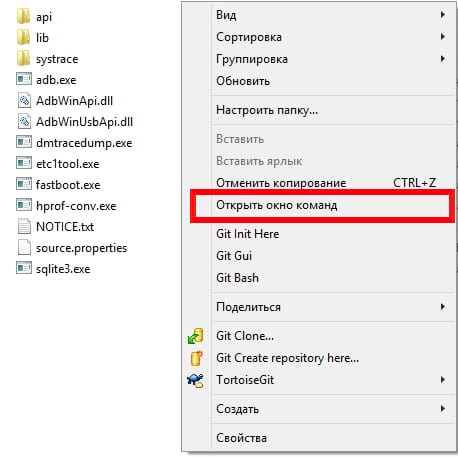
After launch command line and enter the following commands:
adb shell pm grant com.zacharee1.systemuituner android.permission.WRITE_SECURE_SETTINGS
adb shell pm grant com.zacharee1.systemuituner android.permission.DUMP
NOTE. I use Windows, so the window may look a little different than yours. However, the commands and end results are the same.

After running the commands, return to Android device and click the next button located in the lower right corner. The application will check whether the commands were executed correctly and, if everything is fine, a screen with a green check mark will appear.

Using SystemUI Tuner
Once everything works, you are pretty much free to do what you want. UI Tuner is designed a little differently than the option in "pure" Android - it has more capabilities.


Here's a short list of what options are contained in each section:
- Status Bar: Enable/disable status bar icons. This is a godsend on most devices with a manufacturer's skin, as manufacturers like to hide this option.
- Quick Settings: Change the number of fragments shown in the header, as well as disable animation and full line movement.
- Demo Mode: A custom script is created in the status bar where you can configure Wi-Fi and mobile data indicators, battery percentage, etc.
- Touchwiz: All settings for Samsung phones.
- Miscellaneous: Other General settings, which were not included in the previous sections.


There is one more thing worth noting, especially for Samsung users.

ATTENTION: Not everything presented here will work on your device! Manufacturers, especially Samsung and LG, tend to limit the ability to hide certain icons.
These settings may not work as expected on Samsung devices. They may also not survive a reboot, in which case you simply need to enable them again from the application. The developer created a post on XDA specifically for Samsung users. I recommend that you read it before using the application.
If you use any of the mobile products of the Samsung Galaxy family, then you are probably familiar with the whole range of bright and lively emotions that arise when a message suddenly appears on the device’s screen that something has stopped in the Galaxy. Here, as they say, we have arrived.
In general, they like to stop Samsung Galaxy, and everything in a row: either some application is stopped, then a process is stopped, or the system interface is stopped.
But we won’t talk about sad things, but rather, we’ll talk about what to do in the event of such sudden stops. So
“The application has stopped” - what does this mean?
Of course, when a user sees such a notification on the screen of his Samsung Galaxy, he at least guesses that one of the active programs is malfunctioning.
And that means that it would be necessary to restart it, because it is in this simple way that such problems, as a rule, are solved.
But what to do if the system writes that not just the application has stopped, but “ Samsung app Galaxy stopped", and besides, after a normal restart, the ill-fated sign appears again, and again, and again...
"Samsung Galaxy app has stopped" message
In fact, “Samsung Galaxy app has stopped” in this case is given purely as an example, since, as we already said, Galaxy stops everything. Plus, judging by the number of comments on the forums, this is exactly the message different Galaxy V Lately began to “delight” their owners more often. However, in most cases, using the method below, you can deal with this and other similar “stops”.
First, we note that the message “Samsung Galaxy application has stopped” (or simply some application has stopped) not only indicates the fact that a software error has occurred, but also, most often, implies a complete reset of the smartphone (or tablet). It is clear that after such a radical impact the problem will disappear, but with it the same settings will inevitably disappear, as well as a lot of important data, backups which were not created. In other words, by solving one problem, we get a bunch of others.
But you can go the other way, and instead full reset settings, you can try to remove and reinstall only the problematic application and/or clear the cache. This often helps resolve these types of problems.
Now briefly about how to clear the cache of a problematic application in Android OS:
STEP 1. Open the settings menu and find “ Application Manager"(if you do not have a Galaxy, but another Android smartphone, then in " Settings» open « Applications«);
STEP 2. Tap the tab " ALL» at the top of the screen and find the problematic application in the list (in our case, “Samsung Galaxy”);
STEP 4. We reboot the smartphone and remember the procedure in case the Galaxy stops something again.
The error is “The process com.android.systemui has stopped.” Whenever the specified error Typically, the entire user interface of the device stops responding and responding to commands.
There are two main reasons for its occurrence:
- failure system file;
- Third party application crashed.
In turn, the reason for the failure of a third-party application may be:
- incompatibility of the application with the device’s operating system;
- the com.android.systemUI virus, the code of which penetrates along with applications installed from an external source on .
Boot your device into safe mode
To determine the cause of the error, boot your Android device in safe mode:- If the device responds to phone keys and the interface is not completely locked, use standard way run in the following order:
- press and hold the hardware power button until the shutdown menu appears;
- select “Power off” and hold your finger on it for two seconds;
- after a pop-up menu appears asking you to switch to safe mode, click the “OK” button;
- the device will reboot;
- the inscription in the lower left corner of the desktop will indicate that the device is operating in safe mode.

- On most Android devices, entering Safe Mode is accomplished by pressing and holding the Power, Volume Up, and Home buttons simultaneously.
- Droid RAZR. Turn off and on your smartphone. While booting up, press and hold the Volume Up and Volume Down buttons at the same time.
- HTC with hardware buttons. After turning off the device, press and hold the Menu button and turn on the device at the same time.
- Samsung Galaxy S3 and some other models. Turn off and on your smartphone and wait until the Samsung logo appears. Press the Menu button and hold it until the download finishes.
- Smartphones running CyanogenMod. Press the power button until the shutdown menu appears. Select and hold Reboot with your finger. Confirm your choice in the pop-up dialog.
What to do and how to fix the error
In the vast majority of cases, the cause of the error “The process com.android.systemu has stopped” is the installed third party application. To fix it, below are the fix options with a description of the sequence of actions. The options are presented in descending order of effectiveness in resolving the problem.Uninstalling updates in the Google app
Very often the reason why the com.android.systemu process stops is the Google application. To resolve the error, you can use two methods:- Go to the Play Market, search for “Google” and click delete. The problem should go away.
- In the application manager, go to the Downloaded tab, find the “Google” application and click “Uninstall update”. After rebooting, the device should work.
Remove the application that caused the com.android.systemUI process to stop
If you know which application caused the error, remove it and restart your phone. Uninstalling the application whose use or installation caused the error may resolve the issue.
Com.android.systemui– this is the error that many owners of Android devices have begun to encounter more and more often. Well, of course, as is usually the case, a bunch of guesses arose about what the problem was and what caused its appearance.
There were even claims that it was a Trojan virus that should be completely removed from operating system your smartphone. But in reality everything is much simpler.
In general, as it turned out, this is not some kind of virus, but a very common bug that began to appear after the next update of Google services.
As practice shows, the appearance of an error can cause absolutely various factors, simple camera launch, or the same Google Now. For example, on Samsung smartphones, the “Com.android.systemui” error usually appears when you try to enter the “Task Manager,” which is called by double-clicking the “Home” button.
Uninstalling Google service updates
As mentioned earlier, the reason for the massive occurrence of the problem is precisely due to the installation of clumsy updates from Google, which subsequently conflicted with the System UI service. And since System UI relates to system services, I recommend not disabling it, but first try to at least remove recently installed updates.
By the way, today this option The fix helps almost 80% of users who encounter the “System UI has stopped” error.
The error is corrected as follows:
- Open the Play Store and enter the word “Google” in the search.
- In the search results we find the application “Google" (usually it appears first), open it and click on the “Delete” button.
- In the notification window that appears, we confirm our intentions by clicking on “OK”.
- Close the Play Market and check whether the error with “System UI” has been fixed.

To prevent the error from occurring again " The process com.android.systemui has stopped", can be disabled automatic update of this device, at least for a while until the developers fix this bug.
Here's how it's done:
- IN Play Store Find the Google application again and go to it.
- Next, in the right corner, click on the three dots and uncheck the “Auto update” item.

Now the application will not install available updates automatically, but only at the request of the user. I recommend disabling this item for a while, or periodically updating the applications yourself and checking whether corrections have been made.
Disabling the Google application
Another way that some people cope with this error is to completely disable Google applications. Of course, in this method there is another side to the coin, for example when turning off this process, some features or applications from Google may stop working, for example GoogleNow, etc.
But, as we know today, few people use this service, so if you are one of these users, then this option is for you.
Google applications are disabled as follows:
- Go to "Settings".
- "Applications" - " Application Manager».
- Next, open the “All” tab of the application.
- If necessary, click “Options” - “”.
- Find “Google Application”.
- Having opened the settings, click on the button “ Uninstall updates».
- Click on “Stop”.
- "Clear data".
- In newer models, in the application settings, go to the section “Memory” - “” - “” and “ Clear cache”.
- Then we turn it off this application and if necessary, stop it again or reboot the phone.




After rebooting the smartphone, the “Home” button should launch the “Task Manager” without any problems. Thus, we, of course, will not fix the error associated with stopping the process " Com.android.systemui“But, at least as a temporary method, it will do.
Well, in principle, after the next update from Google, in which this defect will already be corrected, you can return everything back by launching the “Google Application” through the same application manager.
What else can you do?
It’s also possible, as a last resort, but I’ll remind you that starting with Android 5.1, after a HardReset, the phone is blocked until the account linked to it is confirmed.
And finally, probably as a last resort, you can simply reflash the phone and reinstall all the necessary Google services.
Fixing the error - “The com.android.systemui process has stopped”





