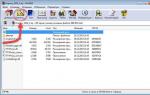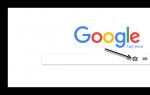Many of us have had to store our family photos and other valuable files on a flash drive. It is not uncommon for such incidents to happen when the carrier is lost and falls into the wrong hands. Therefore, in order to protect their data from prying eyes, every user simply needs to know how to put a password on a flash drive.
There are at least three ways to protect information on a flash drive:
- Standard operating system tools.
- With help third party applications(utilities).
- The hardware of the device itself.
Let's take a closer look at each of the methods.
Standard OS tools
From standard means in practice, only two simple, proven methods of protecting data on a flash drive are most often used.
- Password-protected archive
- BitLocker utility
Password-protected archive
If the data on the flash drive does not have a large volume, then it is quite possible to protect it with a password, having previously archived it. The standard WinRAR archiver is perfect for this.
Having selected a folder for packaging, we carry out the archiving process. After completing the process, you need to go to the menu by tabs: Advanced – Set password.


When the password is entered and the appropriate checkbox is set, all that remains is to click on the OK button.
Please note that putting a password on winrar archive you can only during the archiving process. That is, it is not possible to set a password on a finished archive.
More detailed information You can find information about the procedure for setting a password on our website in the article:
Using BitLocker Windows
The BitLocker Windows program has been an integral part of the Windows operating system since Windows 7. Moreover, BitLocker is built into the Ultimate and Enterprise versions, as well as Windows Server 2008 R2, Windows 8, 8.1 and Windows 10. Unfortunately, in home versions Windows utility BitLocker is missing.
Once you make sure that BitLocker is on your system, setting a password on the flash drive will be very simple:
- Just click on it right click mouse and in the appeared context menu select item "Enable BitLocker".

- Next, check the box next to “Use a password to unlock the disk” and enter the password twice.
Please note that the password must be at least 8 characters long

- Next, you need to save to a file or print the recovery key, which you will need if you decide to change your password.

- After saving the key, you can click “Next” and begin encryption.

- Click “Start encryption” and wait for the operation to complete.

If you want to pause the process, you can use the “Pause” button.

This completes the process of setting a password on the flash drive. Now, when you insert a flash drive into the device, you will be asked to enter a password to unlock it.

Third Party Applications
Programmers have released many of the most different programs, which allow you to organize high-quality data protection on flash drives. Here are just a few of them:
Rohos Mini Drive
With this compact and free utility You can effectively password protect a specific partition on your drive. Alas, it is impossible to “lock” the entire drive with its help. A special feature of this utility is that it creates a special partition on the flash drive where it writes protected data. The free version of Rohos Mini Drive can work with 8 gigabytes of information.
- After starting the program, click "Encrypt USB drive"

- Rohos Mini Drive independently identifies the flash drive. Select an item: "Disk Options".

- Next, set the drive size and letter. It is better to choose a file system like a flash drive. Press OK to confirm your selections.

- At this stage, enter the password twice and click “Create Disk”.

- Now a password-protected sector will appear on your flash drive. To gain access to this sector you need to run one of the files: run the file "Rohos mini.exe" if the utility is installed on this computer or "Rohos Disk Portable.exe" if this utility is not on your computer.

- After starting the program, all you have to do is enter your password and press "OK".

- The protected drive will appear in the list hard drives. You can transfer your most valuable data to it.

To hide our secret drive (in our example, drive R) we find the icon in the tray Rohos programs, right-click on it and turn off the disk.

To protect yourself in case you forget your password, we recommend creating a password reset file. To do this you need to do the following:
- Open the Rohos disk and select "Create a backup".

- Select an item "Password reset file".

- Next, in the window that opens, enter the password that you created when creating the disk, click "Create file" and choose a location to save it on your computer.

USB Flash Security
Another free program, easy to learn, with a minimum number of settings. However, it allows you to effectively protect data on a flash drive using a password.
To download this utility, go to the website: and download the program by clicking on the button: “Download Free edition (up to 4GB,v4.1.13.19)”
After launching the program itself will determine the capacity of the flash drive, its volume and file system. All you have to do is press the button "Install"

Next, a warning will appear that during the operation on the flash drive, all data will be destroyed, so transfer it to your computer in advance. Of course, this will create certain inconveniences when working with a flash drive, but this is the peculiarity of this program.


A window will appear again warning you that the disk will be formatted and all data will be deleted. You need to check the box and press the button "Begin the installation".

Now your flash drive will be displayed in the section: “Devices with removable media”

When you open the flash drive, you will find the file “UsbEnter.exe” that you need to run.

In the window that appears, you need to enter your password and click “OK.”

Now your flash drive has acquired secret status, and you can transfer the corresponding files to it.
Hardware protection
There are flash drive models that are equipped with their own password encryption devices. Directly on the body of such devices there are control keys, with which you can set the desired password.

The cost of such devices, of course, is quite high. But sometimes the value of data significantly exceeds the cost of the drive on which it is recorded. Depending on the drive model and settings, data may be immediately erased through formatting if an attempt is made to gain unauthorized access to it.
Summary
What conclusion did I come to after testing all of the above methods for setting a password on a flash drive? Of the utilities, in my opinion, Rohos Mini Drive performed better. Reliable program. The distribution can be easily downloaded from the developer's website. Suitable for all versions of Windows, including home ones. If you suddenly decide not to use Rohos Mini Drive anymore, the system will allow you to safely remove it.
In this review I wanted to look at another, once very popular disk encryption program, TrueCrypt. Unfortunately, the creators of the program announced in May 2014 that they could not guarantee security when using the application and recommended switching to BitLocker.
Therefore, based on the above, a simple conclusion arises. We use the Rohos Mini Drive utility if you have home version windows or the BitLocker program if your computer has a more advanced system installed and you don’t want to bother installing additional utilities.
Removable USB drives have become one of the most common storage devices today. This is not surprising, since ordinary flash drives have quite a large memory and small dimensions. But sometimes you need to make sure that the information on the flash drive is inaccessible to other users. Now let's look at the question of how to put a password on a flash drive.
Data encryption principles
In general, today in the world there are quite a lot of the most different systems data encryption. When applied to conventional USB drives, programs mainly use the AES (Advanced Encryption Standard) symmetric encryption technique with support for 128-bit, 192-bit and 256-bit keys.
When considering the processes of data encryption and password creation, we will proceed from the fact that the tools below work specifically with 256-bit AES system keys.
How to put a password on a flash drive using Windows
If anyone doesn’t know: Windows has its own means for encrypting data, for example, located on a regular flash drive. At least in all Windows versions 7 such a possibility is present. The solution to the problem of how to set a password on a flash drive is to use a built-in tool called BitLocker. There is nothing complicated in this process.

First you need to connect the USB drive to your computer terminal or laptop through the appropriate port. In Explorer, right-click on the letter of the flash drive, and then from the context menu select the line “Run BitLocker” (if available). If this line in the menu is not about encryption standard method will have to forget. As a last resort, you can download this utility from the Internet. But we will assume that it is already installed and is on the list.
After calling the utility, in a new window, enable the “Use password to unlock the disk” item, after which you need to enter the invented password in one field, and confirm it in the second. Let us immediately note that the password must consist of at least eight characters. Naturally, it is advisable not to use the simplest combinations like “12345678”, but to create something more convincing. In this case, you can use capital letters, symbols, and numbers. This will only be a plus, since passwords of this type are much more difficult to guess.

Next, the program will offer to create and then save the password recovery key either in a file, or print it. This is at the discretion of the user. When saving to a file, you will need to select the location of its future location. After this, a confirmation window will appear.
Now one of the most important points. You will need to choose which area of the disk to encrypt. This can be encryption of either only the occupied disk space, or the entire flash drive. Now all that remains is to start the encryption process and wait for it to finish, that’s all.
Now, when you try to access your USB drive, a window will appear asking you to enter a password. As you can see, the question is how to put a password on a flash drive in a standard way, is solved very simply.
USB Safe Guard
Many users and encryption experts consider BitLocker to be flawed. So let's see what another flash drive password program called USB Safe Guard can do.
First of all, I would like to note that this application It is designed for an inexperienced user, so working with it will be completely simple. The only bad thing is that the free version only works with flash drives up to 2 GB.

So, when solving the problem of how to set a password on a flash drive using this utility, you need to start by launching it from a USB drive. At startup, the user will be asked to create a key, and then select files and folders to be encrypted (this is done by simply dragging data into the program window using the mouse). Now all that remains is to press the “Lock” button. Then there will be a proposal to delete the original data, either completely without the possibility of recovery, or using the DoD 5220-22M standard. To restore information from encrypted form, you will need to enter your key. By the way, a micro flash drive will also work here. The password is created in a similar way.
Rohos Mini Drive
Finally, let's look at the solution to the problem of how to put a password on a flash drive with the Rohos Mini Drive application. To begin, select the “Encrypt disk” menu (creating a protected partition on a USB drive). The advantage here is that the application selects the desired device automatically. Now enter the password and click “Create disk”.

Upon completion of the process, you need to right-click on the program icon in the system tray to bring up the menu and select the line “Enable R:”. Now, to work with the section, you will need to enter a password, after which you can add new files. Again, when finished, you will have to use the “Turn off R:” command. That's all.
Conclusion
So, we looked at the simplest techniques that allow you to quickly create a password for a USB drive and encrypt data. Which of these to use is up to everyone to decide for themselves. It seems that, in principle, all methods are good, although programs of this kind can be found not just a lot, but a lot.
Flash drive - convenient way information storage. The flash drive stores gigabytes of information: personal photos and videos, work data, useful utilities. But there is one drawback: a flash drive the size of a lighter is easy to lose. To prevent information from ending up in the wrong hands and being used by criminals, it is necessary to ensure the protection of personal data.
Setting access to information using a password
Reliable protection is installed on a USB flash drive in two ways. The first option is to use the built-in Bitlocker program. It is available to users of the Windows 7, 8 operating system. In the Bitlocker application, the developers used a simple interface. The program encrypts information on a logical drive or flash drive. You can't set a password for an individual folder using Bitlocker.
The second method: use third-party programs to protect personal files. There is a lot of such software. A set of program capabilities will help limit access to both the media and a separate folder on a USB flash drive or logical drive.
Protecting a flash drive in Windows
If on personal Windows computer 7 editions Ultimate, Enterprise or Windows 8 and higher, then the built-in application for data encryption Bitlocker is available to the user. By following simple steps, we will get password-protected access to the data drive.
Step-by-step instructions for protecting information on a flash drive:
- We connect the flash drive to the computer.
- Open the “My Computer” folder and right-click on the flash drive icon.
- Select Bitlocker from the context menu.
- In the new window, check the box “Use a password to unlock the flash drive.” We come up with a strong password and enter it in the window provided. Click the “Next” button.
- On next step Bitlocker offers to create a special key. It will help restore access to information if the user suddenly forgets the password he created. This key is printed on a printer or saved on local disk. The decision is up to the user.
- We choose which part of the drive will be protected. If the data is very important, then it is better to choose the full encryption option.
- We wait for the end of encryption of information and click the “Close” button.
- Checking the security installation. We take out and reinsert the flash drive. In the “My Computer” folder, a “lock” icon should appear next to the flash drive icon. It means that protection is installed and access to data is only with a password.
 This is what a local disk protected by bitlocker looks like
This is what a local disk protected by bitlocker looks like Free data protection programs
Available to users via the Internet software products. They will help protect personal data. Three popular freeware programs are described below.
TrueCrypt
The TrueCrypt program ranks first in popularity among users. She's reliable. The complex interface is the main drawback of the program. To understand the intricacies of TrueCrypt, you will have to spend time. The program can encrypt a separate folder on a flash drive or an entire logical drive.
Rohos Mini Drive
The developers of Rohos Mini Drive sought to create functional application small size, and they succeeded. The free version of the program does not require administrator rights, but is not capable of encrypting a flash drive with a capacity larger than 2 Gb. Rohos Mini Drive creates a secret sector up to 2 gigabytes in size (i.e., for example, a 16 GB flash drive is enough for you). To access the information posted there, a password is required. The program uses a strong AES encryption algorithm with a 256-bit key.
Advanced Encryption Standard (AES) – symmetric block encryption algorithm (block size 128 bits, key 128/192/256 bits). The United States government has adopted it as an encryption standard.
MyFolder
The MyFolder program helps you protect a folder on your local drive or USB drive with a clear menu. To open such a folder, you must enter a password. MyFolder encrypts on high speed, but uses the unstable Blowfish algorithm. Also, the program does not work under a 64-bit operating system.
Blowfish is a cryptographic algorithm that implements block symmetric encryption with variable key length. Developed by Bruce Schneier in 1993.
Setting a password for a separate folder
In some cases, it becomes necessary to set a password for a folder with files on a flash drive. Special programs will help you easily and quickly protect personal information.
One of them is Anvide Lock Folder. The software has the following advantages:

After downloading, Anvide Lock Folder is ready to use. The interface is simple and clear. In the program window, specify a folder on a flash drive or personal computer and press the button with a closed lock icon. Enter the password, and the folder is password-protected. It can be accessed through the program. Anvide Lock Folder itself can be protected with an additional password.
Setting a password on a flash drive without a program
Manufacturers of Flash drives offer the use of hardware information protection. To use data encryption from the manufacturer, you must activate it the first time you use it. A password is set on the flash drive. It must contain letters, numbers and special characters.
 USB Flash drive in the form of a key fob from Toshiba in an aluminum case with buttons for entering a password
USB Flash drive in the form of a key fob from Toshiba in an aluminum case with buttons for entering a password A password longer than 8 characters is considered good. It should not be forgotten. It is impossible to restore access or change the secret word in 99% of cases. Without a secret word, it will not be possible to format a flash drive.
Ways to restore access to a flash drive
What if you forgot your password? There are hundreds of programs on the Internet that shout about their capabilities, but their effectiveness is questionable. The second option: look for a neighbor hacker who can remove or crack the password. Remember: using special software is fraught with unpredictable consequences. On Personal Computer viruses can get in malware. So it's better to come up with good password that will not be forgotten, or never use a password.
Users often use a storage device in the form of a MicroSD memory card. They are used in mobile phones, tablets and cameras. MicroSD is often protected with a password. It is installed through the menu of the electronic gadget. When you reinsert the memory card into another phone or camera, you will need a password. If you forget it, then it is impossible to restore access to the flash drive without losing data on the MicroSD.
 The online store sells a device for resetting a password on a MicroSD memory card
The online store sells a device for resetting a password on a MicroSD memory card Nowadays, online stores sell devices called unlockers. They cost about $10–20. Using an unlocker, the protection is removed and the memory card is formatted. The data will be lost forever, but the MicroSD will remain at the owner's disposal. If you do not want to buy a device, then contact a specialized service. Unlocking services are offered by repair companies Cell phones and computers.
Keep personal files locked. This also applies to data recorded on a USB flash drive. It is especially easy to lose a micro SD flash drive due to its small size.
Summarize. Choose security password. Remember the secret word. Having memory problems? Then better password don't put it. There will be considerable pain in restoring access; it is unlikely that you will be able to remove the password yourself without losing data, and the results of using cracking programs are not always positive.
The use of flash media for storing information is gaining increasing popularity, because they have a number of undeniable advantages over outdated CDs and DVD discs. The flash drive does not take up much space, is easy to use and has a fairly large amount of memory. That is why the question: how to put a password on a flash drive is relevant these days. After all, it can store personal data, important documents and, in general, any other information that you would not want to show to other people.
In this article I will tell you how to put a password on a flash drive using the built-in BitLocker program, or using the free one USB program Safeguard.
BitLocker
You can set a password on a flash drive using the built-in Windows tools. The BitLocker program is used for this. Go to the “My Computer” folder and right-click on the flash drive on which we will set a password. Now in the context menu select the item "Enable BitLocker".
If you didn’t find this item in the context menu, it doesn’t matter. Go to “Start” - "Control Panel".

In the upper right corner, select “View” - “Category”. Then follow the link "System and safety".

In the next list, select the item "BitLocker Drive Encryption".

Select the disk partition that corresponds to the flash drive, I have it (G:), and click on the button opposite it "Enable BitLocker".

In the window that opens, put a tick next to the item "Use a password to unlock the drive". Next, enter the created password, the length of which must be at least 8 characters, otherwise the program will not allow you to continue, and click “Next”.

In the next window, the program offers to save the disk recovery key, this is in case you forget the password. Select an item "Save the recovery key to a file" and select a location on the computer where it will be stored. It’s better if this is the folder where people go least often. Click "Next".


Do not remove the flash drive during encryption. My 1GB flash drive was half full and took 3 minutes to encrypt. Therefore, if your flash drive is larger, be prepared that the process will take a little time.

Now, the flash drive is password protected. Every time you plug it into your computer, a golden padlock will appear next to the disk. We open the flash drive and see that the BitLocker program asks for a password. Enter it and click "Unblock". When the flash drive is unlocked, a silver padlock will appear in the My Computer folder next to it.

If you want to delete or change the password on a flash drive, right-click on it and select from the context menu "BitLocker Management". The following window appears in which you can perform several necessary actions.

USB Safeguard
The USB Safeguard program allows you to set a password on a flash drive. Its clear functionality is suitable for both advanced and novice users. You can download USB Safeguard from the official website: http://www.usbsafeguard.com/download.html. You will be offered two versions to download. The first one is free, suitable for those who have a flash drive up to 2 GB. The second one is paid and allows you to set a password on a flash drive whose volume does not exceed 16 terabytes.
I will install the first - free - version. I click on the “Download now” button and save the installation file.

Now copy the downloaded installation file to the root of the flash drive and run it from the flash drive. The installation of the program is carried out as usual: constantly click “Next”, then “Finish”. Considering that most flash drives are in FAT format, during the installation process the program will offer to format it in NTFS - we agree. Please note that formatting will delete all files from the flash drive, so it is better to copy everything to your computer in advance.


In the next window you need to enter the password for the flash drive. We come up with it, enter it, confirm, in the last field you can enter a hint, you will see it if you forget the password. Click "OK".

Now remove the flash drive and insert it back into the computer. Open it and run the file “USBSafeguard”.


That is, the program creates another protected virtual disk Z: on the flash drive. The capacity of this disk is the same as the capacity of a flash drive. When writing a file to the Z: drive, the space on the flash drive will also decrease.
Files that you do not want to protect access to, simply copy directly to the flash drive: in my case it is the G: drive. If you want the file to be protected, copy it to the Z: drive.

Thus, when you connect the flash drive to your computer, you will have access to open files on her. But to open password-protected files, you will need to launch the USBSafeguard program and enter the password. Only after this you will have access to the protected Z: drive.
Now you can put a password on the flash drive. Just choose one of the described methods and I’m sure everything will work out and your personal files and documents will be protected.
Quite often, users are faced with situations when it is necessary to put a password on a flash drive. Typically, this is done for security purposes, to prevent other people from accessing the portable USB drive.
The flash drive may contain commercial information, important confidential or private data that must be protected from unauthorized access. One way to solve the problem: encrypt the information on an external USB drive.
Is it possible to put a password on a flash drive? Yes, there are methods in which the data on the entire disk (flash drive) is encrypted, or a separate encrypted partition is created on the USB flash drive, which will not be freely accessible. To unlock the entire flash drive, or partition on the flash drive, you must enter a password.
There are two types of USB flash drive encryption: with hardware encryption from the device manufacturer or using software.
Flash drives with hardware data encryption are available for sale. The flash drive has a physical keyboard, with which a password is set on the portable device to securely block access to the contents of the flash drive. Hardware encryption is not widely used; most users use programmatic method to protect USB Flash devices.

Another method involves using software built into the operating system or software from third-party developers to encrypt a flash drive. In this article, we will look at how to set a password on a flash drive without programs, using the system tool. We will set a password for USB flash drive completely, rather than creating a separate encrypted partition on removable media.
How to set a password on a flash drive? The Windows operating system has built-in BitLocker (BitLocker Drive Encryption) technology for encrypting drives, including removable media connected to the computer. Standard product BitLocker uses AES 128 and AES 256 encryption algorithms.
Let's see how to put a password on a flash drive without third-party programs, using the BitLocker system tool as an example. This is the easiest way to password-protect a flash drive in Windows and make important data inaccessible.
The BitLocker To Go tool will allow you to fully encrypt a flash drive in Windows in the following operating system editions:
- Windows 7 Ultimate, Windows 7 Enterprise
- Windows 8 Professional, Windows 8 Enterprise
- Windows1 Professional, Windows 8.1 Enterprise
- Windows 10 Professional, Windows 10 Education, Windows 10 Enterprise
The encrypted flash drive will be displayed in Explorer, but access to the removable media will only be possible after entering the password.
- Be sure to take care of the safety of your password, because if you lose it, you will not be able to access the encrypted data on the flash drive.
If you are interested in other ways to hide important data, read the articles on my website about how to hide information in a container file on virtual disk VHD, encrypt the archive in WinRAR or 7-Zip, hide files and folders in Anvide Seal Folder, Wise Folder Hider, WinMend Folder Hidden.
How to put a password on a flash drive in BitLocker
In the process of creating an encrypted flash drive in BitLocker, you must complete the following steps:
First, you need to insert a portable flash drive into the USB port of your computer, with data that requires protection from unauthorized persons.
Launch the BitLocker tool from the context menu. In the Explorer window, right-click on the flash drive icon and select “Enable BitLocker” from the menu that opens.

When the application starts, the disk (flash drive) is initialized.
- Do not remove the flash drive from the slot on your computer while BitLocker is being installed.

In the next window, select methods to unlock the drive. BitLocker offers two ways to gain access to data on an encrypted flash drive:
- Use a password to unlock a drive
- Use a smart card to unlock a disk
In the first case, you need to create a password to unlock the flash drive (the password must consist of upper and lowercase letters, numbers, spaces and symbols). The second option involves the use of an additional device: a smart card with a PIN code. In most cases, it is preferable to choose the first option.
Check the box next to “Use a password to unlock the drive,” enter the password, confirm the password, and then click the “Next” button.
- The password must have a minimum length of at least 8 characters.

Next, you need to select a method for archiving the recovery key. The recovery key will come in handy if you forget your password or lose your smart card. Using the recovery key you can unlock the flash drive.
Choose one of three possible options:
- Save to your Microsoft account - the recovery key will be saved to account Microsoft
- Save to file - the recovery key will be saved to text file on the computer
- Print recovery key - the recovery key will be printed on paper
After saving the recovery key, proceed to the next step.

In the window that opens, select which part of the disk you want to encrypt:
- Encrypt only used disk space
- Encrypt the entire disk
In the first case, only the part of the flash drive that contains the data will be encrypted. New data added to the flash drive will be encrypted automatically. With this method, the encryption process is faster.
When encrypting the entire disk, except for the occupied space, the unused space of the flash drive will be encrypted. This is a more reliable way to protect a flash drive, as it makes it impossible to restore it earlier deleted files on USB drive, using specialized programs, for example, Recuva. When choosing this option, the encryption process will take longer.
Select suitable way, click on the “Next” button.

If you put a password on a flash drive in the Windows 10 operating system, you will be prompted to select an encryption mode:
- New encryption mode - encrypting fixed drives in a new mode, starting with Windows updates 10 version 1511
- Compatibility mode is the optimal mode for removable media, used in different versions Windows
Select Compatibility Mode and then proceed to the next step.

In the new window, click on the “Start encryption” button.

The encryption process takes quite a long time; the duration of encryption depends on the size of the flash drive, or on the size of the encrypted files on the flash drive (if you select the appropriate option).
- To avoid damaging files on the flash drive, do not remove the removable drive from your computer during the encryption process.
After encryption is complete, a password-protected flash drive will appear on your computer.

How to open an encrypted flash drive in BitLocker
To unlock the flash drive, you must complete the following steps:
- Right-click on the flash drive in Explorer (the encrypted flash drive icon has a padlock).
- In the context menu, select “Unlock disk...”.
- In the BitLocker (drive letter) window, enter the password to unlock the drive, and then click the Unlock button.
If you click on “Advanced options”, the following options will open: “Enter the recovery key” to unlock the flash drive if you have forgotten the password, and “Automatically unlock on this PC” to open access to data without entering a password on this computer (to enable this option, you will need to enter password).

An open padlock will appear on the flash drive icon in the Explorer window. The encrypted data is again available for use.

How to disable flash drive encryption in BitLocker
If you no longer need to have an encrypted flash drive, disable BitLocker encryption of the removable drive.
Make the following settings:
- Unlock the encrypted flash drive.
- Right-click on the flash drive icon in Explorer and select “Manage BitLocker.”
- In chapter " Removable media- BitLocker To Go" opposite USB disk The following options will become available:
- Archive recovery key
- Remove password
- Add a smart card
- Enable automatic unlock
- Disable BitLocker
- Select the "Disable BitLocker" option.

- In the window that opens, click on the “Disable BitLocker” button.

- Next, the process of decrypting the flash drive will begin, during which do not remove the flash drive from the USB connector of the computer.
- After decrypting the disk is completed, the flash drive can again be used in normal mode.
Conclusion
If necessary, the user can encrypt the USB flash drive on his computer to protect confidential or important information from outside access. You can set a password on a flash drive using the BitLocker system tool in operating systems: Windows 7 Ultimate and Enterprise editions, Windows 8, Windows 8.1, Windows 10 Pro and Enterprise editions.