Mozilla Thunderbird is one of the best email clients today, second only to The Bat! (only because it is not possible to make a normal backup, but in other respects it is even better and more functional). Another advantage of this email program is that it is cross-platform.
In order to start setting up Mozilla Thunderbird, you need to have an already registered mailbox on one of the mail servers (gmail, Yandex mail, mail.ru, etc.). We launch the email client and the message Email will appear on the main screen. Click on it and in the window that opens, select the button Skip this and use my existing email; if you don’t have one, the program will offer to create it.
So, let's start setting up an email client to receive email. To do this, enter the data from your account on one of the e-mail servers in the window. In my case it will be mail.ru. You will also be prompted to create a new one. Enter all the required data and click Continue. In the next settings window you will be asked to select an IMAP or POP3 server, your choice will depend on your desires. Those. if you need security you will choose IMAP, if you are concerned about security minimum requirements, then select POP3. Having selected the server, you can click Finish and start using the mail client. The program will enter all server settings automatically. If you know more fine settings your server - click the Manual Configuration button. A window will open with more detailed settings for the incoming and outgoing mail server. To find out the ports or what authentication is on your server, in my case mail.ru, go to the website and in the Help section select the desired server: either IMAP or POP3. Because The Mozilla Thunderbird email program goes to the Internet and checks the settings, then they will be correct. After you have carried out a number of manipulations with the settings, you can click the Test button, after which a test will be carried out to see if your settings are working properly, if everything is entered correctly, then the email the client will receive all mail from your account and download it to your PC, if not, it will give an error. If everything went without errors, click the Finish button and see what mail the client received. Would you like to make more detailed settings? To do this, click right click mouse by Local folders and select Settings.
A window will open with detailed settings account. You can change your account name. Here you can change:
That's all the settings for the Mozilla Thunderbird email client. The article made sure that there is a wide variety of email client settings. You can also create not just one mailbox, but several, thereby optimizing viewing mail from different mail servers in one program.
Which includes a functional email client - a solution for business people in the corporate sector, the Mozilla Thunderbird mailer is perhaps the most ideal option comfortable work with email for regular users. For ordinary users who actively use email in everyday life. Convenient, minimalistic in terms of system resource consumption, with automatic tuning accounts Email, flexible and customizable - Mozilla Thunderbird brings true comfort to working with multiple email accounts.
Mozilla Thunderbird is a functional mailer that supports IMAP and POP and HTML email protocols, as well as RSS news feeds, news groups and chats (personal correspondence) of IRC, Twitter, Facebook, Google Talk accounts. As for the last functionality, these, alas, are not the most popular communication services for Runet; for example, popular social networks - VKontakte and Odnoklassniki - are not. Nevertheless, the idea itself is good - to implement personal correspondence from social networks and various services for communication between people in the mailer.

Among the advantages of Mozilla Thunderbird are the efficiency of the program, security when working with email, a simple interface with a clear and understandable organization. Mozilla Thunderbird, like the browser, is absolutely free, cross-platform software. The email client can be downloaded from its official website.
Adding a mail account
The first thing we see after Mozilla launcher Thunderbird is a mailer window with options for adding email accounts and other components supported by the program. Click “Email” to add your mailbox to the software client.

If this is your first time adding an email account to your desktop mailer, be sure to check whether access to mail via IMAP and POP protocols is enabled in your mail service account settings.

And in the Mozilla Thunderbird mailer you will see a welcome window for setting up your email account. Moreover, if someone does not yet have an email account or needs a multi-account, Mozilla Thunderbird also offers quick account registration on postal services, with whom the program cooperates - on gandi.net and on hover.com. These are English-language email services, but they are far from the most popular on the Internet, so naturally we will refuse the Mozilla Thunderbird offer. In our case, however, probably like in most others, there is a mailbox, so feel free to click “Skip this and use my existing mail.”


Mozilla Thunderbird will automatically select the optimal connection settings that are available in the program database for most popular mail servers. And in the next window, all that remains to be done is to select the protocol - IMAP or POP. The first protocol, IMAP, allows you to work with email without downloading it to the local space of your computer device. This is a more popular type of interaction between mail servers and client Email Applications, in which the user can have access to mail data both from the mailer and on the website of the postal service anywhere in the world where there is Internet. The POP protocol completely removes all mail from the mail server and transfers it locally to the computer. It can be used in rare cases when it is undesirable to leave mail on the server, at the same time in some secluded place on the computer or on removable media emails must be stored.
Select the protocol (in most cases it will be, of course, IMAP) and click “Finish”.

If the data mailbox were entered correctly, we will see how Mozilla Thunderbird is promptly replenished with incoming email messages. In just a couple of minutes, all letters from the server will be downloaded, and they will be displayed in the mailer window.
Interface
Don’t be afraid of the poor, ascetic interface of the mailer, with the help of add-ons (extensions), like Mozilla browser Firefox, the Mozilla Thunderbird program can also be “dressed up” in a beautiful cover from among the themes presented in the add-on store. Click on the mailer menu and select “Add-ons”.

In the first tab “Get add-ons”, select “Favorite topics” and click the “Show all” link.

Then select the one you like from the catalog of presented covers and click the “Add” button to apply it.

And to change appearance mailer radically, you can apply so-called full design themes to it, which completely transform the program interface into a different style - with a different background color, with different fonts, with different icons. To get to their catalog, in the “Get add-ons” tab, select “Other customization methods” and click the “Show all full themes” link.

We get into the catalog of complete topics and select the one that interests you.

So, lovers of dark tones can give Mozilla Thunderbird a techno style in black.

Lovers of positive colors can choose cute themes in warm colors.

In order not to be distracted by the colors of the program interface, you can choose neutral themes with readable fonts.

Sorting
Mozilla Thunderbird is the ideal email application for those who like to collect various junk in their mailbox for years. The table of letters can be displayed by subject, sender, and date of receipt. In addition, the mailer is equipped with internal search and filters, with which you can display messages only unread, only with tags, only with attachments, etc.

Anti-spam and protection

Moreover, the anti-spam filter can be configured separately for each email account.


And also allow the antivirus installed on the system to quarantine suspicious emails.

Sound settings
If you are the leader of E-Mail subscriptions and often receive mail, in the “General” section of the mailer settings you can turn off the sound notification so that it does not annoy you. Or, on the contrary, you can set your favorite ringtone (".wav" format) or any other sound from the existing selection in Windows (C:\Windows\Media) as a sound alert, changing the preset system sound.

As you can see, Mozilla Thunderbird has plenty of functionality to comfortably work with incoming mail. What about outgoing mail?
Sending letters
To send email, click the large noticeable button at the top “Create”. An additional window for creating and sending a message will appear. Here, from the drop-down list, we can select one or another email account from which the letter will be sent.

Mozilla Thunderbird is equipped with an internal spell checker - this is certainly a huge plus for the program. As for the possibilities of formatting sent text, the brainchild of Mozilla, of course, is far from the full-fledged functionality built into Microsoft Outlook 2013 text editor Word, however, has basic text formatting capabilities.

To avoid writing the same letter text to many recipients, you can use Mozilla Thunderbird templates. We compose a universal letter once and save it in the mailer as a template.

What you will need to do in the future is to open it in the templates folder, if necessary, enter certain exact data, enter the recipient and, in fact, press the send button.

Export and import settings
It's a pity that Mozilla Thunderbird is not equipped cloud synchronization data, as is the case with most browsers. And, alas, there is no full-fledged function for importing/exporting settings in the mailer either. It is only possible to import settings from other email clients.

But it's not a problem. Transferring Mozilla Thunderbird settings can be done manually by copying the configured files to a non-system drive or moving them to cloud storage. And then these files will need to be placed in the Mozilla Thunderbird settings folder after installing the program on a new reinstalled system or on a new device.
Before reinstalling the system or before using Mozilla Thunderbird on another computer device, go to the mailer settings directory:

Typically, the AppData folder is hidden and is not visible in Explorer by default. In order for it and its contents to be visible, you need to set the settings for displaying hidden elements in Windows Explorer.

The contents of the Thunderbird folder are the mailer settings files. We copy this folder with all its contents and place it on a non-system drive or send it to cloud storage on the Internet.
But new system or install the Mozilla Thunderbird program on a new computer, launch it and immediately close it without connecting email accounts. We follow the same path as before - set the display of hidden elements Windows Explorer and go to the mailer settings folder:
C:\Users\Username\AppData\Roaming\Thunderbird
Open the “Thunderbird” folder with the old mailer settings in another Explorer window and drag all its contents into new folder"Thunderbird" Naturally, we replace the files in the destination folder.
Google Chrome or a Chromium-based clone like . Therefore, collecting all your mailboxes into a single, lightweight email client, such as Mozilla Thunderbird, so as not to miss an important letter is a productive move. At the same time, no matter from which email service the email is sent, a functional mailer like Mozilla Thunderbird will offer its own tools for creating it, and there will be no need to delve into the peculiarities of the web interface of each individual account.
Mozilla Thunderbird is a free multi-platform email client that allows users to exchange emails with friends, family and work colleagues. Thanks to its wide functionality this program can be used both at home and at work, and thanks to special extensions and additions, it can be easily customized to suit your own requirements. Let's figure out how to use Thunderbird and what functionality The client offers us immediately after installation.
Thunderbird is part of the standard set of programs in most modern Linux distributions, so most often does not need installation. If you don’t have this program by default, then you need to open a terminal and enter in the line:
sudo apt-get install thunderbird
After this, confirm the installation of the program and wait until all procedures are completed. Stable versions are always available in the basic Linux repositories, so no additional resources are required. Thunderbird can also be installed through the application center (Ubuntu, Mint and other distributions aimed at the average user).
Since Thunderbird is available on all modern operating systems, the email client can be installed on Windows and even Mac OS. To do this, just follow the link https://www.mozilla.org/ru/thunderbird and download the appropriate installer. The official website will automatically detect your OS and select the most optimal version. The subsequent setup process looks exactly the same as in Linux.
Program interface
Externally, Thunderbird looks like most similar programs. By default, the left side of the window contains all your mail folders, and on the right are message previews, links to RSS feeds, news groups, and much more. The menu bar contains links to the most popular user actions, such as receiving mail, filter, address book, chat and tag filter.

All these elements can be edited and changed based on your own preferences. Just right-click and select context menu"Customize" item.

How to set up Thunderbird
Setting up Thunderbird is one of the most important steps. The program contains many functions that may be difficult to understand at first, so after the first launch we are greeted by a special wizard. On at this stage you can either register a new mailbox or use an existing one.

After clicking on the appropriate button, setting up mail in Thunderbird will begin. Here you just need to enter your e-mail, name, which will be displayed on the left side of the window, and password.

After entering the data, Thunderbird will check your credentials and, if possible, update necessary settings to connect to the postal service. Here the user can choose which protocol to use - IMAP or POP3. The first one provides remote access to letters on the server, the second one will download all letters to the PC.
When using corporate mail or a little-known service provider, you will need to enter the parameters for sending/receiving messages yourself using the “Manual Configuration” button. As soon as the data is entered, the program will automatically check the configuration and you can get started right away.

If you use several accounts, then click the menu button in the upper right part of the window, go to “Settings - Account Settings” and select “Add” in the lower left part of the window account»

After this, carry out the setup according to the same scheme as before.
Synchronizing emails
Initially, Thunderbird downloads all letters and folders that are on your mail server, but later the user can independently choose which folders need to be synchronized. To do this, click on the account name on the left side of the window and open its settings.

Go to the "Sync and Storage" category, then select the one that suits you best suitable settings for you. In the "Advanced" menu, you can mark specific folders for your account, messages from which will be sent to your computer.


When finished, click the “Ok” button, and to ensure that all subfolders are displayed correctly, restart the client. The Thunderbird mail setup can be considered complete at this stage.
Searching for messages in folders
Searching in Thunderbird can be done using either the Quick Entry bar or quick filter. To find the desired contact or message, just start typing the word in the appropriate field.


The search system in Mozilla Thunderbird is clear and accessible even to users who have not previously worked with the program.
Creating mail messages
There are several ways to write a message in Thunderbird:
- click the “Create” button in the main program window, and then enter all the necessary recipient data;
- right click on the address desired contact and select “Send” in the context menu.
The message creation window is a simple editor with basic capabilities. The user can attach files to the letter, select the size, color and type of font, and also add emoticons to the letter.

It is worth paying attention to several recipient input fields - here you can select several recipients at once, as well as add hidden copies that will be sent to individual mailboxes.
Working with contacts
Using Thunderbird is made easy by its extensive address book. To add new contact you need to click on the name of the sender/recipient with the left mouse button and select the appropriate item.

If you have not previously sent or received messages to a particular recipient, you can add it manually through the menu " The address book- Create". The contact card contains all necessary information, and if necessary, it can even be supplemented with photography.

Expanding the capabilities of Thunderbird with add-ons
Working with Thunderbird is made easier by the ability to modify the program to suit your own needs. To do this, the developers have created a whole add-on center, where users can find all the most useful extensions, from design themes to almost separate programs.
You can find the update center by clicking on the “Menu - Add-ons” button. The most popular plugins will immediately appear in front of you, and if necessary, you can open full version a site where everything is divided into categories.


Modern email clients, which are used by the vast majority of business people who are trying not to waste their time, help save valuable time on checking their mailbox. Despite its apparent simplicity, not all Thunderbird users know how to change a password, set up an account, or use autoreply. In the article below we will look step by step at all the steps and settings necessary for installation.
Working in an email client is not much different from an Internet browser
Installing the Thunderbird email client on your computer
In order not to subsequently have to worry about deleting many additional advertising sites and virus applications, the user must first download the program installer package from the official website of the developer. Before the installer starts downloading, the user needs to select exactly the version of the program that will be optimal for him. The fact is that the site contains several assemblies created directly for a specific OS and language. The user can specify in preferences, for example, Russian language and Windows OS, after which the site will automatically offer the most suitable package for download.
Please note that for those who have previously used the Thunderbird application, before installing new program It is advisable to remove the old version from your PC.
After launching the downloaded file with the *.exe extension, select installation from the list provided standard package(the checkbox is located next to the “Normal” item) or custom. The folder path should be changed if the method offered by the application somehow does not suit the potential user. During a normal installation, the program will be located at “c:\program files\mozilla thunderbird\”.

After waiting for a second, the program will install, and after it starts, you can proceed further.
Setting up an email client
When you turn on the application for the first time, the integration window should appear on the screen. operating system. The user will be prompted to use Thunderbird by default, the program will display not only new incoming letters, but also news. Along with other advantages, a specific application allows you to configure the search in the OS so that the mail intermediary can easily and quickly find the desired message. A window asking you to use Thunderbird by default can regularly bother a PC owner. Therefore, to forget about it, you can uncheck a certain checkbox during startup.
The next steps are to set up your account correctly. In the case when the user has a personal E-mail, there is no need to create a new mailbox. Therefore, in the proposed menu, you should select the “Use my existing mail” section.

Next, indicate all the data that is needed to log in to the mail, and you can specify any name, but the password and address must exactly match the data registered on mail services (google, yandex, mail.ru).
Setting up an account in Thunderbird is quite simple, it only takes a few minutes, and as a result the user must choose between two mail servers responsible for receiving IMAP and POP3 mail. The choice must be based on access to the network: if the Internet signal reception is stable, it is better to prefer the first point, otherwise - the second.

During normal automatic installation, you can click on the “Finish” button, or use manual setting. The missing information can be found on the official website, which offers users email services.

Among other things, using Thunderbird you can combine data from several mailboxes by using the “Create a new account” command and repeating the previously described manipulations.
Thunderbird Specific Settings
The email client is convenient and multifunctional; the user can easily configure Thunderbird according to his personal preferences, for which he should select the “View your account settings” option. This category allows you to specify the frequency with which you will check incoming messages, as well as the method of storing them. The user can customize a personal signature and make the auto-response form more convenient.

Thunderbird has a high-quality anti-spam filter that functions in the application without additional connection. Along with regular messages from various advertising campaigns, the program, due to its imperfections, can sometimes “hide” the necessary correspondence from the user. Therefore, the user will have to periodically look at the “Spam” section to make sure that there is nothing fundamentally necessary there.
Change Password
To change the password in Mozilla Thunderbird, you need to go to the “Tools” category in the main application menu, and select “Settings” among other commands. In the dialog box that appears on the PC screen, go to the “Protection” subcategory and select “Passwords” from the drop-down list to view all saved values stored in the device’s memory.

To change the password in Thunderbird, the user will first have to delete all previously saved ones. After closing and loading the application, in the dialog box that opens, enter New Password, which will subsequently be saved in the general storage of all passwords.
After the first letter is created, the user will have to enter the same password again, which will allow him to log into the SMTP server. By the way, you should not forget that you need to check the box next to the “Save password” command.

Auto reply
Quite often, a Thunderbird user has a huge team of employees and business partners, and it is not physically possible to call them to notify them of going on another vacation. Among other tools, Mozilla Thunderbird has a feature that allows you to configure auto-reply.
In order for everyone who sends letters to receive an auto-reply, you must first write a new message, in the subject of which you must indicate the reason why the person is receiving this message. For example, “I’m going to go on vacation for ... days from ... to ....” There is no need to indicate a specific recipient. After saving such a message, you must select the “Template” section in the list that opens, and in the “Tools” category - the “Message Filters...” subsection, click on the “Create” command and write the name of the new filter. Opposite the “All messages” section there should be a checkmark, and in the “Perform specific actions” command you should point to “Template reply”.
After all the manipulations performed, an auto-response will be sent to all clients and, if, as a result of the procedure performed, you do not forget to point to a certain type of template.

Conclusion
Thunderbird is a powerful email client that gives the user the ability to customize their email in a way that suits them best. The user can easily change passwords, create or delete an account, and use auto-replies.
In this guide, we will describe the steps to configure the Mozilla Thunderbird email client. As an example, we will use a mailbox created on Hostinger.
Using an email client is an effective way to manage several mailboxes (email addresses) simultaneously. This helps a lot in organizing and organizing data. One such client is Mozilla Thunderbird. This free program with open source code, developed by the Mozilla Foundation.The email client was launched in 2004 and has become a popular platform for managing email along with Gmail (English).
There is nothing more to add, so let's move on to the process of setting up mail in Mozilla Thunder.
Step 1 – Collect IMAP, POP3 and SMTP settings
First of all, you need to collect your mail settings. In the example, we will use IMAP for incoming mail and SMTP for outgoing mail. You can use POP3 instead of IMAP for incoming mail. You can learn about the differences between these three protocols in.
Security also needs to be taken care of. To ensure that your data and emails remain secure, we only allow the use of secure ports. Let's quickly look at how to find this data in the Hostinger Control Panel and cPanel hosting platform. Information we are looking for:
- Port and hostname for incoming mail
- Outgoing host port and name
- Username and password for your Mail account
Step 1.1 – Mail Settings in Hostinger Control Panel
To find your mail settings, go to the section Mail accounts from your hosting control panel.
You can create a new email account here and find the information you need to set up your Mozilla Thunderbird email client.

Leave this page open so you can use this information when you need it in Mozilla Thunderbird.
Step 1.2 – Mail Settings in cPanel Control Panel
To find the mail port values and hostname, go to Email Account.

Then click on Set Up Mail Client next to the mailbox you want to configure in Thunderbird.
You will be shown the mail settings for Mozilla Thunderbird. To ensure protection and security, we recommend that you use the configuration Secure SSL/TLS.

Now that we have all the necessary data to configure the Thunderbird email client, let's move on to this process.
Step 2 – Setting up mail in Mozilla Thunderbird
Open your Mozilla Thunderbird email client. Then click the button Email In chapter Create a new account.
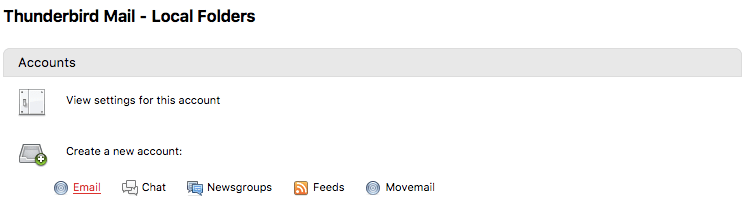
In the window that appears, select Skip this use my existing email.
First you need to enter basic information.

- Your name: The name that will appear in recipients.
- Email address: Mailbox address created on Hostinger.
- Password: Password for your email account.

- Incoming: Here fill in the coordinates of your outgoing mail server. Since we are using IMAP, the port will be 993.
- Outgoing: Fill in the outgoing mail server information. Secure SMTP port on Hostinger 587.
- Username: Both fields for incoming and for outgoing contain your email address.
Ready! You have successfully configured the Mozilla Thunderbird email client. You can add other mailboxes as needed to keep everything organized and convenient in one place.





