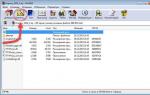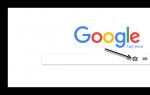Download installation file from the site and install a photo compression program on your computer. The photo editor will launch automatically after installation is complete.
Add an image to the program
To upload a picture to the Photo Editor, click the button Open file and select the desired image. You can also simply drag the file into the program window.
Reduce photo size
One way to compress an image is to resize it. To reduce the image, you need to go to the tab Size. To do this, click on the toolbar More, then select Size. In the right panel, select ready-made template or set the width and height yourself. You can specify the size in pixels, percentages, centimeters or inches. Click the button Apply to save changes.

Save the picture
We recommend saving the image to JPEG format: this raster format allows you to achieve high degree compression with good picture quality. If you save a photo in JPEG, you can adjust the image quality level and thus further compress the photo. To do this, next to the list File type click link Quality. Move the slider to the left to shrink the image to the desired size. To the right of the slider you will see the file size after saving. Please note that you cannot compress a photo without losing quality. But if you set the quality level to at least 80%, then the losses will be visually invisible.

The main thing is to indicate the image on your computer or phone, specify the quality from 1 to 100, and click OK at the bottom of the page. The rest of the settings are set to default. How more indicated " quality» in settings (80-100), themes the size will be larger file. And vice versa, lower quality(50-75) will give smaller size JPEG file. If necessary, you can find out the level of quality (compression) with which the jpeg file was created.
If, after compression, the size of the jpeg file has become, on the contrary, larger than the original, then you need to lower the quality level from 80 to a lower number, for example, set 60. The sizes in pixels and megabytes before and after compression can be seen after processing or pressing the OK button. If, at a quality level of 40-50, the size is still larger than the original, then there is no point in compressing the image - it was already well compressed. You can only try to remove the metadata embedded in the jpg file or remove exif + make the jpg progressive without losing quality.
In the settings, you can select the type of subsampling (decimation), which allows you to achieve greater compression of the jpg file with minimal losses. Subsampling 1x1 gives best quality images, bright color transitions are preserved, mainly suitable for high-quality previews or small preview images. 2x1 subsampling is the most common method, used in almost all digital cameras, compression of sharp color transitions occurs horizontally, allows you to achieve a smaller file size without much loss, great for large images. 1x2- the same as 2x1, but only the averaging of sharp color transitions will be vertical. Subsampling 2x2 averages sharp color transitions horizontally and vertically, allows you to achieve the smallest file size, and is suitable for blurry pictures.
The original image is not changed in any way. You will be provided with another processed image in jpg format.
The photographs of "Red Pepper After the Rain" indicate the level JPEG quality for comparison: 







The dimensions of this jpg image depending on the quality level (Q is quality, KB is the size in kilobytes):
Q 10 = 2 KB; Q 15 = 2.7 KB; Q 30 = 4.3 KB; Q 50 = 5.9 KB; Q 60 = 6.7 KB; Q 70 = 7.9 KB; Q 80 = 9.8 KB; Q 90 = 14.1 KB; Q 100 = 46.5 KB.
From the above examples we can conclude that the best size-quality ratio can be a quality level from 75 to 95. And in order for the picture to occupy the smallest size and at the same time be more or less normal, a quality of 60-70 is suitable. If quality does not matter, but you need a small file size, then a quality percentage of 30 to 50 is suitable.
Please note that the file size of a progressive JPEG image is usually 2-3% smaller than a standard one with the same image quality, and it will also open beautifully when loaded into an Internet browser, as is usually done in films! An example of a standard and progressive JPEG image can be viewed.
Compressing images is a very important process, because ultimately it saves space on your hard drive, increases site loading speed and saves traffic. But how to make sense among the many various programs to optimize images, each of which has its own special functionality? Let's learn about the capabilities of the most popular image compression solutions.
The program for compressing photos without losing quality RIOT is distinguished not only by its wide functionality, which, in addition to compressing files, includes the ability to resize them and convert them to other formats, but also by a very convenient interface. What matters is that this application supports optimization of multiple formats at once graphic files. The main disadvantage is the lack of a Russian-language interface.

Caesium
Another popular photo optimization program is Caesium. Its main feature is the high accuracy of image compression settings. We should also highlight the very convenient graphical interface. In addition, unlike most programs for optimizing images, Cesium is Russified. However, despite the fact that it works with several graphic file formats, it does not support processing of all popular extensions. For example, Caesium does not work with the GIF format.

Light Image Resizer
A fairly powerful program for compressing and optimizing photos is Light Image Resizer. The software Despite its relatively simple appearance, it is a truly serious image processing solution. While image compression is the program's main function, it also comes with a range of photo editing tools. With its help, you can crop, apply effects, reduce the physical size of the image, convert to various formats. Domestic users will like the fact that Light Image Resizer is completely Russified. This application does not have any significant drawbacks, but it can be taken as such by the fact that it is one of the few described in this review that has a shareware license. That is, you will have to pay for prolonged use.

Advanced JPEG Compressor
Unlike the previous ones, the Advanced JPEG Compressor program does not specialize in compressing several types of graphic files, but is concentrated on working with one format - JPEG. She is considered one of best solutions to optimize files with this extension, provides high-quality compression and high compression speed. In addition to this primary task, the program provides the ability to edit images, including using a convenient graphic equalizer. It is capable of converting a range of popular graphic formats to files with the JPEG extension. In addition, reverse conversion is performed JPEG images to BMP format. But official version, unfortunately, not Russified. In addition, functionality free version, which can be used for a short period, is very limited.

PNGGauntlet
An analogue of the previous program, only specializing in compressing images in PNG format, is PNGGauntlet. Thanks to the built-in tools PNGOUT, OptiPNG, Defl Opt, it compresses photos very well of this format. In addition, it converts a number of graphic formats into PNG images. But, unfortunately, the overall functionality of this program is quite limited, and it does not have more features than those listed above. In addition, there is no Russification.

OptiPNG
The OptiPNG application, like the previous one, is also designed to compress images in PNG format. It is included as a component of PNGGauntlet, but can be used separately, providing high quality compression of this type files. In addition, it is possible to convert a number of graphic formats into PNG format. It is worth noting that a significant inconvenience of this utility is the lack of a graphical interface, since it works through the command line console.

Jpegoptim
An analogue of the OptiPNG program, only intended for processing files in the JPEG format, is the Jpegoptim utility, which also works from the console (command line) and does not have a graphical interface. But despite this, it is considered one of the best in terms of compression of JPEG images and speed of working with them. But, unlike OptiPNG, this application does not have the ability to convert images of other formats into the format in which it specializes (JPEG), that is, it is even more highly specialized.

FileOptimizer
Unlike the previous program, FileOptimizer does not focus on working with just one type of file. Moreover, it is capable of compressing not only images, but also video, audio, documents, programs, etc. The list of file formats that FileOptimizer can optimize is simply impressive. But despite its omnivorous nature, the program is very easy to use. At the same time, it should be noted that a side effect of versatility is its relatively weak capabilities for working with files in graphic formats. For example, unlike most image compression solutions, it cannot even perform basic image editing.

Faststone Image Viewer
Unlike the previous one, the program Faststone Image Viewer is just a comprehensive solution for working with images, and compression of files of this type is far from its main function. The program is, first of all, powerful viewer and an image editor that works with a huge number of graphic formats. It should be noted that it is irrational to use it only as a tool for image compression. This is due to the fact that the own weight Faststone programs Image Viewer is quite large, and managing the compression process is complicated by oversaturated functionality.

As you can see, the variety of programs for compressing and optimizing images is quite large. They can specialize in a single photo format, or support the ability to work with multiple image formats and even completely different types of data. They can have only one function - image compression - or be very multifunctional, while file compression may not be their main task. In general, users have the opportunity to choose exactly the photo compression application that suits them best.
To speed up your site, some recommend analyzing every page: optimizing HTTP requests and any redirects, compressing scripts and styles, etc. All of this is undoubtedly necessary, but it's important to cover the basics first. In particular, are you sure that any graphics you use on the sites you create are fully optimized for the web?
Almost all web developers know that it is necessary to choose the appropriate format for each image, and also to reduce its size (both in pixels and kilobytes) to a minimum. Some even optimize JPEG settings as much as possible, balancing between size and quality. However, the harsh reality is that no matter how carefully you design your images, ordinary graphic editor, which you use will not be able to save the finished files as efficiently as possible. And when images are compressed, their quality can deteriorate significantly.
It's difficult to say for sure how much quality is lost when compressing images, since it largely depends on the source of the graphics. Some JPGs can be reduced by only 50-100 bytes. Typically, normal Internet graphics need to be compressed by 10-40%, without losing image quality (this can also be done by reducing the number of colors or by transcoding JPEG files to other formats). But ideally to compress images use special programs or web services, which will be discussed in this review.
Testing
So which programs are better? To answer this, we'll look at 18 major competing programs. These are mainly image compression tools for Windows, as they are the most common. But we've also included lossy compression options, Macintosh programs, and web services, so we hope everyone will find something useful.We tried using each program to compress the same sets of GIF, PNG, and JPG images, each of which was actually a sample of web graphics we found on a number of real sites. The programs were also checked on other points. Are they user friendly? How fast was the compression process? Reliability? Can the program, for example, increase the size of an image?
The results turned out to be very interesting, we invite you to familiarize yourself with them.
Programs
1. AdvanceCOMP 1.15
Platform: WindowsAn outdated command line tool with minimal support. AdvanceCOMP is unlikely to be suitable for the average PC user accustomed to graphical interfaces. For those who are used to working with the command line, there is nothing complicated about it. So, just one line:
"for %a in ("C:\PNG File\Folder\*.png") do advpng -z -4 "%a""
allows you to apply a lossless compression algorithm to each file in a folder, replacing the original with a compressed version.
However, the results obtained turned out to be very far from ideal, and our test PNG image was compressed by only 14.2% (only one tool among the services included in the review was even worse).

2. Caesium 1.4.1
Platform: WindowsCaesium is a simple tool with open source, which is designed to compress PNG, JPG and BMP. This is a fairly easy-to-use program. Click the Add button, select images, select the folder where the processed images will be loaded - Output, click the Compress button, and in a few seconds you will get the result.
BMP compression is of no interest to us, as it is rarely used when creating websites, and there was also nothing special for us in JPG compression technology. The program does not offer lossless compression; it simply re-encodes the file at the selected quality setting.
Caesium does provide support for lossless PNG compression, although it does have some limitations. It can only output 24-bit images, otherwise it will likely increase the image size. The program's results clearly illustrate the problem, as most of our test PNG web graphics images with 48-bit color depth actually increase in size. Even with careful adjustments, the overall size of our image was reduced by only 1.2%.

3. FILEminimizer Pictures 3.0
Platform: WindowsFILEminimizer Pictures takes a more radical approach to image compression than most of its competitors. By default, when it tries to compress your photos, it may change the image format and size, re-encode JPEG files with lower quality, and strip out metadata. Most of these options can be set in the program settings.
In use, the program adheres to the generally accepted principle. Once you've given it the source file, chosen a folder for the output, and maybe configured an option or two, it only takes one click to start optimizing. This all happens fairly quickly, so you don't have to wait too long.
How good is the compression? Everything varies depending on the format, at least in our tests. PNG compression was nothing special - 26.8% (some tools do better without losing quality), GIF compression was above average - 16.5%, but our JPG web graphics were reduced in size by 39.3% - the highest compression in the study group. But in all tests the loss of quality was visually noticeable.

4. FileOptimizer 2.10.135
Platform: WindowsThe capabilities of the FileOptimizer program are quite large. It not only can compress JPG, GIF and PNG images, but also can work with executable files, archives, Microsoft documents Office, PDF files - the list goes on for quite a long time.
Surprisingly, it is absolutely not difficult to use. In fact, the program has one of the simplest interfaces: drag images into FileOptimizer, click right click mouse, select Optimize - and enjoy the result. However, this simplicity also has a downside - the source files are replaced by the program. The originals are sent to the trash, so you will have to restore them (if you need them, of course).
But compression is, of course, of paramount importance, and here FileOptimizer provides good results. For example, the program reduced our test PNG graphics by 42.2% - this is the best compression without loss of quality in this group. JPEG and GIF compression were 17.7% and 15.9% higher than standard, respectively, but there are still plenty of useful options in this program that you can use with FileOptimizer to compress other files on your site.

5. ImageOptim 1.4.0
Platform: MacImageOptim is a Mac tool that optimizes GIF, JPEG and PNG images, and also acts as an interface to a variety of other applications: PNGOUT, AdvPNG, Pngcrush, extended OptiPNG, JpegOptim, jpegrescan, jpegtran and Gifsicle.
The program performs almost lossless compression: rather, comments are removed, color profiles and so on, without recoding or reducing the number of colors. ImageOptim's interface is also very user-friendly. Drag a single file, group, or folder from the necessary files, and the program immediately begins compressing each image and displaying the results. She's not the most quick tool, but even if you send a thousand high-resolution JPEG files for processing, this is unlikely to be a problem for her.
The end results were impressive, but not exciting. Our web graphics GIFs decreased in size by 16.2%, PNGs by 17.8%, and JPGs by 18.3%. You can do better with individual tools. But if you want a simple Mac tool that can handle GIF, JPEG, and PNG files, then ImageOptim is a perfectly reasonable choice.

6. JPEG mini
Platform: MacJPEGmini is an interesting Mac application with a non-standard approach to reducing the JPEG format.
First, it uses an intelligent algorithm to figure out how much images can be compressed without any visible effect (that is, not just re-encoding at some fixed quality setting). The program uses its own JPEG encoder to try to produce the smallest files possible. Processing is carried out in background. Simply drag and drop your photos into the program (the free version has a maximum of 20 per day) and it will replace the originals with compressed versions.
But the range of results turned out to be huge. Our JPG picture decreased by only 8.2%, but when we sent 25 large digital photos, then they decreased by 71.3% with a slight visible loss of quality. With simple web graphics, JPEGmini doesn't do anything too surprising. It is best used for processing large-sized images.

7. jStrip 3.3
Platform: WindowsJStrip is a lossless compression tool for JPEG files that removes non-essential information: thumbnails, comments, color profiles, extra bytes at the beginning or end of the file, and various other bits and pieces. But file compression will be small, since the program does not use re-encoding. This was especially noticeable when we placed in JStrip JPG photos with high resolution, which the program was able to reduce by about 1%.
If the files you want to compress are already small, the compression will likely be much larger. When we ran our selection of JPEG web graphics through jStrip, the images shrank by an average of 16.1%. It is worth noting that the program is not stable. By default, it replaces the images you specify with compressed versions, so it's best to use copies for processing. Overall, jStrip is a fast and easy way to slightly reduce the size of JPEG images.

8. OptiPNG 0.7.3
Platform: WindowsOptiPNG is a popular command-line, lossless PNG compression tool that is regularly used in other programs (such as PNGGauntlet) for image processing and optimization.
The program is much better documented than many similar packages, so even if you have not worked with the command line, it will not be difficult to understand. Installation files are downloaded along with PDF file, which explains the various toggles and options, which is quite handy (though you'll still need to practice image optimization to fully understand how it works). If you want to combine several command line tools to get the best results, OptiPNG is one of them.
The results, even with the default compression settings, were quite acceptable: our test PNG web graphics were reduced in size by an average of 32.2%.

9. PNGGauntlet 3.1.2.0
Platform: WindowsPNGGauntlet is a pretty interesting tool that is essentially a wrapper around three other open source image compression programs (PNGOUT, OptiPNG, DeflOpt).
In the process of work, it acts in the same way as its competitors. Drag and drop your source images, select the output folder, click the “Optimize!” button! and wait.
It is possible that you will have to wait, and wait, and wait... Presumably this long wait is due to the fact that it combines the work of three processing tools. PNGGauntlet can be very slow, in our case it took 50 minutes 44 seconds to compress 25 high-resolution PNG photos.
However, the results obtained are impressive. While processing our test web graphics PNG program reduced our 50 images by an average of 41.3% and even reduced photos by 7.75% without any visible loss of quality. Sometimes this is enough to justify performance problems. So if you're looking for a quality PNG compression tool, then PNGGauntlet really needs to be on your list.

10. PNGOptimizer 2.2
Platform: WindowsWith a tiny size of 146 kb, PNGOptimizer is the most lightweight program presented in this review, so it is not surprising that its interface is as simple as possible and it specializes only in PNG files.
Using PNGOptimizer 2.2 you have the ability to control a surprisingly large number of processing parameters. PNGOptimizer can remove frame interlacing, preserve, remove, or replace background color, and remove text or physical pixel dimensions from an image. The program can even import GIF, BMP and TGA files, saving them as PNG according to the selected options.
But the program was unable to beat its competitors in image compression, as can be seen from the test results. PNGOptimizer reduced high-resolution PNG photos by only 3.6% on average. She did much better with small graphic images, the average compression was 39.8%. If you need a small and simple PNG compression tool, then PNGOptimizer is the way to go.

11. PNGOUTWin 1.5.0
Platform: WindowsPNGOUT is one of the best tools to compress images. Unfortunately, it is quite inconvenient to use because it is based on the command line without support batch processing. But if this is a problem for you, you can always choose its commercial interface: PNGOUTWin.
The program is easy to configure. You can use PNGOUTWin to overwrite your original images or save the output in a new folder. There are also options to save file time attributes, adjust the compression level, implement the ability to store some (or all) PNG pieces, etc.
It's also easy to use. Drag an image into the program window and it will immediately begin the compression process, using multiple threads to work on multiple images simultaneously. The results are also great, with our PNG web graphics reduced in size by 40.5% (not bad for lossless compression).
Unfortunately, the only free interface currently available is the PNGOUT interface, the same as PNGGauntlet, which is also a very easy-to-use program (in fact, you can achieve even more high level compression when combined with other tools). Although PNGOUTWin and powerful program It's probably not worth the $14.95 (personal license) / $29.95 (enterprise license) it's asking for.

12. PUNYpng
Platform: webMuch more versatile than its name suggests is PUNYpng, a web service that can actually apply lossless compression to images in GIF format, JPG and PNG. Registration and creation account are free, but there are restrictions for free accounts: you can upload only 15 images in batch mode, each no more than 150 kb.
Overall the service is quite convenient. Click the Upload Images button on the site, and then wait while the photos are downloaded and compressed. A report of the operations performed appears, and everything can be downloaded as a ZIP archive.
For testing we used free account. PUNYpng showed good results and compressed various test sets of files by 16-32%. For $2 per month, you can upgrade your account to PRO, with which you can get additional option compression with less quality loss and download more files.

13. RIOT 0.4.6
Platform: WindowsRIOT is free, but it is one of the few programs that tries to install additional software during the setup process. Be sure to uncheck the box during installation if you are not interested in such additional software.
Everything else is very simple. The clear and intuitive interface makes it easy to compress individual GIF, PNG or JPG images and compare results, while the batch interface processes multiple files in very high speed.
Unfortunately, there is no lossless compression here. RIOT rather reduces the number of colors in the image and re-encodes it as a JPEG with a low quality value. Despite this, the program managed to make some of our test images significantly larger. Therefore, we recommend that you carefully check the output settings of RIOT before using it for processing.
The program still coped well with the task, in particular, it managed to reduce our GIF files by an average of 42.8%. But first a detailed configuration was needed - the “default” performance was much worse.

14. ScriptJPG
Platform: WindowsScriptJPG is one of the more primitive packages, essentially just a Windows script that acts as an interface to several command line based tools. Drag your JPG files into the script, select compression options (either lossless or a special JPEG quality setting), and ScriptJPG will shrink your images. So, at least, it was stated in the description. For some reason, the program with our JPG web graphics did not work as promised, and start menu didn't even show up.
We were able to test the package on our JPEG photo and got good results. Its lossless compression option reduced the size of our image by almost 10%. If you are a graphics professional, then ScriptJPG may be of interest to you. You'll be able to diagnose problems as they arise and possibly modify the script to adjust compression settings to suit your needs. If you prefer clearer and simpler tools, we recommend using one of the analogues with graphical interface. There are many more powerful alternatives and, of course, they are much easier to use.

15. ScriptPNG
Platform: WindowsAs you probably guessed from the name, ScriptPNG is the closest relative of ScriptJPG. It is a batch Windows file, which uses four utilities to compress PNG files to the required sizes. Also, as with ScriptJPG, there are very few customization options here. Drag the image into the file and command line open nine possible options compression. Select the one you need, and the program will immediately begin trimming each file in turn (and replacing the original images with the output ones, so it's best to work with copies).
Another problem we had was that after installing Starza, pngout.exe crashed. This didn't show up when we ran the script, but we had to manually close the error dialog every time it appeared. Despite this, the compression results were quite impressive. Our PNG web graphics lost up to 40.1% of their volume without any visible degradation in image quality.

16. Smush. It
Platform: webMost web services for image compression are very limited, but Smush. It on Yahoo is a rare exception. The only limitation is the file size (no more than 1 MB), but you can upload as many images to the system as you need. There is no registration, no account creation, no daily quotas. Images are compressed using various tools, and the results can be obtained as a ZIP file.
There's just one problem with this approach - you don't have access to the compression tools themselves. You cannot customize or change them. You see the results you will get and there is nothing you can do to change them. Some problem was discovered with JPG files since Smush. It managed to reduce our test images by just 1%. PNG compression was more efficient at 35.3%, although our GIFs lost an impressive 23.9% of volume (the best lossless compression in all tests).

17.TinyPNG
Platform: webSo is Smush. It, TinyPNG is free web service, which can optimize images for you. Just drag and drop your files onto the web page, it will compress them and provide download links. The system has some disadvantages: file size limitation to 2 MB, the ability to download only 20 files at a time, and the lack of batch download capabilities.
TinyPNG also takes a clear approach to compression at the expense of quality, unlike most other tools, and overhauls its palette to reduce (sometimes significantly) the number of colors used. Unsurprisingly, it pays off when it comes to raw graphics, compressing our PNG web graphics by 48% - the best result in this test. In most cases, it was very difficult to detect any differences between the original images and the compressed versions.
By the way, the best compression rate without loss of quality among locally installed programs is 40%. So if your main priority is image quality, or you just don't want to constantly compare graphics trying to see if there's a difference, then TinyPNG might be of interest to you.

18. Trout's GIF Optimizer 2.3
Platform: WindowsTrout's GIF Optimizer is a compression tool that requires no installation. Its parameters are, of course, a little limited. As you guessed from the name, the program only performs compression GIF files, so she doesn't have any global parameters configurations of particular interest (although you can manually optimize the palette of individual images different ways).
However, Trout's GIF Optimizer is very easy to work with. Simply import your selected photos, the size reduction for each image is displayed immediately (it's very fast), and you can save them with just a few clicks. But unfortunately, the compression results weren't particularly impressive: our GIF web graphics were reduced by an average of only 16.7%.

Summary table for all tested services
| Tested | Platform | Compression | PNG reduction (in%) | JPG reduction (in%) | GIF reduction (in%) |
|---|---|---|---|---|---|
| AdvanceComp 1.15 | Windows | No loss of quality | -14.20% | ||
Caesium 1.4.1 |
Windows | +18.7% | |||
| FILEminimizer 3.0 | Windows | With loss / Without loss of quality | -26.8% | -39.3% | -16.5% |
FileOptimizer 2.10.135 |
Windows | No loss of quality | -42.2% | -17.7% | -15.9% |
| ImageOptim 1.4.0 | Mac | No loss of quality | -17.8% | -18.3% | -16.2% |
| JPEGmini Lite 1.4.1 | Mac | No loss of quality | -8.2% | ||
| jStrip 3.3 | Windows | No loss of quality | -16.1% | ||
| OptiPNG 0.7.3 | Windows | No loss of quality | -32.3% | ||
| PNGGauntlet 3.1.2.0 | Windows | No loss of quality | -41.3% | ||
| PNGOptimizer 2.2 | Windows | With loss / Without loss of quality | -39.8% | ||
| PNGOutWin 1.5.0 | Windows | No loss of quality | -40.5% | ||
| PUNYpng | Web | No loss of quality | -32.1% | -27.5% | -16.1% |
| Riot 0.4.6 | Windows | With loss of quality | -21.7% | -39% | -42.8% |
| ScriptJPG | Windows | With loss / Without loss of quality | -10% | ||
| ScriptPNG | Windows | No loss of quality | -40.1% | ||
| Smush. It | Web | No loss of quality | -35.3% | -1% | -23.9% |
| Tiny PNG | Web | With loss of quality | -48% | ||
| Trout's GIF Optimizer 2.3 | Windows | With loss / Without loss of quality | -16.7% |
conclusions
After many hours of testing and a general breakdown of the participating programs into stages, we can conclude that image compression is truly an effective optimization tool and gives quite good results. All of our test PNG files could be reduced by 30-40%, and even JPEG files could be compressed by 16-18%. In all cases, lossless compression was used, so the image quality was not reduced, the images look exactly the same, they just load faster.The exact results you get may, of course, vary. But if you haven't tried image compression before, it's definitely worth picking up the best of our programs and giving them a try to see what they can do for your sites.
Overall, FileOptimizer performed better than its Windows counterparts at lossless compression, delivering superior compression (up to 42.2%) on our test files. It also compresses files with the JPG and GIF extension quite well, and it also has other useful options (for example, PDF compression).
But if this program doesn't suit you for some reason, PNGGauntlet and ScriptPNG also provide good PNG compression, and ImageOptim is useful for Mac as it gives good levels of JPEG and GIF compression.
While we found web services to be less user-friendly in testing, we wouldn't rule them out entirely. PUNYpng was the best at lossless JPG compression, and Smush. It beat all the competition when it comes to GIF compression, both of which can be a big help in reducing the size of your web graphics.
Can be installed as a plugin for Chrome: goo.gl/aDSQ6, Firefox: goo.gl/mlxd0.
1. Install Movavi Photo Editor
Download and run the installation file following the on-screen instructions. After installation, the program will take up only 180 megabytes on your hard drive, and during operation it will not load even a weak laptop.
2. Upload the image to the program
Open the folder and drag the image into the application work area, or add files through the menu File > Open. Photos high resolution may take a little longer to load.
3. Make your photo smaller
 To resize the image, click the tab Size on the main toolbar. This tab is hidden by default, so click on More to access it. The panel on the right contains ready-made size reduction profiles. You can also set your own width and height of the image in the block Fit to size. Use the icon Maintain proportions to scale aspect ratios independently. To change the width and height units from pixels to percentages, centimeters, or inches, select an option from the list. Click the button Apply to accept the changes.
To resize the image, click the tab Size on the main toolbar. This tab is hidden by default, so click on More to access it. The panel on the right contains ready-made size reduction profiles. You can also set your own width and height of the image in the block Fit to size. Use the icon Maintain proportions to scale aspect ratios independently. To change the width and height units from pixels to percentages, centimeters, or inches, select an option from the list. Click the button Apply to accept the changes.
4. Save the picture

Large files can be made smaller by saving them in JPEG format and adjusting the image quality. Click the button Save in the lower right corner, then in the list File type select JPEG and click the link Quality. Drag the slider to the left to reduce the size of the photo. Strong compression will affect the quality of photos, so we recommend setting the quality to at least 90%. Then click the button Save.
Files smaller than 1,000 KB (about 1 MB) are suitable for sending by mail or uploading to social networks.