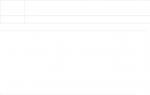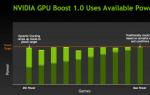Have you connected a microphone but it doesn't work? In this tip we will solve the problem and also talk about setting up the microphone.
It often happens that after purchasing a completely new microphone and connecting it to your computer, you are disappointed to discover that the microphone does not work. Bad thoughts immediately begin to creep into your head: “What if the microphone is broken? What if the system unit is faulty? No. Nothing is broken. It's just that by default in Windows the microphone is disabled in the sound settings. And this applies to almost all versions of Windows.
So. First, check if you have connected the microphone correctly. If you noticed, all microphones have a pink connector to the system unit. Next, you need to find the same pink connector for the plug in your system unit. You've probably already noticed that for convenience, everything is painted in special colors (microphone - pink, speakers - green, keyboard - purple). True, there are system units that have two pink connectors. Then try inserting your microphone into each of the connectors one by one, checking if the microphone works.
You can check the microphone operation in standard Windows utility- “Sound recording”. Find this utility you can do this in this way: Start - Accessories - Sound Recording (in Windows XP, the sound recording item will be in the “entertainment” subfolder).
After you have connected the microphone to the system unit, you will need to enable the microphone in the system settings itself.
In Windows XP, you will need to go to the Volume menu. To do this, you can right-click on the speaker icon at the bottom of the tray (where you have the date and language bar). Or, through the Start menu: Standard - Entertainment - Volume. Next, you need to find “Options” in the control panel at the top and select “Properties” there.

And only then set the microphone volume slider to the level you need.

In Windows 7, turning on the microphone is even easier.
To begin, right-click on the volume icon in the tray and select “Recording Devices.”

In the menu that opens you will see all your recording devices. You will also find out whether your microphone is connected to the computer (identify by the green checkmark). Next, click on your microphone and select “Properties”.

Then, in the General tab, select Use this device.

There are times when there is no microphone in the list of recording devices. Then you need to dig into the driver settings and select a microphone connector (in theory, you can assign a microphone to any connector).
If after these manipulations the microphone still does not record sound, then do the following. Right click on the same volume icon. "Open Volume Mixer." Find the “levels” contribution. And then turn on the microphone.

Sometimes, after doing all the methods described above, the microphone still does not work. Moreover, it is not even detected by the computer. Then, most likely, you do not have installed sound drivers, or the microphone is really broken.
If the above methods did not help, then try to see all sound settings. All your microphone settings are located in the same Sound menu (Control Panel - Sound). Twist the settings, check the boxes - maybe something will work out (at random, so to speak). If you still can’t set up the microphone, then ask your questions - I’ll be happy to answer them.
Latest tips from the Computers & Internet section:
Council comments:
What’s also confusing is the inscription in the properties: No data about the connection socket
Good afternoon I have new computer Acer, I bought a Logitech webcam with 270 for it. On all other computers everything works fine, but on my video it works, there is no microphone. OS Windows 7. The microphone is visible throughout the system, it says the device is working fine, there was a cross in the levels, I removed it - the problem was not solved, I installed firewood from the disk - it does not help, tech. Acer support points the finger at Logitech, Logitech says that the actions taken on their part should have helped and that this is Acer’s problem. There is no device in the sound recording. He sees it on Skype, but there is no sound, unchecking the box does not help. I removed the Realtek drivers, installed new ones from the website, and the sound from the speakers disappeared. I had to roll back the system to an earlier restore point. I just uninstalled the Realtek drivers and rebooted, that didn't help either. Not one of the smallest hints in the messages on this forum helped solve the problem. I plugged it into different USBs, but it doesn’t work. Help!
Dima, it means the problem is in the sound recording program. Usually in the settings of any program you can find a microphone selection menu. What are you trying to record with and what operating system do you have?
And I have this problem. I did everything as described above, but the voice recording does not work. Although the voice is heard through the speakers.
did not help!!! but it was fun!!! I re-installed the Windows micro-porobotol for 1 day, then it disappeared in the settings, I didn’t mess around with it, I thought that the micro-micr had screwed up, I checked on another computer, everything works!!! and how should I send Windows away for reinstallation again :(
Thanks a lot!!! Only wet old, barely audible, but at least audible!!!
I don’t have Windows 7 but a different version, in the mixer properties I did everything as written and checked the microphone, but at the volume level the microphone is still not active, it’s gray there and no actions pass over it at all. Please help me I don’t know what to do
Nastya and Anya, everything is written in the article (see screenshots). Right-click on the speaker icon and select what you need. If you have any problems with your computer, please write more specifically.
Where are the "recording devices" located?
Where can I find a sound recording on my computer?
Vanya, you can also simply restore the system to the date when you had not yet removed the microphone.
Vanya, it’s not deleted - it’s just hidden from view. Vanya, try going to the recording devices and clicking on any of them or in an empty space and checking the “Show disabled devices” box. Then right-click on the muted microphone and select “Enable”. http://cs6287.userapi.com/u20634135/docs/2b9dfc6c3e8b/21112012.jpg
Help!!! The microphone works, it used to see it, but I accidentally deleted it from "Sounds" -> "Recording"! How can I get him back there?
temodi, either you are looking in the wrong place, or the microphone is not recognized by the system at all. What kind of microphone do you have (built-in, usb, etc.)?
Here’s what I’ve done: I’ve done everything that is indicated above, but in the “levels” there is nothing except the speakers
Very good advice. The first time I couldn’t, but then I set it up consistently. Very grateful!!!
Olga, it looks like the computer repair was tricky with the microphone jack. In other words, the problem is most likely in the equipment, which means the computer engineers you contacted are to blame. Demand that they repair the nest.
Hello! Help me please! The situation is as follows: we sent the computer for repair, replaced the motherboard and reinstalled the system (on Windows 7). After this, the microphone on the back panel cannot be seen (there is no front panel). The sound works, but the microphone does not. The same microphone works on another computer. If you start recording a sound, the window says “cannot find the sound recording device.” If you open Control Panel -> Sound -> Recording, then under the microphone icon it says that the driver is SoundMAX, and below it is not currently available. In the microphone properties in the General tab it says that there is no data about the connection jack. Tried updating drivers. After the update, the sound stops working altogether, and you have to do a system rollback. What should I do? I really need a microphone for Skype. Thank you in advance!
Alena, try going to the recording devices and clicking on any of them and checking the “Show disabled devices” checkbox. Then right-click on the muted microphone and select “Enable”. http://cs6287.userapi.com/u20634135/docs/2b9dfc6c3e8b/21112012.jpg
Please tell me what to do if the microphone in the laptop stopped working!!! Everything worked before, and the microphone worked in the headphones... but today I connected a microphone for karaoke (it also worked at first) and when I turned it off, the computer stopped working in the sound settings see the laptop microphone at all... Now I can’t figure out how to get everything back.... please help!!!
Help please, I have this problem, I bought headphones with a microphone, “inserted” everything (into the green and pink connectors) everything worked, but later somehow the microphone in the headphones stopped working, I’ve already tried everything and nothing helps, writes in sound settings on the microphone, which is not connected, the most interesting thing is that if I “insert” these headphones with a microphone into another computer, it shows that everything is connected, but does not work, if I am someone else’s, working headphones with a microphone I insert into my computer it doesn’t work either, I have Windows 7, tell me if there’s something wrong in the settings or there’s a problem with the microphone connector and system unit? Tell me please.
Elena, if there is a microphone (even if disabled) in the “recording devices” tab in the “Sound” panel, then you definitely have one. Try going to the recording devices and clicking on any of them and checking the “Show disabled devices” checkbox. Then right-click on the muted microphone and select “Enable”. http://cs6287.userapi.com/u20634135/docs/2b9dfc6c3e8b/21112012.jpg
Thanks to the abundance of torrent trackers and other free resources, you can find and download almost any multimedia content to your computer. But, however, there are exceptions here. What to do, for example, if the broadcast is carried out in streaming mode and where is the guarantee that the online audio broadcast, the recording of which you would like to have on your PC, will then be posted on the Internet? In such cases, it is better not to rely on chance, but to take and record sound from the computer yourself.
There's nothing complicated about it, you don't even need special programs, however, their use would be preferable. Let's first consider how to record sound from a computer using the system itself. In popular Windows versions There is such a useful tool as “Sound Recorder”, which allows you to capture an audio stream from both a microphone and sound card. But before you get started, you need to check whether an appropriate recording device is available on your computer.
Record sound on a computer using Windows
Click right click mouse over the sound icon in the tray and select “Recording devices” (or “Sound devices”) from the menu.
Most likely, in the window that opens on the “Recording” tab, you will find only a microphone, which, however, does not mean that other recording devices are not available. Right-click on an empty space in the window and select “Show disabled devices” from the menu. If “Stereo Mixer” or “What U Hear” appears in the list, great, that’s what we’ll use to capture sound. Right-click on it, in the menu select first “Enable” and then “Set as default”.


After saving the settings, launch through the Start menu standard application"Sound Recorder" or "Voice Recorder" (in Windows 10).


We believe there is no need to explain how to use it; all the work here comes down to pressing one button. Audio will be recorded from the speakers, but if you need to record sound to the computer from a microphone, instead of the stereo mixer in the settings of the “Sound” window, you must select the microphone by default. Naturally, the latter must be connected to the computer.
Programs for recording sound from a microphone and audio card
The above method is simple and convenient, but, alas, it is not suitable for everyone. The fact is that the “Stereo Mixer” device either may not be implemented at the driver level, or may be blocked by the sound card manufacturer. The sound from the audio card, however, can still be recorded, but for this you will have to use third-party programs. There are many such programs, both paid and free. One of them is Audacity– simple, but powerful program for recording sound and editing digital audio.
The program can record sound from an external and built-in microphone, mixer and Line In channel. On some audio card models, it is possible to capture streaming Internet radio broadcasts, that is, the application can be used as a means of recording sound from the Internet to a computer. Audacity also has many other functions, but in this case we are interested in sound recording. The procedure is as follows. Launch the program, select Windows WASAPI as the signal source, and the device you need, that is, a microphone or audio card, as the sound source.

Unfortunately, for some reason the names of the available devices in Audacity are displayed in clutter, but this is not such a problem, in the end, you can make test recordings from both outputs, determine the best one and continue to choose it. To capture an audio stream, press the red round button; to stop, press the black square. To save the recorded data to a file, go to the menu File - Export and select the desired format.


To save a recording to MP3, you may need to install the lame_enc.dll library
A good alternative to Audacity would be: simple program to record audio from a computer. VoiceRecorder allows you to record sound from an audio card, microphone and audio card/microphone simultaneously; the required mode is selected in the drop-down menu. The program supports recording in MP3 and WAV, cutting out silence, and selecting the quality of the output file. Audio is captured by pressing the “Record” button, and saved by pressing the “Stop” button.

From paid applications can you recommend the program AudioMaster, especially if you need to record sound on your computer from a microphone. To do this, click “Record sound from microphone” in the menu, in the window that opens, select, if necessary, a sound recording device and click the “Start new recording” button.


Upon completion of the recording, AudioMaster will offer to edit it - change voice parameters, increase the volume, add effects, etc. However, you can save the recorded voice without preliminary editing. Click on the save icon located on the toolbar and select the appropriate format in the wizard window.


Record audio using online services
And finally, we will look at the third option, namely how to record sound onto a computer through a microphone using special online services. Being designed for a wide range of users, they are distinguished by their simplicity and the absence of any settings. Some of the most popular services for recording audio from a microphone include OnlineVoiceRecorder, VoiceRecorder, Vocalremover and Dictaphone.
OnlineVoiceRecorder allows you to record audio from the built-in and external microphone and then save it to an MP3 file. The tool is free, has virtually no settings, has a simple, intuitive interface, and supports previewing the recording and trimming it.

Another offers similar functionality free service. This online voice recorder can capture data from a microphone and save it to a WAV file (without loss of quality).

– a good online voice recorder that allows you to record from a microphone, followed by basic editing and saving in MP3, WAV and OGG formats to choose from. After recording, the audio can be listened to; from the effects, changes in timbre and “room” size are available.

An analogue of Vocalremover is a free service that allows you to record sound from a microphone. It differs from previous resources in the ability to overlay audio tracks and save recordings on the server. Additionally, the online application supports moving through the recording using the mouse, undoing and redoing actions. When saving a recording to a file, only one format is available - MP3.

That's probably all. These were the main ways to record sound from speakers and a microphone to a computer; which one is better is up to you to decide. In our opinion, it is more universal to use third-party desktop programs that allow you to record sound even when the mixer is unavailable. As for online services, their capabilities are limited, in addition, for correct operation they may need to enable Flash technology, the use of which is considered unsafe today.
OnlineVoiceRecorder: online-voice-recorder.com/ru
tools.diktorov.net/voice-recorder.htmlvocalremover.ru/online-voice-recorderdictaphone.audio/enThere are a large number of programs for recording sound to a file and then processing the sound by applying various effects and playing it back through a sound card. Included in standard Windows programs program included Sound recording(Sound recorder)/ allows you to solve similar problems.
Program Sound recording(Sound recorder) is called from the program group Standard(Accessories) main Windows menu and allows you to record sound supplied to the line input of a sound card, from a CD microphone or any other source. The resulting recording can be listened to. If the sound quality does not satisfy you, you can change the recording parameters and re-record the audio information. You can carry out some editing operations and apply effects and then save the resulting composition in a separate file or paste it as a fragment into various documents.
After starting the program Sound recording(Sound recorder) appears on the screen working window containing a recording scale and several buttons reminiscent of the controls of a conventional tape recorder (Fig. 8.3). To record audio, you need to perform a number of preparatory steps. First of all, you need to determine the source of the sound. To do this, open the program window Volume control(Volume Control), as discussed above. In the window that appears, check the boxes to disable all devices except the one you need, for example, a microphone. Next, you should return to working with the recording program and adjust the recording quality for the soundtrack.
Figure 8.3.
Select menu command File * Properties(File * Options). A dialog for setting the sound parameters of the new soundtrack will appear. The properties also contain information about the attributes of the created record that affect its quality. These attributes include the sampling rate and the number of channels. If you are not satisfied with the quality of the proposed recording, click the button Convert(Convert). The audio conversion settings dialog will appear.
List Format(Format) allows you to select the encoding method audio information, and the list Attributes(Attributes) - the quality of this encoding. The dialog also contains a list Name(Name), containing commonly used record formats and attributes. By selecting an item from this list Burning from CD(Audio CD), we will see that the information on audio CDs is recorded in PCM format and with a quality of 44.1 KHz 16 bits, stereo.
Recently, formats using music compression have become popular. The MP3 format, whose full name is MPEG Layer-3, is widely used to distribute music over the Internet. This format allows you to reduce the amount of stored information by more than ten times compared to in a standard way storage of sound information. Moreover, this reduction in volume occurs with virtually no loss of sound quality.
This is achieved by compressing musical information and transferring the distortions resulting from compression into a spectrum of signals inaudible to the human ear. It also takes into account the inability of most people to distinguish between signals whose power lies below a certain level, which varies from person to person. frequency ranges. Such techniques are called adaptive encoding and allow you to save on the least significant sound details from the point of view of human perception.
Despite the fact that the MP3 format is not the only audio compression format, it is the one most often used in practice. This is explained by this format has a number of advantages. The MP3 format is freely distributed and information encoding does not require licensing. In addition, a large number of convenient programs to work with music in this format.
In addition to using this large number of programs that allow you to create files in the MP3 format, you can use the usual built-in using Windows. When working with Windows XP, you do not need any additional programs. Using the built-in MP3 encoding and decoding program, you will be able to use MP3 files in standard programs included in Windows composition. To use formats with music compression, follow the dialog Sound selection(Sound Select) select the appropriate recording format, for example, MP3 or WMA. As you already know, the list Attributes(Attributes) allows you to select the quality of the soundtrack in the saved file. A general indicator of the quality of a recorded phonogram is the data flow rate, often called bitrate. Bitrate changes in kilobits per second. Quality comparable to that of digital universal recordings DVDs, is achieved at a bitrate of 128 Kbps. The quality of the voice recorder can be obtained with a bitrate of 8 Kbps.
Distortions when encoding in MP3 format largely depend on the nature of the musical material. Symphonic music requires a higher bitrate, and dance music requires a smaller one. The most popular bitrate when encoding musical compositions is considered to be 128 Kbps, which gives good recording quality and allows you to compress the original recording by more than ten times.
The remaining encoding attributes, such as sampling frequency and number of channels, are exactly the same as when digitizing audio without compression. Once you have selected the encoding quality attributes, close the dialog by clicking OK. Now select the save folder and the name of the saved file.
After selecting the recording format and quality, click Save(Save) to open the name setting dialog (Fig. 8.4). In the input field, enter the name of the format you are saving. Then click the button OK, and the name you selected will appear in the list of formats. After selecting the format and quality, click the button OK, to close the dialog Sound selection(Sound Select), and then the OK button of the dialog Properties: Sound(Sound Properties).


Figure 8.4.
When recording, the soundtrack will be converted to the selected format and saved to disk. If compression formats are used, then when playing a soundtrack, the data will be automatically decompressed and you may not even notice that a compressed soundtrack is being played back.
Now we are ready to start recording. To do this, click the button in the phonogram creation program window and turn on the sound source. However, before doing this, it is better to run the sound level adjustment program and make sure that the required sound source is connected. If you are using a microphone, you should adjust its sensitivity.
After setting up the microphone, you can turn on the recording and start talking. The green line in the middle part of the window shows the level of the recorded sound and its presence indicates that the recording is successful. You can stop recording by pressing the button. After sixty seconds, recording automatically stops. To continue recording further, you must press the button again. The total recording duration is indicated to the right of the sound wave graph.
You can also use this program for playing both newly recorded and previously recorded sounds in files. A button is used to play. The program also has tools for simple editing of sound recordings, such as the ability to cut out a section of a recording, both before and after the current position of the playback slider. The editing tools are complemented by a set of simple sound effects that can be applied to the edited recording. You can change the volume and speed and also add echo or reverse the audio recording. All effects can be called up by selecting the appropriate menu command.
At the end of working with the phonogram, it must be saved for later use. Select a team File * Save(File * Save) to open the corresponding dialog. In this dialog, select the folder to save and the name of the saved file, then click the button Save(Save). Your soundtrack will be saved.
Sound recording in Windows 7
Using the Sound Recorder program, you can record sound into an audio file and save it on your computer. You can record audio from various audio devices (such as a microphone) connected to your computer's sound card. The types of audio input sources from which audio can be recorded depend on the audio devices available and the input sources on the sound card.
Procedure for recording sound using the Sound Recorder program
About recording audio from various devices and solutions to common problems with audio recording, see below.
Note
- Working with a sound recording program requires a sound card and speakers connected to the computer. A microphone (or other audio input device) is required to record audio.
- You can play a saved audio file on your computer using Universal Player.
Recording sound using the Sound Recorder program: questions and answers
- What should I do if I have problems recording audio on my computer using Sound Recorder?
Use the Audio Troubleshooter to resolve the most common audio problems. sound equipment and its parameters, and then try recording sound again using the Sound Recorder program.
If you need to record voice from a computer or other sounds reproduced by the computer itself (for example, the sound of a program, YouTube video, radio), then you do not have to buy programs such as Camtasia Studio 7. Sound recording can be done using Windows itself. The content of the article:How to record sound from Windows 7 Ultimate with a microphone
Start -> All Programs -> Accessories -> Sound Recording./* Click on the “Start Recording” button to start sound recording. We stop using the “Stop recording” button. Save the sound file.
How to record sound from any program in Windows

www.mycrib.ru
How to record voice from a microphone to a computer: detailed instructions
Quite often, users wonder how to record voice from a microphone to a computer. Now there are a huge number of ways to carry out this process. It all depends on the user's needs. For example, you can make a simple voice recording. Or maybe with a video. For example, using a webcam or screen capture. This also needs to be paid attention to. Creating any recording with a voice from a microphone requires some preparation. But what should the user do?

Connecting the device
You can record your voice on your computer via a microphone without much difficulty. The first step is to connect the audio recording device. This could be either a microphone or a webcam. If we are talking about a laptop, then additional devices may not be needed - laptops already have a microphone. It is built into your computer by default.
A webcam or microphone is connected to the machine. Usually, connecting the device to USB is enough to do this. Some microphones can be connected via a standard jack (or mini jack). On the panel of a computer or laptop, this is a small round hole, near which there is an image of a microphone. Is the device connected? Then you can move forward, knowing how to record a voice on a computer from a microphone.

Initializing the device
The next stage quite often takes place in automatic mode. After connecting the microphone, you need to initialize it on the computer. In other words, install a driver that will help the operating system recognize the connected component. If your computer has Windows 7 or a newer version of the OS installed, it is likely that the drivers will be found on the Internet and installed automatically. It is important to have an active connection to the World Wide Web.
How to record voice from a microphone to a computer if automatic search and the installation did not happen? Then you need to download and install drivers for the connected device on your computer yourself. Usually this software is included. Included with a microphone or webcam you can find a driver disk. Installation occurs in exactly the same way as with a regular program. Ready? Then you can restart the computer (not necessary, but recommended), and then proceed to the next stage of preparation.
Settings
To fully learn how to record a voice on a computer from a microphone, you now need to adjust the volume of the recording device, and also make sure that the operating system recognizes the connected components. How is this done?

You need to right-click on the gramophone image in the lower right corner of the screen (on the Start panel, near the clock), select “Recording devices” there. In the window that appears, double-click on the image of the microphone connected to the PC. In the "Levels" tab the volume is set. It is advisable to do it either to the maximum or just high. The changes are saved.
Now you need to return to the "Recording Devices" window again. This is necessary to ensure that the connected equipment is working properly. The user must say something into the microphone. Opposite the inscription with installed equipment there is a small green scale. It will be filled in during the conversation. This means the microphone is working.
Similar actions are performed with the webcam. This question is especially relevant for those who are interested in how to record a voice on a computer without a microphone. This device built into most webcams. AND separate microphone You won't need it to record sound.
Application selection and recording
How to record voice from a microphone to a computer? This is not so difficult to do, as is already becoming clear. After the user is convinced that the microphone or webcam is working, and also configures the equipment, you can begin to directly create audio.
How exactly to proceed? It all depends on the user's requests. You can make a recording through standard windows capabilities. To do this, you need to open “Start” - “All Programs” - “Accessories” - “Sound Recorder”. A small window will appear. In it you need to click on the button with a red circle. This is the start of the recording. Next, the user says what he wants into the microphone. At the end of recording, you need to press the button with a black square (“stop”).

How to record voice from a microphone to a computer using other methods? You can install special recording programs. The principle of their operation is similar to sound recording through windows applications. Even when it comes to working with microphones from webcams. For sound recording, I recommend Audacity. If you need to make video from the screen/camera and simultaneously record sound from a microphone, programs called Fraps and SonyVegas are suitable.
fb.ru
How to record sound on a computer
In addition to the tasks that we are used to solving at the computer every day, some unusual ones arise from time to time. One such task is recording audio on a PC. Few people know that all this is done very simply and takes only a couple of minutes. In this article, we will take a closer look at how to record your voice on a computer. Let's figure it out. Go!
Record sound on PC with operating system windows system can be done in two ways: using the built-in system tools and using third party programs.

Windows has a special utility called “Sound Recorder”. It is installed in all versions of the operating system, both new and old. Of course, this program is not suitable for solving some complex problems, but for home use it will be enough to do everything, for example, to record, edit it, glue fragments, insert musical accompaniment, add comments. You can find this program as follows:
- Open "Search" windows.
- In the appropriate field, enter (without quotes) “Sound Recording.”
- Next, select the item of the same name from the list of found options.

The application is easy to find in the Start menu
Please note that if your PC does not have a microphone, the utility will not launch. Each laptop has a built-in microphone, but owners of desktop computers will have to purchase this device. It is also worth buying a microphone if you are not satisfied with the quality of the built-in one.
The utility is very easy to use. Just click on the “Start Recording” button for the program to start recording sound or speech. When finished, press the square button to stop the process. Then save the file. By default, the maximum duration of an audio file is a minute, but don’t rush to get upset, if you didn’t have enough, then you should download the application from the Internet.
There are many programs that allow you to write voice. There are both paid ones - for serious work with sound, and simple free ones for home use. Almost all applications have no restrictions on recording duration and have various additional settings sound, mixers and sound effects which will allow you to make better and higher quality audio recordings. However, it is necessary to understand that without more or less quality microphone no program will help you make an audio recording good quality. You can also choose the audio file format, which is a definite plus, since “.wav” is not of high quality. Among the large number of similar applications, it is worth paying attention to the following:
- Sony Sound Forge;
- WaveLab;
- GoldWave;
- Audacity.

Try different settings in Audacity to achieve better effect
These applications have wide functionality and offer the user quite impressive capabilities, however, they are only suitable for serious purposes. These programs are not suitable for home use due to their complexity and cumbersomeness.
This is how you can record your voice on your computer yourself. As you can see, this is done very simply and quickly. Choose the method that is more optimal for solving the tasks. Write in the comments whether this article was useful to you and ask any questions you have about the topic discussed.
NastroyVse.ru
How to record your voice on a computer
Using a computer is easy and simple to record your voice. To do this, you can use the built-in sound recording program “Sound Recorder” or other programs.
To record your voice on a computer, you need to install and check the microphone settings. Click Start – Control Panel. For Windows 7 and 8, select Hardware and Sound – Manage sound devices – Recording. For previous versions: Sounds and audio devices - Speech.

In the window that opens, select a microphone and check its settings. Adjust the sensitivity and gain of the microphone. If necessary, we carry out diagnostics.

If the microphone is installed and working correctly, we can proceed to recording. In the main menu, select the “Sound Recorder” program (Start - Programs - Accessories - Entertainment - Sound Recorder).

Sound Recorder is easy to use. To create a record, click File – New and the “Record” button. You can now make a 60-second recording. If you need to stop it, press the “Stop” button. You can save the recording in any format. To listen, click the Play button.

If you have audio problems, click Edit - Audio Properties. Select a microphone and adjust its volume. The recording can be edited: add, decrease sound, speed, echo. All commands can be found in the Effects menu.

There are many simple sites on the Internet for recording audio online. Just open such a site, click the “Record” button, and then save it to in the required format. Such programs are very convenient, but problems with the Internet may arise (poor or low-speed connection).

Very practical and multifunctional Camtasia program Studio. With its editor, Camtasia Audio Editor, you can record and edit your voice. Just install it on your computer, then open it in the menu - and you can work.

There is no limit on recording time. Before you start recording, you need to check the position of the slider. Immediately after opening the program, it is at the beginning, but you can install it in any desired location and start recording. Thus, it is possible to overlap or rewrite certain fragments.

If necessary, you can easily adjust the microphone and recording volume. You can also edit the recording by adding or decreasing the volume. All necessary buttons available on the editor panels. The program is simple and easy to use.

In Camtasia Audio Editor, the recording is saved in the Wave Sound Files (*.wav) format. But it can be easily converted to another format using other programs (for example, the Sound Recorder program).

If you need to add your voice to a backing track, then the surest and easiest option is to use the Internet and those sites where this is done automatically. By selecting the desired melody and by connecting a microphone, you can sing your favorite song, listen to it and save it on your computer. Using such sites you can save a lot of time and effort.

When recording your voice on a computer, do not forget about the quality of the recording. After all, the sound is distorted. This is due to the quality of the microphone. There are other disturbances: ambient noise. It is not audible to us, but the microphone picks it up. Therefore, it is best to record sound in a room that is as isolated from noise as possible.
SovetClub.ru
To record sound coming from your PC, you don’t have to hold the microphone near the speakers :) All you need to do is install additional software and record whatever you want.
Option 1: Stereo Mix
Nowadays, most sound cards have the ability to record all outgoing audio, and this is quite easy to do:
- Right-click on the audio icon in the tray and select "Recording Devices"
- In the window that appears, in an empty space, right-click and select “Show disabled devices”

How to record sound coming from your PC
- right-click on Stereo Mix => enable

How to record sound coming from your PC
Now use any audio recording program and select Stereo Mix as your input device. Stereo Mix is not available on all devices, so this option the recording is not perfect :)
Option 2: Audacity
Audacity can record audio coming from your computer even without Stereo Mix. In general, Audacity is even better than Stereo Mix, as we will see by downloading this program. Go to the official Audacity website and download the program. There is nothing complicated in the installation, and no additional programs were installed. To record, select windows WASAPI and when you need to record the sound coming from your PC, click “Record”, and at the end of recording, click “Stop”
How to record sound coming from your PC
If you believe what is written in the instructions for this program, then using this program the recording quality is much better than in standard Stereo Mix. With Audacity, you can not only record outgoing audio from your PC, but also trim songs and edit audio files. In general, play around, everything is in Russian and you shouldn’t have any difficulties working with this program :)
Option 3: Audio cable
If your computer does not have Internet, there is no way to download Audacity and there is no Stereo Mix - you can use an audio cable, although it must have a 3.5 connector on both ends

How to record sound coming from your PC
You need to connect this cable to the headphone jack (audio output) and the other end to the microphone jack. After these steps, open any audio recording program and record the sound. Yes, this option is not very convenient and I don’t think anyone will use it, but I still decided to mention it in today’s article :)
That's all for today, these options should be enough for you to record the sound coming from your PC, if something is not clear, or there are simpler options - write comments! Good luck to you :)
May burn motherboard or sound card, but often sound problems do not arise due to computer malfunctions. The point is in programs that turn out to be incompatible with each other or with Windows, and there are many important points consists in the operation of different types of the family of this operating system.
Recently, a large number of failures of sound devices or programs occur due to the “updating” of Windows XP to 7, or the transition from “seven” to Windows 8. A couple of years ago this was possible - reinstalling version 7 instead of XP, but now you can do this It’s not possible, because PC models have changed dramatically and are “hardwired” only for a specific Windows.
Even when installing more new version XP on old computer there may be a problem with sound, not to mention modern types Windows. New programs for which there are no drivers on the systems turn out to be incompatible.
You may have noticed that when you uninstall a program, you receive a warning that other applications may not function properly. This notice is especially important to consider when installing or uninstalling computer audio players, formatting programs sound files and so on.
Solutions
Don't be alarmed by computer alerts that the system has not found any sound devices. Indeed, a complete reinstallation of the operating system may be a last resort, but first you need to try some options.
Experienced users use Everest to learn more about their computer's sound card and find the appropriate driver for it. You can use an equally popular program DriverPack Solution, but it's better to try to find a solution yourself.
First you need to find out what modifications of devices are used on the computer. To do this, right-click on “My Computer”, in context menu Find the "Device Manager" tab. By clicking on it, you will see a list of computer devices.
Select "Other devices" or "Sound, video and gaming devices" If the driver is not listed, it means it doesn’t exist and you need to select it either on the computer manufacturer’s website, or simply search on the Internet.
In Windows 7, the device manager can be found after clicking “Properties” in the “Computer” tab.
If you install the same operating system on different computers, do not be surprised when you see a message about the absence of sound - all computers have built-in different devices, requiring appropriate drivers.
It happens that when updating software, functions, in particular, of the sound card, are lost. For example, the default should be automatic switching on sound, but after a failure the card requires manual activation.
To check this, open Control Panel. By the way, the Panel view in XP can be either categorized or classic. You will see the proposed scheme in its classic form.
After Control Panel, open: “Administrative Tools”, “Services”, “Windows Audio”, “Properties”, “Startup Type”. Select “Auto”, after which you will see system messages about the operating status of the device and the address of the executable Windows file. If none of the above helps, there is only one thing left to do - find a driver.
Sources:
- Windows XP: what to do if there is no sound?
Connecting audio devices does not require any special skills from you, however, you must remember and follow a few features regarding the order of connecting certain types of wires.
You will need
- - audio cables.
Instructions
Check the operation of the speakers by first connecting them to each other using speaker wires. Plug them into the network and connect them to any of the previously configured audio output devices. Make sure they work well and move on to setting up your audio device. It could be a record player optical disks, sound, ordinary portable audio player or, vinyl player and other devices.
Set your audio output device to the optimal volume level, connect it to a power source, and connect your speakers, paying close attention to the color scheme. Please note that some wires have the same colors, in this case they may differ in the inscriptions on them, in any case, when purchasing, check with the seller for differences.
It is best to use the cables that come with the devices for connection, and if you do not have them, purchase them at radio stores or order them online. Low-quality wires have a short service life and can damage your audio system, so do not buy such products from dubious retail outlets.
After connecting the device to the speakers, configure the settings. It is best to turn the speaker volume to maximum by changing this setting only in the audio output device, this is convenient if you will use other players in addition to it using these speakers.
Also pay attention to the location of the speaker wires in your room. It is best that they do not come into contact with heat sources, are not damaged when people move around the room, and are located along its perimeter. If possible, hide them in the printer, this will extend their life.
Follow the instructions for setup.
To play sound With personal computer it is necessary to have a suitable speaker system. In addition, it is important to correctly connect and configure the sound card. You should start setting up the sound by checking the condition of the sound card.

You will need
- - sound card drivers;
- - a program for playing sound;
- - sound card.
Instructions
Many modern motherboards have built-in sound cards. This allows you to avoid unnecessarily occupying PCI slots that may be useful for connecting other devices. If there is no sound card, purchase a suitable device and connect it.
Install drivers for your sound card. To find necessary files, visit the website of the developers of this device or motherboard. Open the "Drivers" or "Downloads" section. Use the search bar. Find out the sound card model first. When using an integrated device, it is wiser to search for drivers for the motherboard.
Download the files suggested by the system. Most often, drivers for sound cards are presented in the form special utility necessary to configure the parameters of these devices. Run the installer program located in the downloaded folder. Install the software by following the step-by-step menu that opens.
After installing the program components, restart your computer. This will allow the system to identify new equipment and prepare it for startup. Read the instructions for your sound card. Find out which port is intended for audio output.
Connect the speaker cable to the desired port. Install the music player and launch the desired song. Check the quality of your sound card.
If after performing the described steps there is still no sound, check system settings. Open your computer's Control Panel and go to the Hardware and Sound menu.
Now select "Adjust Volume". Make sure the audio output level is at the desired level. Go to Manage Audio Devices.
In the “Playback” tab, click on the “Speakers” icon and click the “Default” button. Click the Properties button, select the Levels tab, and check the volume settings for the hardware you're configuring.
Video on the topic
Problems with sound playback through speakers can be hardware or software. Hardware faults include sound card and speaker malfunctions, software faults include incorrect installed driver, virus, system errors etc.