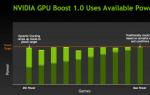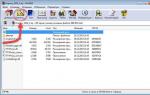Every user knows and has definitely found himself in such situations when something on the computer broke, was incorrect or did not work well. There is nothing more annoying than poorly thinking technology that freezes every now and then or, for unknown reasons, controls itself. Of course, all parts can break, but the mechanical parts still preserved in modern computers are especially susceptible to destruction. These include the hard drive.
This review will cover more than just theory. The authors had a faulty disk on hand, the operating system of which took about 20 minutes to load. It was decided to fix this and quite successfully!
What could go wrong
In order to prevent breakdowns and repair your hard drive in time, or at least save the necessary information, you need to regularly monitor its condition. To do this, it is recommended to carefully monitor the “health” of your computer. Here are the points to pay close attention to:
- watch for errors. Technology, like humans, tends to make mistakes. There was one incident with the hard drive - nothing to worry about, but if errors appear constantly, you need to urgently contact a technician.
- friction or beating. Since reading occurs using the head, there is a chance that it will move and begin to damage the main disk with information. If you hear a suspicious knocking sound in the system unit, this may well mean that there is a problem with the hard drive.
- analyze the work. If your computer did not save the file or a recently saved document suddenly disappeared, you need to go to the wizard. If the computer's long-term memory does not work well, the hard drive is to blame.
- recognition. The computer didn't see the disk? Bad, most likely it's a problem with the disk, not with software, although this may also happen. Try placing the part in another system unit. If it works, everything is fine.
- failures. Are you trying to upload a document, but the technology stubbornly refuses to do it? Problems with loading long-term memory files stem from breakdowns of the same part.
- long loading time. If you open each photo for half an hour and cannot delete a text document that weighs little, then this is also a hard drive problem.
It is not necessary to sit at the computer the entire time the computer is working. system unit and listen to how the problematic part is “doing” there. It’s enough just to periodically listen and carefully monitor the state of the entire computer, then everything will be fine.
How to check your hard drive for table of contents errors
In general, if your hard drive is in good condition and does not need emergency help, you can perform a preventive check for errors. This will speed up your computer and save your nerves. Let's look at the algorithm of this useful procedure under the Windows 7 operating system.
- In order for the computer not only to find problems, but also to fix them, you need to tick the “Automatically fix” box. system errors».
- if you want to try to restore itself physical structure disk, you need to select the “Scan and repair bad sectors” function. Please note that this procedure will take a lot of time.
- Any doubts? Select both options and perform prevention.
Another little tip. If you decide to “treat” a disk that is a system drive for your computer, do it immediately before shutting it down.
In order for any equipment to work well, and for you to easily operate it, you need to monitor and care for it. Moreover, when it comes to a device that is much more complex than a stove and it is sometimes quite difficult to figure it out on your own. Carry out preventative maintenance, and if necessary, call a technician, and then everything will be fine with your computer, and, therefore, with your data.
HDD Regenerator
This program is best downloaded from the portal (softportal.com). Let's launch the installer.
If you leave a checkmark in the last window, the program will start immediately. Let's not delay and get started.

What is this Full Version menu? It turns out that the program is paid, and our compatriot demands $90 for the key. In addition, when removed, it behaves worse than a virus. Requires a reboot of the operating system and takes a long time to think about.


R.tester
- Right-click on any logical drive that needs to be checked.
- In the menu that opens, click on the "Properties" line.
- At the top of the properties window, click LMB on the “Service” tab.
- Click the "Run check" button.
- Here, check both checkboxes and click on “Launch”.

If the selected partition is not a system partition, checking the disk for errors will start immediately. If you want to check the C: drive, the OS will display a notification that the operation cannot be performed at this time. Do not consider this behavior of the OS to be a failure. Since the partition contains all system data, it cannot be disabled while Windows is running.
Just click on the "schedule scan" button and restart your computer. After turning on the PC, checking the disk for errors will begin even before loading the operating system.
Command line

To run the chkdsk utility from the command line, follow these steps.
- Right-click on the desktop and select “Create shortcut” in the context menu.
- A window that appears will ask you to select an executable file, but the easiest way is to simply enter “cmd” in the input line and click “OK.”
- Now right-click on the newly created shortcut and select the line “run as Administrator”. A command prompt will open.
- Type: chkdsk [partition letter]: /f /r.
As when launched from a graphical shell, checking the disk for errors will notify you that the program cannot be executed if you specify the system partition. At the same time, the question will appear on the screen: “Should I perform the task after restarting the PC?” Press the Y key to answer yes, or N if you do not want to check the HDD.
If the OS does not boot
If, due to problems with the file system, Windows refuses to start, checking the hard drive for errors can be started from the recovery console. Open the BIOS by pressing the DEL key on home screen computer boot. Set as boot device (First Boot Device) disk drive laser discs. Insert the Windows Installer disc.

After booting from the DVD, a window for selecting language options will open. At the bottom of it there will be a “System Restore” item. Remember that if errors occur on the HDD, it is pointless to roll back to earlier recovery points; overwriting data can lead to even bigger problems.
In the window that offers a choice of recovery options, click on the "Command Prompt" button. The command syntax remains the same - chkdsk [drive letter]: /f /r. In this case, the disk check will begin immediately without rebooting.
Third party software
If the chkdsk utility did not lead to positive result, And critical errors due to HDD problems continue to occur, you should perform a more thorough check using . Hard drive manufacturers themselves produce special tools for testing their equipment. In addition to this software, you can use Victoria and MHDD applications.
Be careful! Checking the disk for errors with a third-party application should be performed only after creating backups of all important data. Moreover, you need to save copies of the data in external storage.
Let's make an explanation. “Bad sectors” are areas of the disk from which data cannot be read. Their very appearance is a bad sign, but acceptable, but a constant increase in their number indicates that the disk is most likely no longer alive. We need to think about replacing it, and not delay the decision for too long.
So, the chkdsk program will check the disk; the scanning time depends on the size of the disk and the number of files on it. The system disk will be checked only after a reboot. You will have to be patient and wait for the work to finish. Upon completion, a report will be displayed.
If you cannot log into the system, you will need to use recovery tools and run the program from there.
Windows Standard Scan
Another way to check the disk is to use the scan built into the OS. To do this you need:


If the selected hard drive is being used by any program, then to check it you need to stop its operation. Click the “Disable” button and the scan will continue. The scan time depends on the disk size and how full it is.
To check the system partition in this way, the system will display a message that testing will continue after a reboot. Agree with this, after restarting the computer, wait until the scan finishes.
With all due respect to Microsoft, detailed information about the health of the disk can only be provided by third-party programs. If you need laptop repair, in Lyubertsy there is a good workshop where they can check your HDD. Moreover, they will do this using third-party programs, which we will discuss further.
Ashampoo HDD Control 2
This program is paid, but a free trial period will give you the opportunity to test your drive. The program is multifunctional, with its help you can perform many actions with the disk, including defragmentation, disk cleaning, etc. Now we are interested in the “Test” and surface check modes.
To run the scan you must:

To determine the condition of the disk surface, go to the “Control” tab and click on the “Surface Testing” section.

The progress of testing can be monitored in the window that opens. Color coding is used to indicate the condition of the disk surface:
- Blue – the sector has not been verified.
- Green – no errors.
- Red – bad sector.
If the disk is large, the scan may take a long time.
HDDScan
A popular program for obtaining information about a disk, checking it and correcting errors. To start testing you need:

To view the status of the disk, go to the “Map” tab, where all the information about the disk surface will be located. Sectors are marked with squares of different colors. They mean:

Victoria
Perhaps the most popular utility for determining the health of a hard drive. It can be launched both from Windows and from bootable media, if it is not possible to start the operating system. Let's consider working with the program launched from Windows.
After launching, you will see several tabs in the main program window, the most important of which are:

In order to start the test, you need to click the “Start” button and wait until the work is completed. First of all, you need to pay attention to the column of multi-colored rectangles with numbers next to them. Using color coding, information about the speed of reading from disk sectors is displayed. Ideally, the values should be near rectangles with different shades of gray.

The numbers next to the green or orange rectangles indicate the number of sectors that require more time to read. The red rectangle shows that there are sectors on the disk, information from which can be read, but this requires a lot of time.
Most likely, these “red” sectors are candidates for failure. You should remember their number and re-scan after some time. An increase in their number indicates degradation of the disk surface. Moreover, areas that are marked in blue may soon appear.
You can try to restore these “broken” sectors. To do this, you need to set the “Remap” mode and start the scan again. If possible, the program will restore these areas of the disk. If the “blue” blocks remain, you should think about replacing the hard drive.
Every user knows and has definitely found himself in such situations when something on the computer broke, was incorrect or did not work well. There is nothing more annoying than a poorly thinking...
29.11.2009 20:16
Checking the disk in Windows 7 can be done using the GUI and using the command line. Scanning using a graphical interface is more convenient for novice users, while checking using the command line has more options. To start or schedule a disk scan, you must be logged into Windows 7 with administrator rights.
Check Disk: GUI
1. Open the Computer folder.
2. Click right click mouse over the drive you want to check and select Properties.
3. On the tab Service click the button .

4. Select one of the verification options:

- To simply check the disk without attempting to correct errors if any are found, uncheck both checkboxes and click Launch.
- To search for file and folder errors and fix them, select the check box and click Launch.
- To check the disk surface for physically damaged (bad) sectors and try to recover the data stored in them, select Scan and repair bad sectors and press the button Launch.
- To check for file and physical errors and try to fix them, select both check boxes and click Launch.
Note. If you select Automatically fix system errors for the drive you are using, you will be prompted to check the drive the next time you boot your computer.
Important: To avoid damaging the disk and the data stored on it, do not interrupt or stop the scan that has started.
At the end of the test, its results will be displayed on the screen.
Check Disk: Command Line
Syntax:
CHKDSK [volume[[path]filename]] ]
| CHKDSK | The command starts checking the disk for errors. If neither flag is set, the check is performed in read-only mode (if errors are found, the disk check program will not attempt to correct them). |
| Volume | Specify the drive letter of the drive you are checking followed by a colon. For example, CHKDSK C: |
| file name | The name and extension of the file that needs to be checked for fragmentation (only for disks with FAT and FAT32 file systems). You must specify the full path to the file. For example, to check the fragmentation of the wseven.txt file located in the Windows folder on the G flash drive, type CHKDSK G:\WINDOWS\WSEVEN.TXT and press Enter. |
| /F | Correcting disk errors. For example, to check drive C and fix errors if any are found, enter CHKDSK C:/F and press Enter. |
| /R | Search for bad sectors and recover data stored in them. The /F flag must be set. For example, to check the surface of the C drive for physically damaged sectors and recover the data stored in them, enter CHKDSK C: /F /R and press Enter. |
| /V |
|
| /X | Pre-dismount the volume (if necessary). All open handles to this volume will be invalidated. The /F flag must be set. For example, CHKDSK C: /F /X |
CHKDSK flags that are valid only when checking disks with the NTFS file system |
|
| /L:size | This flag allows you to set the log file size (in kilobytes). If a size is not specified, the current size value is displayed. For example, to see the current size of the chkdsk log file for drive C, type CHKDSK C:/L and press Enter. To check drive C, fix system errors on it, and set the new log file size to 80 megabytes, enter CHKDSK C: /F /L:81920 and press Enter. Please note that the log file requires a lot of space and setting the value too small will not work. |
| /I | When this flag is set, CHKDSK is faster by checking index entries less strictly. |
| /C | If this flag is set, CHKDSK skips checking for loops within folder structures. |
| /B | If this flag is set, CHKDSK resets previously marked bad sectors and rechecks them. The /R flag must be set. For example, to check the surface of drive C for the presence of physically damaged sectors and restore the data stored in them, as well as recheck all sectors previously marked as damaged, enter CHKDSK C: /F /R /B and press Enter. |
Information from the article was used to describe the CHKDSK (command line) parameters
This article shows steps you can use to check and fix errors. hard drive using the CHKDSK utility
CHKDSK (check disk) chkdsk.exe is a standard utility in operating system Windows, with which you can check your hard drive for errors file system, detect bad sectors of the hard drive, correct the found file system errors, and also search for damaged sectors on the disk and, if possible, restore their contents.
Over time, the hard drive begins to accumulate errors, which are caused by various reasons (from unexpected system shutdowns to corrupted software and from bad sectors to metadata corruption). This may not only be detrimental to the overall duration of the term hard service drive, but also slow it down in the short term, and no one likes a slow hard drive. In this case Windows users should always check your hard disks look for errors over time and fix any errors they find to extend the life and functionality of the drives.
The main function of the chkdsk utility is to check the file system and file system metadata on a disk partition and correct any file system errors found. Such errors may include corrupt entries in the partition's master file table (MFT), incorrect security descriptors associated with files, inconsistent timestamp or size information separate files, or the same sector is marked as belonging to two different files.
Chkdsk can also optionally scan each sector on a disk volume looking for bad sectors. When bad sectors (bad sectors) are detected on the hard drive, they are marked as bad sectors and the operating system no longer reads or writes information from the bad sectors. The utility will also try to recover data from damaged sectors, if possible.
You can check your hard drive for errors in graphical interface operating system or using the command line.
CONTENT:
1
How to check disk for errors in GUI
To check the disk for file system errors in the GUI, open Windows Explorer, right-click on the local disk that you want to check and select Properties in the context menu that appears

In the properties window for the selected local disk, go to the Service tab, and in the section Checking for errors click the Check button

In the next Error Checking window, select ➜ Check disk


After the verification process is completed, you will see information about the scan results. In this case, the disk was successfully scanned and no errors were detected. If errors are found, you will be asked to fix them.
For more details, click on the link Show details

In Event Viewer, click Details

In the "Event Properties" window, in the General and Details tabs, it is available detailed information about the result of the disk check.

The information obtained about checking the disk for file system errors can be copied to any text editor for further study.
When checking the file system for errors, the following actions are performed:
Examination basic structure file system...
Checking file name associations...
Checking security descriptors...
How to check a disk for errors on the command line
You can also check the disk for file system errors using open administrative privileges.
If you run the chkdsk command on the command line without parameters, the utility will scan the disk in read-only mode, reporting errors but not trying to fix them.
This scanning mode does not require a reboot and the chkdsk.exe utility performs the same check as in the method presented above, but only using the command line console.

How to Check and Fix Hard Drive Errors at the Command Prompt
To check and fix file system errors, as well as search for bad sectors on the disk and restore their contents, run the following command as an administrator:
In most cases, this command is used to check the file system and eliminate bad sectors on the hard drive.


How to check and fix only file system errors without searching for and repairing bad sectors
To check and fix only file system errors without searching and repairing bad sectors, as an administrator and run the following command:
Where C is the drive letter that needs to be checked and corrected. In the command prompt window you will see a message stating that The CHKDSK command cannot be executed because the specified volume is in use by another process. Should I scan this volume the next time I reboot the system? To run a system disk check after the system reboots, press the Y key and then press the Enter↵

After the system reboots, the process of scanning and fixing errors will begin.
Below are some options for the chkdsk utility:
/F - check the file system and automatically correct errors found
/R - search for bad sectors on the disk, restore contents (the command requires the mandatory key /F, example command: chkdsk C: /F /R)
/V - display full file paths, display file names on disk, in file NTFS system– display messages about cleaning
/X - disconnect the disk before checking, descriptors of this disk will not be scanned (the mandatory /F key must be set, example command: chkdsk C: /F /X )
/I - performs a less stringent check of index elements, CHKDSK performs a faster but less thorough check
/C - skip checking cycles within the folder structure
/L: size - changes the log size to the value specified in kilobytes
/B - reset scan results, re-check previously found damaged sectors of the hard drive (key /R is required, example command: chkdsk C: /F /R /B)To find out all the parameters of the chkdsk utility, run the command:

From time to time I come across a situation where before windows boots, a disk check for errors starts. This is a completely normal phenomenon; if the check is completed successfully, the necessary corrections are made and the system then operates stably. But what if the check occurs every time you boot? Here are two options to solve the problem:
1) Find the reason why the disk check is started before the system boots.
Windows runs chkdsk before booting due to the disk being in a dirty bit state.
You can check using the fsutil command line utility with the following command:
fsutil dirty query X: - where X is the drive letter.
In this case, Disk C is not dirty.
If the dirty bit state is set, windows will run an error check upon startup. This problem is solved in different ways, the reason may be due to physical hard state disk or due to software problems.
You can try the following:
Install all system updates, update the motherboard chipset driver, check the integrity of all protected system files using the sfc command line utility (Example: sfc /scannow), perform defragmentation, check the disk with chkdsk (example, check drive C: chkdsk C: /f ). Check your hard drive with MHDD or Victoria.
If the problem cannot be solved, then you can use the second method.
2) Simple way. Disable scanning for a disk that is constantly being scanned.
This can be done in two ways through the registry or through the command line, whichever is more convenient for you.
Open the registry. IN Windows Vista, 7, 8 run as Administrator.
Go to the registry section
HKEY_LOCAL_MACHINE\SYSTEM\CurrentControl\SetControl\Session Manager
We find the BootExecute parameter – the default value is autocheck autochk * , i.e. All disks are checked. Change the value to autocheck autochk /k:C * if you need to disable checking the C drive.
The value autocheck autochk /k:D /k:E * disables checking drive D and E.
To disable disk checking using the command line, open a command prompt. In windows Vista, 7, 8, run as Administrator.
On the command line we write: chkntfs D: /x – in this case we disable checking the D drive.
To return the default value, enter chkntfs /d at the command line.
compmasterspb.ru
Stuck on CHKDSK? How to solve problems with this utility and use it correctly |
How long does it take for windows to boot? Sometimes it seems like it takes forever. There are several methods to speed up your system boot time, but the problem may be that your computer is CHKDSKing every time you boot.
Have you noticed a filling bar while waiting? Does she appear often? Have you ever wanted to know what this is, what causes it, and whether windows actually needs to do this? Read this article and we will answer all these questions together.
What is CHKDSK?
CHKDSK is a command in the command line windows line, used to launch a program or utility known as Check Disk. Now you can see where the team name comes from. The Check Disk program checks your computer's files and file system. It also checks the physical disk for damaged sectors and tries to recover the data stored in them. But what does this really mean?

Imagine that the drive is a room filled with filing cabinets. Sometimes files end up in the wrong boxes, and sometimes those boxes break. Suppose a person who used the room yesterday took some files and put some of them in the wrong places and left some lying on the floor. Perhaps he wasn't very careful with the boxes. This is what happens when you turn off your computer using the power button instead of using the Start menu. Most people do this because their windows takes too long to shut down.
Now you need to go there again and do some research. You open the door and freeze in place with your mouth open. And then you think: “I just can’t do this today.” This is exactly what happens to your computer when its file system is in disarray. Now imagine that you have a colleague whose only job is to sort files and fix drawers. This colleague will be called Check Disk.
Why does CHKDSK work on boot?
Let's continue our analogy with a room filled with cabinets. Can Check Disk get the job done when there are multiple people working in the same room? Of course not. He also won't do it after 5 o'clock, when everyone goes home and the power goes off. Therefore, Check Disk comes early in the morning, a little earlier than everyone else, and checks that everything is in order.

This is why Check Disk works when you start your computer. Unfortunately, Check Disk is a bit lazy and won't fix errors or restore files unless you explicitly tell it to. This is done by adding command line flags, such as /f to correct disk errors and /r to recover information from bad sectors
Why does CHKDSK run on every boot?
This means there is something wrong with your disk. That's the short answer.
What the real problem is is not so easy to say. Possibly important system file has been damaged or deleted. Maybe there are too many bad sectors on the disk that nothing can be done about. Remember, Check Disk won't fix errors unless you tell it to. Until the problem is resolved, Windows will try to determine the cause of its occurrence by running Check Disk every time it boots.
CHKDSK takes forever to complete. What to do?
Just wait. In windows 7 and earlier versions, on full check it could take hours or even days. The utility checks every file on your computer, and the larger the disk, the longer it will take. By interrupting this process, you are preventing the program from doing its job. So the next time you turn on your computer, Check Disk will start scanning from the beginning.
How to disable CHKDSK from running on every boot?
The answer is simple - fix problems that have arisen in Windows. There may be only one problem, but there could be a dozen of them. It is not known in advance what actions you will have to take, so let's look at the easiest and most commonly used solutions.
Make sure CHKDSK is not a scheduled task
Although the probability of this is low, this statement is easiest to verify. Launch Task Scheduler by opening the Start menu and searching for “task scheduler.” The utility should appear in the search results. Click on it to open it.

Most likely, you will have to tinker to check if Check Disk is in the list of tasks. In the screenshot below, the utility is easily visible because I added it myself. Press the desired line right-click and select "Delete". That's all. But if this doesn't help you, read on.

Make sure CHKDSK is not scheduled to run
It may seem like we are repeating ourselves, but we are not. A single run of Check Disk can be scheduled for the next boot. To verify this, you will need administrator rights and a command prompt. Click on the Start button and find Command Prompt. It should appear in search results as cmd.exe. Right-click on the line and select “Run as administrator.”

This article assumes that the volume label of your hard drive is C:. Please take this into account before proceeding.
When the command prompt starts, enter
and press Enter. If you see the following message, Check Disk is scheduled to run on your next boot.
File system type: NTFS.
Running the Chkdsk utility on volume C: is manually scheduled for the next boot.
If you receive the following message, it means that the program is not scheduled to start, which is good. However, you can still follow the instructions below to make sure everything is fine with the disk.
File system type: NTFS.
Errors in C: not found.
You should let Check Disk do its job, but if the utility is causing you too much trouble, cancel the launch. In the command prompt window, enter
then press Enter. This will prevent Check Disk from starting the next time the system boots.
Run CHKDSK with the correct flags
If Check Disk still starts, you can order the utility to correct all errors found and try to recover data from damaged sectors. For this you will need administrative rights. The following instructions are for Windows 7 and earlier, and then for Windows 8 and later.
A little about SSDs
If you are not sure which drive you have installed, check to see if it is solid state drive(SSD) or hard disk (HDD). If your computer has an SSD, you can still use Check Disk, but it is not necessary to run the check with the /r flag. There are some differences between SSD and HDD, in particular, SSD has no moving parts.

An SSD does not include a physical disk, so there is no need to check it with the chkdsk c: /r command. However, Windows uses the same file system on both the SSD and HDD, so you can fix file system errors using chkdsk c: /f. Other than that, Check Disk is not necessary.
windows 7 and earlier
In Windows 7 and earlier versions, the verification may take some time. Possibly an hour, sometimes a whole day or more, so make sure you have time to spare. You should not interrupt Check Disk after it has started.
To launch the utility, click on the Start button. In the search bar, enter “command prompt.” It should appear in search results. Right-click Command Prompt and select Run as Administrator.

Once the command prompt window appears on the screen, enter the command
and press the Enter button. Thanks to the /r flag, the program will try to recover information from damaged sectors, as well as correct all errors on the disk, so you do not need the /f flag.
The Command Prompt will tell you that it cannot perform this action because the specified volume is currently in use. It will then ask if you want to schedule a volume scan for the next boot. Type Y and press Enter to schedule Check Disk to run with the error correction option.

Restart your computer and wait for the utility to do its job. Once the check is complete, all errors should be corrected and Check Disk will no longer launch on boot, unless of course there are other problems.
windows 8 and newer versions
Windows 8 deals with such problems in a more efficient way. The file system constantly checks itself for errors. Errors that do not require the disk to be disconnected are corrected immediately. Other bug fixes that can only be done at boot are scheduled for the next system startup.
Because the system only needs to fix errors that require the drive to be disconnected, Check Disk gets the job done in seconds or minutes. To do this, click the Start button. Type "cmd" into the programs and files search bar. The top search result will be cmd.exe. Right-click on the line and select “Run as administrator.”

To make sure that all other problems are found and resolved, first run a disk check by running the command
and pressing the Enter key. During the scan, the utility will fix everything that does not require disconnecting the disk. After the check is completed, enter the command
chkdsk C: /spotfix
and press Enter. You will see text saying that this volume busy with another process. The Command Prompt will then ask if you want to schedule a disk check for the next system boot. Type Y and press Enter to schedule Check Disk to run. Now restart your computer.
This time Check Disk will launch and fix any errors found during the scan. And since the utility only has to fix errors that require disconnecting the disk, this will only take a few seconds or minutes.

Your file system should now be fine. Check Disk will no longer start when you turn on your computer unless there are other problems.
Check if this helped
After Check Disk has finished running, there is only one way to check whether the utility has completed its task - restarting the computer. Let's hope that the program will not start again and you can continue with your business. If Check Disk continues to launch, you may have more serious problems with the file system, or errors related to the registry or the operating system itself. You should consider the option of restoring your system or completely reinstalling windows. Maybe it's time to change your hard drive. Of course, this is an extreme measure, but it definitely solved your problems.
Did this article help you fix your problems? Have you found other ways to stop Check Disk from starting on every boot? Maybe you have some questions? Share them in the comments and we can help each other.
allerror.ru
Disable disk check when windows boots
If you have, every time you turn on or restart your computer, a disk check (chkdsk) runs. The reason is that the system marks the disk as “dirty”. This can happen due to improper shutdown of the computer, file system problems, or damage to the hard drive itself.
In order to fix this problem, you need to do the following:
1. Run a full disk scan.
Open “My Computer” => right-click on the drive that is constantly being scanned => from context menu select "properties" => then on the "service" tab click the "Run check" button

In the window that opens, check all the boxes and click “Launch”.

If selected system disk, then you will be asked to perform a check the next time the system boots - we agree and reboot the computer. We are waiting for the verification process to complete. If the problem remains, move on to the next point;
2. Disable disk check.
Press the key combination Win-R or Start => All programs => Accessories => Run => enter cmd command-> click OK. In the window that opens, enter the command chkntfs /X C: (where C: is the name of the drive that is constantly being checked).
The check is now disabled. If you want to enable it again, you need to type the command chkntfs /D.
CHKNTFS - enable/disable hard drive check on reboot
- CHKNTFS volume: [...]
- CHKNTFS /D
- CHKNTFS /T[:time]
- CHKNTFS /X volume: [...]
- CHKNTFS /C volume: [...]
If no options are specified, CHKNTFS displays either the status of the error detection bit for the disk or whether it will be checked at the next reboot.
You do not have permission to add comments! Register!
Free templates for Joomla 3.5
novosti-it.pp.ua
Disabling automatic checking during system boot
Hello friends! Well, it’s time to publish another useful lesson. Right here and now I will tell you about disk check, or more precisely, how to disable automatic disk check, which starts when the operating system boots.
You may be wondering why you should do this; it takes a few minutes, and they are not checked often. If you look at all this on the one hand, then everything is so, but on the other hand, this is not always the case. I recently came across two computers in which, for unknown reasons, a disk check (chkdsk) appeared every time the PC was booted.

No matter how many times I waited for the test to finish, after the next reboot of the PC, the image with the start of the test of one of the sections appeared on the screen again. After several hours of searching for the problem, nothing brought the desired result, I even checked the disk using Victoria, but the test showed that everything was fine with the hard disk. Therefore, after this, I decided to simply disable automatic disk checking so that it would not bother the user who contacted me.
I would like to note that sometimes the constant launch of disk check is associated with a flash drive inserted into the computer. Therefore, first of all, make sure that you do not have any external drive inserted into your computer.
If it’s not a flash drive, then let’s figure out how to disable automatic disk check (chkdsk) and get rid of wasting time when booting the system.
Disable automatic disk check or chkdsk
As I mentioned in most of the previous articles, many system-related settings can be changed in system registry, which we will have to use now.
As usual, to get started, open the registry.
Let's take this path:

Now we turn to the right window where we find a key called “BootExecute”. You can immediately see that the opposite value is set to “autocheck autochk *”, where the first two words start a disk check, and “*” means that all disks installed in the computer will be checked.

By changing this value, we get what we want. To do this simply double click Click on “BootExecute” and there in the line that appears, before the asterisk, write in the following letters: “/K:C”. It is “/K” that is responsible for disabling automatic disk check at the moment start windows. Well, as you understand, the second half of the value is the drive letter that will be ignored. For a visual example, I’ll show you what the “BootExecute” value should look like:
autocheck autochk /K:C *

To disable other drives, such as D, you simply need to change only the letter. If you need to disable automatic checking on both disks, then the required value should look like this:
autocheck autochk /K:C /K:D *

If you suddenly decide to return to your previous settings, then simply change the value to the standard value that was originally set:
autocheck autochk *
After that, my problems were solved, the disk was no longer checked, and the users were satisfied. Therefore, by disabling automatic disk check when loading Windows, thus, perhaps even without fully understanding the essence of the problem, you can get rid of the long boot time of your system.
P.S. Feel free to subscribe to free lessons and join us in the VK group, where at any time you can get help or advice on setting up your PC.
Often unstable work computer is associated with HDD file system errors. To deal with this problem, error checking on the hard drive is necessary. Among other things, it would be nice to know about the condition of the hard drive if it makes strange sounds, such as clicking or grinding, while the PC is running. If information about hard drive damage is received in advance, you can save all user data before the device fails.
Victoria
First of all, you will need a specialized program. Victoria is considered one of the best and most reliable. With its help, a hard drive can be checked for errors on any operating system. Whether you have Windows 7, XP or 8 installed, Victoria will work stably under each.
The application is absolutely free and can be downloaded from the developer's website. However, it is distributed in two versions. The first is standard binary packages to run on the OS. The second is an ISO image to run without having to boot the operating system. This is convenient when Windows refuses to work due to HDD errors.
If the HDD has a capacity of about 700 GB, errors will take at least one or two hours. Windows 7 will perform this procedure much faster using built-in tools. However, the quality of testing and the amount of data obtained using Victoria will be disproportionately higher.
Testing
First download the app. It is supplied in an archive. Extract it to any empty directory and double-click the executable file. If the work is carried out in Windows 7 or 8, you need to right-click on the exe file, and then select “run with administrator rights”.
Checking for errors should begin with several preparatory steps. After starting the program, go to the "Standard" tab. On the right side you can see all the drives located in the computer. Select the HDD you want to test. Then click on the "Passport" button. If nothing goes wrong, the name and model of the hard drive will be displayed at the bottom of the window.

After this, go to the tab called “SMART” and click on the inscription “GetSMART”. If the status next to the button changes, it means everything was done correctly. This area usually displays the word "GOOD", but "BAD" may also appear. In both the first and second cases, the sensor data was read correctly.
Possible mistakes
It happens that the HDD controller operates in AHCI mode. In this case, it will not be possible to read the SMART attributes, therefore the hard drive cannot be checked for errors. The program will send the message "Error reading SMART" to the log. Also, next to the button that is responsible for reading data from sensors, “Non ATA” will be displayed, and the area under the text itself will be highlighted in red.
To allow "Victoria" to work with hard drive, you need to change the BIOS settings. To enter them, you should press the “DEL” button several times while the very first messages appear on the screen when the computer boots. How to launch the utility BIOS settings may differ for different models motherboards. If the "DEL" key does not lead to a positive result, you should familiarize yourself with the information that is easily found on the developer's website.
After entering the BIOS, go to Config (can be Advanced) - Serial ATA - Controller Mode, and then change the setting to Compatibility. Remember that after completing the hard drive check, the settings should be returned to their original state.
Continue checking
After reading correctly SMART information You should go to the "Test" tab and click on the "Start" sign. After this, error checking on the hard drive will begin. In the main area of the program, rectangles that were previously monochromatic will now be painted in different colors. On the right will be written the total number of sectors, sorted by access time.

The main attention should be paid to the numbers near the blue and red marks. They mark dead or broken sectors. That is, those that are impossible to access or require a lot of time to read. Thus, when accessing them, the computer seems to freeze.
Recovery
To try to restore bad sectors, error checking on the hard drive should be run again, but now set the switch located at the bottom right to the “remap” position. The program will mark "bads" as non-working, entering their addresses into a special area on the HDD.
Be carefull! If bad sectors begin to appear on your hard drive, most likely the drive will continue to fail after recovery. It is advisable to replace it or at least make backup copy all important data by copying them outside the HDD.
Built-in tools
The built-in OS tools can also check the hard drive for errors. Windows 8 allows you to launch it in a few clicks.

- First, open File Explorer by clicking on the My Computer icon.
- Then right-click on any section and select "Properties".
- Go to the tab called “Service”, and in it click on the inscription “Run check”.


Checking the hard drive for errors via the command line
The command line is a powerful tool that is used by many system administrators while solving various system problems. Its main advantage is that testing can be started even when the graphical shell refuses to start. In this case, it is worth using command line support by pressing the F8 key during Windows boot, but before the logo appears on the screen.

If standard mode works fine, to run the test follow these steps:
- Press "Windows+R" on your computer keyboard.
- In the input line of the window that opens, type “cmd.exe” and click on the “OK” button.
- The command line will appear on the screen. To run the scan, write “chkdskX: /f /r” into it. Instead of the letter "X", click the one that the operating system uses to indicate the partition that requires testing.
- After entering the OS, it may indicate that it is not possible to complete the procedure without necessarily rebooting the PC. When the message appears, simply press the "Y" key and restart your computer. After this, error checking on the hard drive will begin automatically.
Remember: when checking the HDD, you should wait until it is completely finished. Disabling this process should only be done using tools built into the program. If there is no way to stop the procedure, do not try to interrupt it by turning off the computer or pressing “RESET”. These actions can lead to additional errors and data corruption on the hard drive. The most dangerous thing is the impossibility of restoring information after an incorrect shutdown.