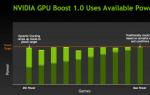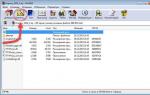Nowadays, many people use their Wi-Fi network at home. Everything goes on as usual, but one day it may happen that you need to find out the password for your Wi-Fi in order to give it to a friend or to a new device, and as usually happens, you have already forgotten it, because... haven't been interested for a long time. Registered and forgotten. This happens often.
In this article, I will show you how you can find out the password for your Wi-Fi network. You won't be able to find out the password for someone else's network this way, because... we’ll just look at the password that was saved on the computer/laptop, which means it was already known and entered at some point.
So, all we need is a computer or laptop that is already connected and working on your Wi-Fi network (or was once on it).
Right-click on the wireless network icon and select “Network and Sharing Center” shared access»
Here on the left select “Manages” wireless networks»

Here is a list of all Wi-Fi networks you have ever connected to. Select the one you need, right-click and press Property:

In this window we need a tab Safety and the Network Security Key field. The data in it is hidden and in order to see the password, you need to check the box at the bottom “Display entered characters”:

Now your password will be shown in this field (more precisely, the password from the Wi-Fi network to which you connected).
You can also open the “Network and Sharing Center” through the Control Panel.
Another question is when for some reason there is no “Manage wireless networks” item. Then you need to open the connection list by clicking on the tray icon and select properties from there:

These methods are equally suitable for both Windows 7 and Windows 8 and 8.1. The only thing that's different is the interface.
Find out your Wi-Fi password on Android
If you used an Android phone or tablet to connect to the network, you can find out the password there too.
To do this, the device must be able to Root rights and a corresponding explorer for viewing system files.
I will not dwell on this in detail, because... The site is not dedicated to this OS, but I can direct you.
You need to go to the root folder of the device, and then to the data folder:

Then there is a misc folder in which the wifi folder is located, and already there is the file we need wpa_supplicant.conf, which also contains a list of all the networks to which you connected:

All that remains is to open it in some editor and look at the contents.
Find out your Wi-Fi password using a router/router.
First you need to go to the router settings. If you have forgotten how, I will remind you.
Open and enter ipconfig:

Or open the “Network and Sharing Center” and click on our connection there:

click Intelligence

and find out:

By these actions we found out the address for the settings of your router. Do not pay attention to my data (on ip), because... I’m now sitting and writing an article using an MTS modem and I don’t have a router for this moment.
Your address should be 192.168.1.1 or 192.168.0.1 or 192.168.1.2, etc. Depending on the router, these addresses may be different.
So, in address bar browser, type the address 192.168.1.1 (or whatever it looks like for you) and get to the Wi-Fi router settings authorization page. There you will need to enter your username and password. If you have not changed it, then it will be admin and admin respectively. Sometimes a password is not required.
If you don’t remember, then look at the sticker on the “belly” of your router, which may contain data (Username and Password).
Let's assume that everything went well and you entered the settings. And where to look for that? Many routers have different settings. Look in the "Wireless Connections" section and in the "Basic" section, as well as something with the word "Security" in English it will be Wireless Security.
Below I will show some screenshots different settings routers and if you find yours among them - good and do as on
According to the most various reasons owners Wi-Fi devices want to connect to their neighbors' network. You can find out your neighbor’s Wi-Fi password without the owner’s knowledge by using one of the methods below. But almost always the chance of success depends not only on your skills, but also on the “cunning” of your neighbor.
Wi-Fi encryption
First, it’s worth talking about how Wi-Fi works and the types of data encryption that currently exist.
All information is transmitted “over the air,” that is, wirelessly. And, therefore, getting access to transmitted packets is not so difficult, because there are no barriers. The connected device constantly communicates with the access point. The most important thing for us is that they contain information about the neighbor's password. But this traffic is still protected and transmitted in encrypted form. Therefore, you need to receive the transmitted data and decrypt it to get the desired code.
Currently, only three types of encryption are used: WEP, WPA, WPA2. The most unreliable of them is WEP, which appeared earlier than the others. It is even easy to hack such a network to an ordinary person. Therefore, WEP is considered obsolete, but it is still widely used today.
Video - step by step we break Wi-Fi via Android:
With the development of technology, the more advanced WPA protocol has emerged. WPA2 encryption is widely used for Wi-Fi network security. It is actually the standard for protecting such networks, due to the fact that WPA2 is much more reliable than other protocols and does not allow information to be stolen just like that.
Password selection
There are several ways to calculate the code from your neighbor's Internet. Of course, such an act will be considered hacking. The simplest method, which does not require any knowledge, is regular selection. People often do not change standard passwords or use very simple combinations that are known to everyone. A few examples:
- qwerty;
- admin;
- 123456;
- 111111.
Those who set such passwords either do not worry about their own security, or simply do not understand anything about “computers.” Therefore, before downloading any programs, you should try to guess the simplest phrases and numbers.
If this does not help, then you can resort to using special program, which will independently try to access the corrupted Wi-Fi. In essence, the method remains the same. However, the difference is that the program will do all this much faster, and it will not stop at a dozen options.
After working for some time, the program will find the necessary code and give it to you. But there is one problem: it can be very difficult to guess your neighbor’s login and password, especially if it consists of various special characters and letters of different case. For example, @e3Rtf_23%4k. To find such a password, you will have to spend a huge amount of time.
There are many different hacking programs. The most popular of them are AirSlax, Wi-Fi Sidejacking, Wi-Fi Unlocker. The function we are interested in is called brute force. It means gaining access to something by constantly trying all possible combinations from the included dictionary.
Video on working with the AirSlax utility:
This method may not give any result if a cunning neighbor has set something fancy instead of the standard password. A phrase that is not included in the dictionary of any program. Or he simply set a limit on the number of input attempts.
Changing your mac address
You can try changing the mac address of your device. It happens that instead of a password, special filtering by mac-ardes is used. These are special indicators that are assigned to each device on a computer network.
Changing the MAC address of the Wi-Fi adapter - video instructions:
Various programs have been developed to scan it: with their help you can easily obtain a list of allowed addresses without even connecting to someone else’s network. You only have to do one thing: change your own mac address to any one from the received list. And then just connect to the desired Wi-Fi.
Hacking via PIN
AND last method: Find out the PIN from the router. Physically, this can be done by going to a neighbor’s house and carefully inspecting the device. Usually the PIN is written on some part of the case. Is it possible to recognize it without examining the equipment itself? Yes, there are various software that can easily cope with this task. For example, Blacktrack or CommView. Their method of operation is based on the fact that the router constantly sends packets with information to all devices, regardless of their connection to Wi-Fi.
In addition to various information, these packages contain encrypted code. This means that you can find out the password and login from your neighbor’s Wi-Fi and connect to the network. But the whole difficulty lies in the fact that in practice this method requires a computer with a very good characteristics, so it’s unlikely to be possible to do this on a laptop. And also required Wi-Fi card, which supports Monitor Mode.
Serious problems are caused by the need to create a separate boot disk or a flash drive on which the software distribution will be located. Then you will have to install the shell on your computer, select the desired network and wait a long time until the required number of packets (at least 10,000) for hacking is collected. After that, the utility will begin to calculate the PIN, and then everything else.
Video - how the Blacktrack utility works:
If you want to use someone else’s Internet for a long time, it is better to immediately write down the router PIN somewhere. Knowing it, it will be much easier to log into the neighbor’s Wi-Fi, even if the owner changes his password.
Experienced hackers, having gained access to the device, begin to reflash the router using a Trojan. This allows them to hack into an infected network at any time and successfully connect to it.
When downloading hacking tools, you need to remember that they are almost always located on very dubious sites. By downloading such software, you are putting yourself at risk. And perhaps your data will fall into the hands of other people. Therefore, be careful and do not take risks: it is better to check the download site once again than to clean your computer from viruses.
As mentioned above, the easiest way is to simply guess someone else's password.
The Wi-Fi password is written into the device upon first connection and is then successfully forgotten by the user. Therefore, when you need to connect a new device to the Internet, it is often difficult to remember access from Wi-fi.
In this article, I will show you how to find out the Wi-fi password. I'll tell you about several recovery methods on your computer.
Perhaps the easiest way to find out the Wi-fi password. It is suitable if you have a Windows computer that is currently connected to the network for which you need to restore.
I’m showing it on Windows 10. In other versions everything is about the same.
Go to "Options".

Open to the “Network and Internet” section.

While in the “Status” tab, click on “Adapter settings”.

Find yours in the list wireless connection, which you need to remember access to and open it. A status window will appear, where you can click on “Wireless Network Properties”.
Open the Security tab. Enable display of password characters. In the security key field you will see forgotten password from Wi-fi.

How to find out Wi-fi password via command line
If the first method of restoring access is only suitable if the computer is connected to this Wi-fi networks right now, then the second method will do if it has ever been connected at least once. The method is also simple. To implement it you will need the command line.
To run it, press Windows + R, write cmd in the field and click OK. Or find it in the Start menu.

Run netsh wlan show profiles and you will get a list of networks saved on your computer.

Next, run the command netsh wlan show profile name=XXX key=clear Instead of XXX, specify the name of the Wi-fi wireless network for which you want to recover the password. If the name consists of two words, then write it in quotation marks - “XXX YYY”.
The password will appear in the Key Contents field.

How to find out the Wi-fi password using WirelessKeyView
The essence of the method is the same as with option c command line, only everything happens in shell, and without codes. Suitable for cases when you need to restore Wi-Fi access on a computer that is not currently connected to the network, but was previously connected at least once.
Download the WirelessKeyView program to your computer and run it. No installation required.
You will see a list of saved networks with names and accesses.

How to find out the Wi-fi password in the router settings
And another way to recover your Wi-Fi password is to look at it in the router settings. In order to enter the router settings, you need an IP address to enter the menu, login and password. This data is indicated on the router case or on its packaging.
The interfaces of all routers are different from each other. I won’t tell you for each model. I’ll just show you a screenshot of an example of where the Wi-Fi password is indicated in the Huawey router.

The password may be hidden by asterisks without the ability to display it. In this case, you will come to change it and remember it. In other options, the password may be visible, or it will be possible to enable its reflection.
How useful is the publication?
Click on a star to rate!
Submit rating
average rating/ 5. Number of ratings:
No ratings yet. Be the first to rate.
The situation when users forget the password of their home Wi-Fi router seems trivial. It seems that there is no need for it if you constantly use one device, but to connect a new one you will need an access point. One user writes down personal data on a piece of paper, then throws it away as unnecessary, another specifically uses well-remembered alphanumeric values. And after a while, simple combinations are erased from human memory. It's moments like these that arise current issues: how to find out the password for your home wifi router, how to recover a password, how difficult it is and where to look for it.
It should be noted that the problem with forgotten keys is a common phenomenon, so the ability to access it is taken into account by developers system support. Once you know the required algorithm, solving the problem is easy.
There are dozens of methods provided by tools in the router itself and the PC operating system. There are known possibilities in the form various programs, applications, as well as using devices, making it very easy to find out the Wi-Fi password.
How to find out the wifi password via computer
As in the router settings, you can find out the wi-fi password on a PC using functionality his operating system. Here we take into account the fact that in each version the principles and sequence of actions differ, with the exception of Windows 7 and Windows 8, where they are of the same type:
- Right click on the “Network” icon, opens context menu.

- Select the “Network and Sharing Center” item.

- “Manage Wireless Networks” opens.

- Right click on the name of the desired network in the list provided.
- In the window that opens, select the “Properties” section.

- In the new window, go to “Security”, where check the “Display entered characters” item. The forgotten data will be displayed immediately in the field opposite “Network security key”.

On Windows 10, everything happens a little differently:
- Call the context menu by right-clicking on the “Network” icon.
- Select "Network and Internet Settings".
- Left click on the “Show available networks” section to open the list.
- Select the network you are interested in from the list provided.
- Go to the tabs “Wireless Network Properties” – “Security Settings”.

- Next - on Windows 10 - everything is the same as on previous versions.
The same steps as on a PC are taken on a laptop; the algorithm of actions is no different.
Windows XP
As for the old ones Windows versions, then everything is a little more complicated, but doable. It won't be difficult to recover a forgotten password. On Windows XP the sequence is different, but the principle remains the same, namely:
- Open "Control Panel".

- Select the “Wireless Network Wizard” section.

- Navigate forward through the start screen tabs.

- Select "Add a new computer".
- Click on “Independent network selection” – “Next”.
- In the window that opens, select the “Print network settings” section.

- The required information will appear in the line opposite the “Network Key” item.
Sometimes the key is not displayed in the operating system settings, despite the exact actions being performed. The most common reason is that Wi-Fi is not configured on the computer. It doesn't hurt to make sure the device is connected first.
Via the router web interface
Recovering the Wi-Fi password is quite simple in the router settings; you just need to use its IP address. And the clue is provided by the router itself: the address is contained on a tag stuck in  its lower part. If the recording is worn out or illegible, you need to use the instructions for the router, which contains the password to enter the settings, the sequence of actions, how to view the password for connecting to the wi-fi network that was lost by the user. Then all actions occur as follows:
its lower part. If the recording is worn out or illegible, you need to use the instructions for the router, which contains the password to enter the settings, the sequence of actions, how to view the password for connecting to the wi-fi network that was lost by the user. Then all actions occur as follows:
- The router is connected to the computer using a network cable.
- In the address bar of the browser, enter the IP address, consisting of eight numbers and three dots.
- Enter data to access the settings page: admin and admin by default.
- Go between the “Wireless” – “Wireless Security” tabs, the password is written in the column opposite “PSK Password”.
The method is simple and productive, but only if the standard data has not changed. Otherwise, another question will be added to the question of how to find out the password for your wifi router: how to find out the password to access its settings.
How to find out the wifi password on your phone
This problem is also relevant when using mobile internet. It occurs much more often on the phone than on the computer. The explanation for this is simple: phones are frequently changed gadgets. When you connect Wi-Fi to your new device, you discover that the password has been hopelessly forgotten. The main problem here is that the owner of the phone has never connected to home router, which means the access point is much more difficult to find. But even here the problem is not serious: the functionality of new devices provides for similar nuances, and the menu items contain many tools. In addition, the RootBrowser application will come to the rescue.
Step-by-step instruction:
- First of all, you need to download and install it on your Android phone.
- Launch by clicking on the browser icon.
- Go to the “Data” folder, go to the “Misc” directory.

- In the list that opens, select the “Wifi” directory.
- Find the file “wpa_supplicant.conf” and open it in any convenient text editor.

The storage contains information regarding all Wi-Fi points to which the phone has ever been connected. To find out a forgotten password, you need to find the access point, it is located in the “psk” line.
Additional access programs
Besides standard solutions For this question, there are other possibilities on how to find out your wifi password. All kinds of programs, utilities and add-ons have been created for this purpose. The principle of their operation is the ability to find networks to which a computer or other devices are connected. Not all of them cope with this task equally, but some are worth paying attention to.
WiFi Password Decryptor
 Simple, reliable and multifunctional program, capable of password recovery account, decrypt, save. Main advantages:
Simple, reliable and multifunctional program, capable of password recovery account, decrypt, save. Main advantages:
- Ease of use, clear interface, navigation system.
- Ability to recover wireless account password types and keys.
- High speed of data processing in decryption and recovery.
- Easy to copy passwords: with one keystroke.
- Wide functionality in sorting and organizing displayed keys.
- Protect personal data in any format.
The principle of operation of the program is extremely simple: after it is downloaded and installed, you need to open it, a list of Wi-Fi networks will appear, then just click on the desired network (Ssid) and the Key password (Ascii) will immediately open.
Wireless Key View
 One of the recognized programs of this type, which has a large number of useful tools, although it is slightly inferior in functionality to the previous one. Main qualities:
One of the recognized programs of this type, which has a large number of useful tools, although it is slightly inferior in functionality to the previous one. Main qualities:
- Compact, light weight, does not require installation.
- Works on all operating systems.
- Ability to recover all types of wireless device keys.
- The ability to independently save passwords in any format and send them to the clipboard.
In order to download the program, you first need to download the archive, unzip it and save it in a folder or on a flash drive, but you can install it if you wish. In this case, it is worth unchecking all the boxes except the agreement. The program is in English, but it is quite easy to understand. To recover your password, open by clicking on the shortcut, click “Start Recovery”, find the desired network and look at “Password Key”.
Comfortable and free utility with great potential in searching and restoring lost and forgotten keys, used for wireless devices but with limited functionality. Positive characteristics:
- Instantly scans and displays data from networks available for connection.
- Automatically saves passwords in text format and sends them to the clipboard.
- Represents the encryption methods and vulnerability of the connected network.
- Has the ability to reset passwords and replace them with new ones.
After downloading, run the “WiFi Password Revealer Installer” file, select the language and install the utility. Launch it by clicking on the icon, select the desired network in the list that opens, and click on the “plus” icon next to the name. Where Password is, is the network key.

Other recovery methods
It’s easier to recover a lost password using applications, the same on a computer and router, more difficult on a laptop and phone, but there are other ways. These are special devices and applications, such as Wi-Fi Box Network Unlocker. They automatically find wireless networks available for connection, read information from them, and select a key, regardless of where and how the password is written. This method is reliable and productive, but the devices operate on the principle of hacking, on an illegal basis, and therefore their use is illegal.
Reset and set a new password
It happens that none of these methods brings positive results, but the question of how to find out a forgotten password for wi-fi on a computer and, accordingly, how to connect the device to the network remains open. This happens due to user actions. For example, I changed the login and password to access the router settings, but forgot the data. It is clear that without access, changes are impossible; in this case, you need to change the password or reset the settings. To do this on the back panel  Press the “Hard Reset” button, after which the device will return to factory settings. Next, configure it in a new way, for this:
Press the “Hard Reset” button, after which the device will return to factory settings. Next, configure it in a new way, for this:
- Go to the “System” section.
- Select “Administrator Password”.
- Click on it and type twice in the line that opens New Password access to settings.
Set a password for accessing the wifi network:
- Follow the links “Password” – “Security Settings”.
- In the window that opens, enter a new password, save it and preferably write it down.
Conclusion
There are many ways to recover long-lost personal data. They cannot be called complex, and therefore there is no need to turn to someone for help, everything is done independently. And it’s not a problem if you forgot wifi password, it can be restored or changed at any time and without effort.
There may be a situation when you need to connect some device to Wi-Fi, for example, a laptop or smartphone, but it turns out that you forgot the password for your Wi-Fi router. No need to worry! It's very easy to get your password back. After reading this article, you will learn how to easily find a forgotten Wi-Fi password in several ways. Most likely, only the first method will be useful to you, since it is the simplest and most effective, but I will also present the other two here. So, let's go! 😉
Method 1. It is also the most convenient and simple. Open "Network and Sharing Center". Next, in the left sidebar, select "Wireless Network Management". Now select the name of your WiFi, click right click mouse and select "Properties". Then the properties window opens. In the tab "Safety" tick the box “Display entered characters”. That's all! You will see your password on the line above. (It's called a security key). detailed instructions in the picture below. The image can be opened in full size by clicking on it with the mouse.
Method 2. It is a little more complicated and suitable for advanced users. In this case, to remember the password, you need to connect to the Wi-Fi interface of the router. To do this, open the browser and enter in the address bar network address your router. Most likely the address is: 192.168.1.1 (or like this 192.168.0.1 ). Next, you will need to enter your username and password for authorization. Login is usually used admin and password admin(or 1234 ). If you are unlucky and unable to log in, read the instructions for your router, it should describe in detail how to do this.
So, when you have entered the router interface, you need to find the section that is responsible for WiFi security. It may be called “Wireless Security” or “Security” (as in the picture below). In any case, where there is a section related to WiFi, there should also be a security section. Now that you have found it, find the line called “Unmask” or “Show network key” and check the box next to it. That's it, now the router will show you the key. 
Method 3.
There is such a program called WirelessKeyView. It is free and does not require installation. The principle of operation is very simple: you launch the program, and it shows you all the passwords saved in the system. Download it and run it as Administrator. Surely, among the passwords it finds, there will be your WiFi password.